يعد نسخ المعلومات احتياطيًا على نظامك طريقة حكيمة للحفاظ على أمان معلوماتك ضد أي مشكلة قد تنشأ. يحتوي Windows على أدوات تتيح نسخًا احتياطيًا لجميع المعلومات الموجودة في النظام عمليًا، ومع ذلك، يقوم Windows بالعديد من الوظائف الأخرى في وقت واحد ويمكن أن يؤدي ذلك إلى جميع أنواع المشاكل التي تمنع الأداء السليم لأدوات النسخ الاحتياطي الأصلية لـ Windows، مما يتسبب في فشل النسخ الاحتياطي لـ Windows 10 . لحسن الحظ، من السهل إصلاح معظم هذه المشكلات وفي هذا المنشور، سأشرح كيف.
- الجزء 1: إصلاحات سريعة لخطأ فشل النسخ الاحتياطي لنظام التشغيل Windows 10
- الجزء 2: الطرق الشائعة للنسخ الاحتياطي لنظام التشغيل Windows 10 لا يعمل
- الجزء 3: كيفية إصلاح فشل النسخ الاحتياطي لنظام التشغيل Windows 10 في مواقف مختلفة؟
- الجزء 4: كيفية إصلاح خطأ النسخ الاحتياطي لنظام التشغيل Windows 10 مع البرنامج؟
الجزء 1: إصلاحات سريعة لخطأ فشل النسخ الاحتياطي لنظام التشغيل Windows 10
يحتوي Windows على أداة تسمح لك بإنشاء نسخ احتياطية من نظام التشغيل، هذه الأداة سهلة الاستخدام للغاية وفي معظم الحالات، تعمل بشكل صحيح، ومع ذلك، هناك عدة عوامل يمكن أن تمنع التشغيل الصحيح لهذه الأداة، ولحلها أنت يجب أن يدعمك من خدمة تشخيص أخطاء Windows. بمجرد معرفة مصدر المشكلة، يمكنك المتابعة لإصلاحها. بعد ذلك، سأتحدث عن الطرق الأكثر شيوعًا وفعالية لحل المشكلات التي قد تنشأ في النسخ الاحتياطي لـ Windows
الجزء 2: الطرق الشائعة للنسخ الاحتياطي لنظام التشغيل Windows 10 لا يعمل
فيما يلي سوف أتحدث عن الأساليب التي أثبتت أنها الأكثر فعالية في حل مشاكل من هذا النوع.
1) احذف مجلد "WindowsImageBackup" نهائيًا.
قبل إجراء عملية النسخ الاحتياطي لـ Windows يدويًا، من المهم التأكد من عدم وجود مجلدات نسخ احتياطي أخرى. إذا كان لديك، فاحذفه نهائيًا من النظام. إذا كنت لا تعرف مكان هذا المجلد، فاستخدم مستكشف ملفات Windows للبحث في أجهزة التخزين الخاصة بك عن مجلد باسم "WindowsImageBackup"
2) قم بإزالة قسم نظام EFI وقسم الاسترداد.
يتم إنشاء قسم EFI تلقائيًا على أقراص GPT. يوفر هذا القسم مزايا أداء وتوافق رائعة ولكنه يتسبب أيضًا في حدوث مشكلات عندما تريد نسخ قرص GPT احتياطيًا إلى قرص GPT آخر. من المهم حذف قسم EFI من القرص حيث سيتم تخزين النسخة الاحتياطية لتجنب المشاكل.
3) تحقق من أخطاء القرص والقطاعات التالفة.
فحص القرص هو أداة يمكنك الوصول إليها من "موجه الأوامر". تم تصميم هذه الأداة لتشخيص وإصلاح عدد كبير من المشكلات من جميع أنواع وحدات التخزين.
4) قم بتعيين حرف محرك أقراص.
إذا لم يكن جهاز التخزين لديك يحتوي على حرف، فلن يتمكن Windows من التعرف عليه كجهاز تخزين. في حالة تلف القرص أو تلف المعلومات، قد لا يتمكن Windows من تعيين حرف إليه. في هذه الحالة، قبل بدء عملية النسخ الاحتياطي، يجب عليك استخدام أداة إدارة الأقراص لتعيين حرف وتنسيق إذا لزم الأمر.
5) حذف نقاط استعادة النظام السابقة وإيقاف حماية نظام Windows.
يحتوي Windows على تقنية تقوم باستمرار بإنشاء نسخ احتياطية من الملفات والمجلدات؛ ومع ذلك، قد تتعارض هذه النسخ الاحتياطية مع أي عملية نسخ احتياطي يدوية أخرى. يمكنك تعطيل وحذف نقاط الاستعادة من خلال لوحة "حماية النظام".
6) إعادة إنشاء قسم جديد.
يمكن أن يؤدي حذف القسم الذي ستخزن فيه النسخة الاحتياطية وإعادة إنشائه إلى توفير الكثير من الوقت والمتاعب. يوصى بشدة بمسح جميع الأقسام من القرص وإعادة تخصيص المساحة والتنسيقات.
7) قم بتحديث مساعد النسخ الاحتياطي لـ Windows أو محفوظات الملفات إلى الأحدث.
يمكن أن تفشل أدوات النسخ الاحتياطي لـ Windows أيضًا إذا كانت قديمة. يوصى بشدة بالحفاظ على تنشيط خدمات التحديث التلقائي. بهذه الطريقة، سيقوم Windows تلقائيًا بالبحث عن أي تحديثات متوفرة وتثبيتها.
الجزء 3: كيفية إصلاح فشل النسخ الاحتياطي لنظام التشغيل Windows 10 في مواقف مختلفة؟
تحدثت سابقًا عن الطرق الأكثر شيوعًا لإصلاح مشكلات النسخ الاحتياطي لنظام التشغيل Windows 10، ومع ذلك، فإن كل موقف يختلف، وعلى الرغم من أن الطرق التي ذكرتها من قبل عادةً ما تحل معظم المشكلات، إلا أن هناك مواقف أكثر تحديدًا حيث سيعرض Windows رسالة تشخيصية تشير إلى أصل مشكلة. إذا كانت هذه هي حالتك، فسأتحدث إليك هنا حول المواقف الأربعة الأكثر شيوعًا وسأوضح لك كيفية إصلاحها.
الموقف 1: لا يمكن العثور على قرص النسخ الاحتياطي لنظام التشغيل Windows 10 (0x80780081)
لفهم أسباب هذه المشكلة، من الضروري معرفة أن النسخ الاحتياطي لنظام التشغيل Windows 10 ينظم ملفات النسخ الاحتياطي والأقسام بنفس الطريقة كما هو الحال على الجهاز الأصلي. يعد هذا ضروريًا لكي يعمل Windows بشكل صحيح، ومع ذلك، تنشأ المشكلة بسبب وجود قسم EFI على الجهاز حيث يتم تخزين النسخة الاحتياطية.
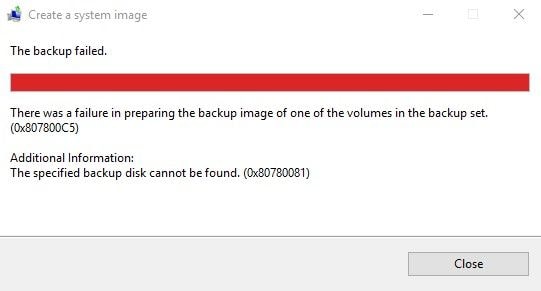
EFI (واجهة البرامج الثابتة القابلة للتوسيع) عبارة عن قسم يتم إنشاؤه تلقائيًا على أقراص بنمط GPT يسعى إلى تخزين برامج تحميل التمهيد أو صور kernel لأنظمة التشغيل التي تم تثبيتها على الجهاز، وذلك لتحسين الاتصال بين البرنامج الثابت UEFI لجهاز الكمبيوتر الخاص بك و نظام (أنظمة) التشغيل المثبتة، ومع ذلك، حتى إذا لم يكن القسم مرئيًا من خلال مستكشف ملفات Windows، فسيتم نسخ قسم EFI (ESP) احتياطيًا مع بقية الأقسام ولأنه لا يحتوي على حرف معين، سيتم إنشاء المشكلة من خلال وجود اثنين من المرساب الكهروستاتيكي في جهاز واحد.
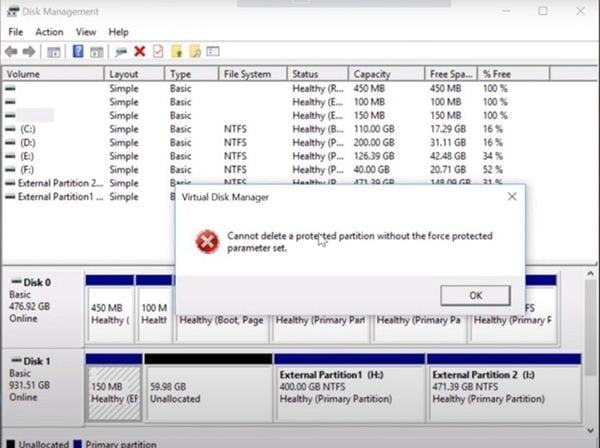
لتصحيح هذه المشكلة، يجب حذف قسم EFI للقرص حيث تريد تخزين النسخة الاحتياطية، ومع ذلك، إذا كنت تستخدم الأداة المساعدة لإدارة الأقراص، فستظهر رسالة تشير إلى أنه لا يمكن حذف القسم لأنه محمي.
لإزالة قسم EFI، اتبع الخطوات أدناه.
الخطوة 1: افتح "موجه الأوامر" كمسؤول
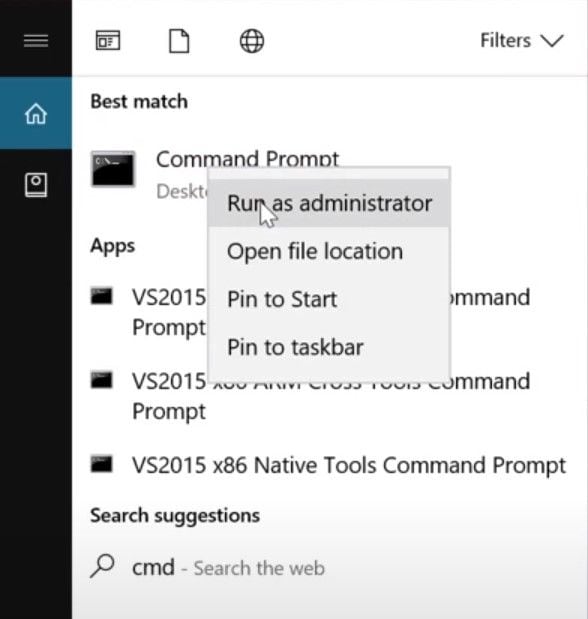
انتقل إلى قائمة Windows واكتب "CMD"، بمجرد الانتهاء من ذلك، سترى اختصار "موجه الأوامر"، انقر بزر الماوس الأيمن فوقه وحدد الخيار "تشغيل كمسؤول"."
الخطوة 2: حدد محرك الأقراص
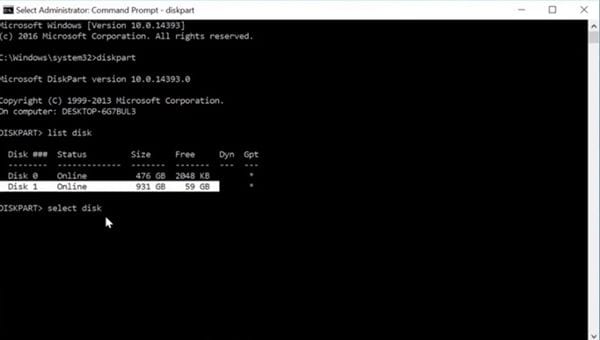
بمجرد فتح موجه الأوامر، يجب عليك إدخال الأمر التالي "diskpart"، حيث سيسمح لك ذلك بالوصول إلى مدير القرص لموجه الأوامر. الآن أدخل الأمر التالي "قرص القائمة"، وسيعرض لك موجه الأوامر قائمة حيث سترى الأقراص المتصلة بجهاز الكمبيوتر الخاص بك. ستحتاج إلى تحديد القرص الذي تريد إزالة قسم EFI منه بناءً على النمط والمساحة الخالية والمساحة الإجمالية. بمجرد تحديده، اكتب "حدد القرص X" (يمثل X رقم القرص).
الخطوة 3: حدد قسم نظام EFI (ESP)
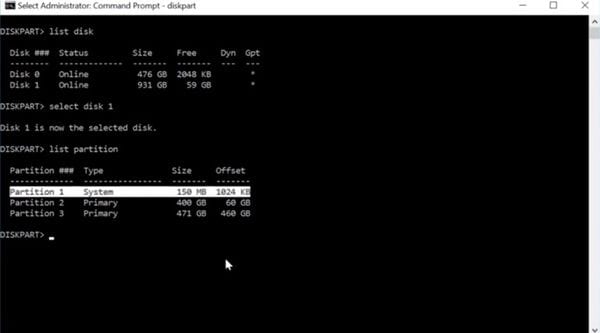
في الخطوة السابقة، حددت القرص الذي ستقوم بإزالة قسم EFI منه، ومع ذلك، لم تحدد القسم المعني بعد. للقيام بذلك، اكتب "قسم القائمة". ثم سيُظهر لك موجه الأوامر الأقسام التي يحتوي عليها القرص (بما في ذلك الأقسام المخفية والمحمية). لتحديد ما هو قسم EFI، يجب أن تعلم أنه بشكل عام، فإن قسم EFI عادة ما يكون بسعة إجمالية تبلغ 150 ميجابايت وعادة ما يكون القسم الأول بسبب إعدادات Windows الافتراضية. اكتب الآن "حدد القسم X" (يمثل X رقم القسم).
الخطوة 4: حذف قسم نظام EFI (ESP)
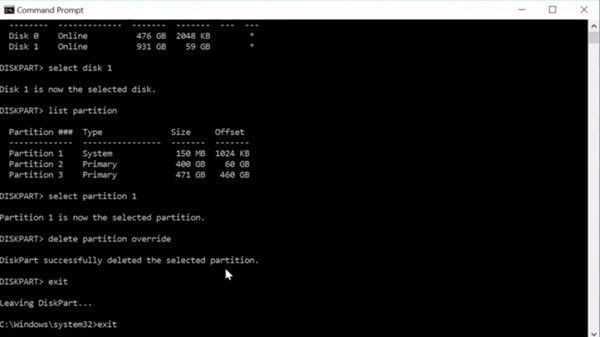
الآن كل ما عليك فعله هو كتابة "حذف قسم تجاوز". بمجرد الانتهاء من ذلك، ستظهر لك الأداة المساعدة DiskPart الرسالة التالية "حذف DiskPart القسم المحدد بنجاح." اكتب الآن "exit" للخروج من DiskPart وأعد إدخال الأمر "exit" للخروج من موجه الأوامر.
الموقف 2: فشل النسخ الاحتياطي لنظام التشغيل Windows 10 في النسخة الاحتياطية
نسخة الظل هي تقنية Windows تقوم بإنشاء نسخ احتياطية من المعلومات. قد يتسبب هذا في حدوث أخطاء عند استخدام أداة النسخ الاحتياطي لنظام التشغيل Windows 10 لأن موقع النسخة الاحتياطية التي تريد إجراؤها لا يتطابق مع موقع النسخ الاحتياطي المؤقت للنظام.
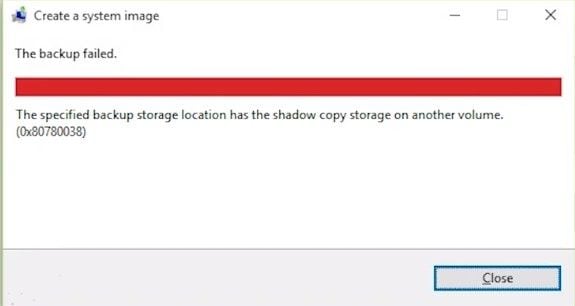
لحل هذه المشكلة، يمكنك اتباع الخطوات التالية.
الخطوة 1: افتح "خصائص النظام"
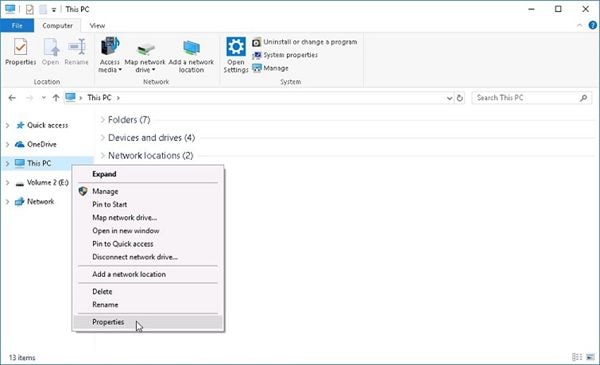
للوصول إلى "خصائص النظام"، يجب النقر بزر الماوس الأيمن فوق رمز "هذا الكمبيوتر الشخصي" وتحديد خيار "خصائص" أسفل القائمة المنسدلة.
الخطوة 2: تكوين إعدادات الحجم الهدف
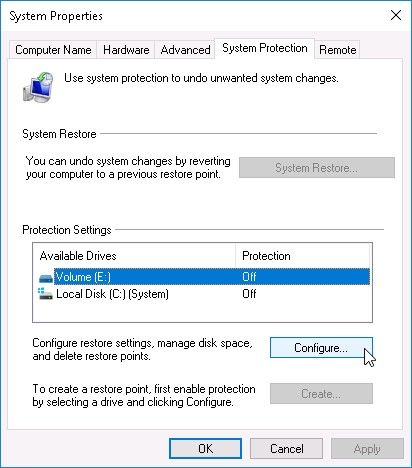
بمجرد فتح "خصائص النظام"، انتقل إلى قسم "حماية النظام"، حيث يجب عليك تحديد الحجم الهدف ثم النقر فوق "تكوين ..."
الخطوة 3: قم بإعداد قيم حماية النظام
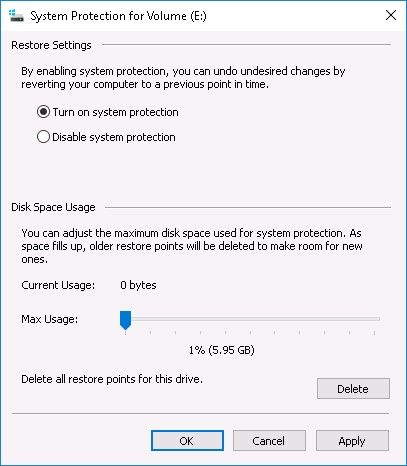
في القسم العلوي، حدد "تشغيل حماية النظام" ثم انتقل إلى القسم السفلي وقم بتعيين شريط التمرير "الحد الأقصى للاستخدام" على قيمة أقل مما تم تعيينه عليه بالفعل. الآن كل ما عليك فعله هو النقر فوق "حذف" لإزالة جميع نقاط الاستعادة لمحرك الأقراص والنقر فوق "تطبيق".
الموقف 3: فشل النسخ الاحتياطي لنظام التشغيل Windows 10 على محرك أقراص الشبكة
السبب الأكثر شيوعًا لهذه المشكلة يرجع عادةً إلى بيانات اعتماد الوصول. بادئ ذي بدء، يجب عليك التأكد من عدم وجود أخطاء في الكتابة، ولكن هناك سبب آخر محتمل. غالبًا ما يواجه Windows مشكلة في استخدام موقع الشبكة كجهاز نسخ احتياطي إذا لم يكن لهذه الشبكة كلمة مرور وتم تعيين أذونات التحكم الكامل. هذه المشكلة لها حلان محتملان.
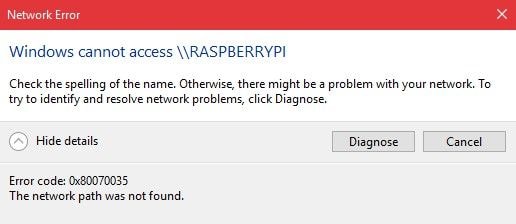
الحل 1: قم بتعيين معلمات أمان الشبكة والأذونات وكلمات المرور.
الحل 2: قم بتغيير سجل الويندوز لتجاهل نقص الأمان.
لتغيير هذه القيمة، يجب أن تذهب إلى:
"HKLM\SYSTEM\CurrentControlSet\Services\LanmanWorkstation\Parameters\AllowInsecureGuestAuth"
إذا كانت القيمة "AllowInsecureGuestAuth" غير موجودة، يمكنك إنشاؤها وتعيين قيمتها على 1.
الموقف 4: خطأ في جهاز النسخ الاحتياطي لنظام التشغيل Windows 10
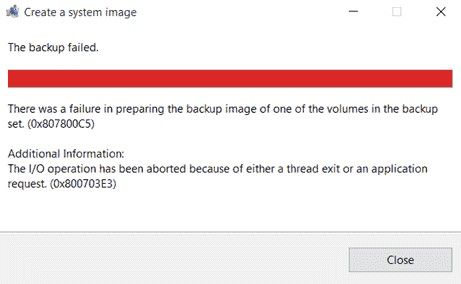
ترتبط أخطاء جهاز الإدخال / الإخراج بخطأ في اتصال الإدخال أو الإخراج بين جهاز التخزين وجهاز الكمبيوتر الخاص بك. ستحتاج إلى تأكيد أن الجهاز متصل بشكل صحيح أثناء نقل البيانات. إذا استمرت المشكلة، يمكنك استخدام أداة CHKDSK لتصحيح المشكلة. سأوضح لك أدناه كيفية القيام بذلك.
الخطوة 1: افتح "موجه الأوامر" كمسؤول
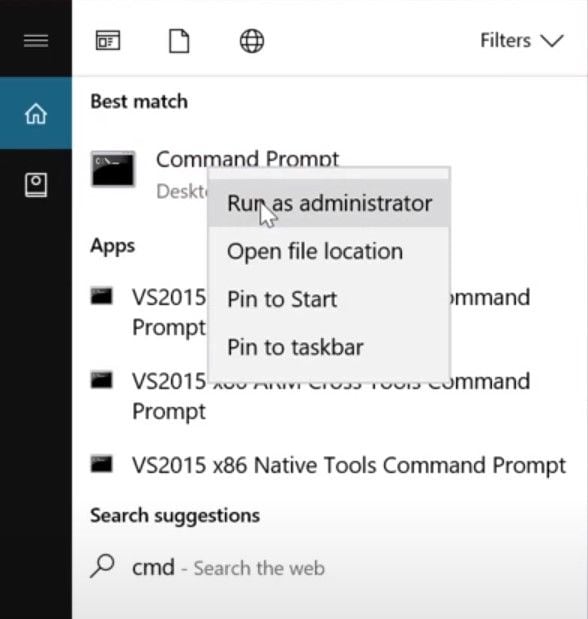
انتقل إلى قائمة Windows واكتب "CMD"، بمجرد الانتهاء من ذلك، سترى اختصار "موجه الأوامر"، انقر بزر الماوس الأيمن فوقه وحدد الخيار "تشغيل كمسؤول"
الخطوة 2: Run CHKDSK
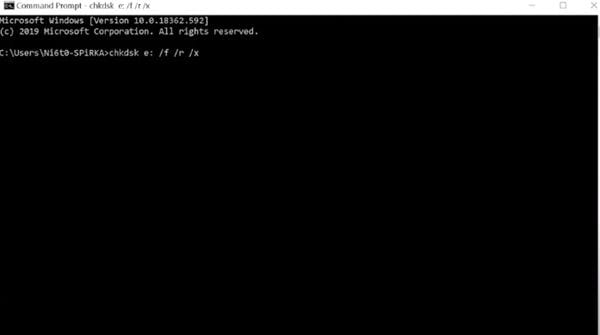
الآن كل ما عليك فعله هو كتابة الكود التالي "chkdsk e: /f /r /x" (استبدل "e:" بحرف وحدة التخزين لمحرك الأقراص) واضغط على Enter. سيتم عرض حالة التقدم أدناه وبمجرد انتهائها؛ ستتمكن من استخدام محرك الأقراص لتخزين نسختك الاحتياطية.
الجزء 4: كيفية إصلاح خطأ النسخ الاحتياطي لنظام التشغيل Windows 10 مع البرنامج؟
إذا لم تحل الطرق المذكورة أعلاه مشكلتك أو إذا كنت تفضل ببساطة استخدام الطريقة الأبسط، فيمكنك استخدام برنامج نسخ احتياطي احترافي. AOMEI Backupper سهل الاستخدام للغاية وبهذه الطريقة ستتجنب أي نوع من المشاكل التي قد تنشأ عن عمل نسخة احتياطية يدوية باستخدام أدوات Windows الأصلية. سأوضح لك أدناه كيفية استخدامه.
الخطوة 1: اذهب إلى "System Backup"

بمجرد فتح البرنامج، انتقل إلى قسم "النسخ الاحتياطي"، وبمجرد الوصول إلى هناك، حدد خيار "نسخ احتياطي للنظام".
الخطوة 2: اختر موقعًا مستهدفًا

بمجرد تحديد خيار "نسخ احتياطي للنظام"، سيعرض لك AOMEI Backupper أجهزة التخزين الموجودة على نظامك. كل ما عليك فعله هو تحديد موقع الوجهة بالضغط على أيقونة المجلد في أسفل الشاشة.
الخطوة 3: ابدأ النسخ الاحتياطي "Backup"

كل شيء جاهز. يمكنك النقر فوق "بدء النسخ الاحتياطي" لبدء عملية النسخ الاحتياطي. إذا كنت تريد تجاهل أحد الأجهزة أو النسخ الاحتياطية المجدولة، فيمكنك النقر فوق الخيارات الموجودة في الجزء الأيسر السفلي من النافذة. (خيارات / جدول / مخطط)
الاستنتاج
دائمًا ما يكون نسخ معلومات النظام احتياطيًا قرارًا حكيمًا. على الرغم من أن Windows لديه أدوات لعمل نسخ احتياطية لجميع المعلومات الموجودة في النظام، إلا أنها ليست دائمًا الطريقة الأكثر عملية. لحسن الحظ، فإن معظم المشكلات التي قد تنشأ أثناء هذه العملية يسهل حلها، ولكن إذا كنت تفضل توفير الوقت والجهد، فيمكنك استخدام برنامج نسخ احتياطي متخصص مثل AOMEI Backupper. هذا البرنامج سهل الاستخدام للغاية ولن يستغرق الأمر سوى بضع نقرات لتنفيذ أي عملية نسخ احتياطي بنجاح.

Khalid Abdullahi
contributor Editor
Generally rated4.5(105participated)