س: كيف يتم إصلاح أخطاء خدمة النسخة الاحتياطية لوحدة التخزين؟
"مرحبًا أيها الأصدقاء، أستخدم Windows 10 وأريد إجراء نسخ احتياطي لبعض الملفات ونسخها باستخدام خدمة خدمة النسخ الاحتياطي لوحدة التخزين. ومع ذلك، يظهر خطأ VSS. هل لي أن أعرف كيفية إصلاح أخطاء معينة أثناء التعامل مع VSS؟"
خدمة خدمة النسخ الاحتياطي لوحدة التخزين (VSS) هي خدمة Microsoft Windows مدمجة في نظام التشغيل. يمكنك استخدامه لإنشاء نسخ احتياطية من ملفات أو وحدات تخزين الكمبيوتر.
إذا واجهت أخطاء VSS، فقد يكون من الصعب حلها. يتطلب الحل عادةً الاتصال بدعم Microsoft أو فريق الدعم للتطبيقات الأخرى التي تعتمد على هذه الخدمة. تم توثيق مشكلات VSS الشائعة عبر الإنترنت. ستجد هنا المساعدة المطلوبة لتحديد المشكلات وحلها بسهولة.
إذا كنت تستخدم Windows 7 أو 8 أو 10، وتواجه خطأ خدمة النسخ الاحتياطي لوحدة التخزين، فيجب أن يكون اهتمامك الأول هو التحقق مما إذا كانت خدمات VSS و SPP قيد التشغيل أم لا. بمجرد التحقق والتأكد من تمكين الخدمات، تحقق مما إذا كان نظام الملفات مضبوطًا على NTFS. إذا استمر خطأ VSS عند إنشاء نسخة احتياطية أو استعادة نظام التشغيل، فمن المفترض أن يساعدك الدليل التالي في حله.
الجزء 1: ما هي خدمة النسخ الاحتياطي لوحدة التخزين؟
خدمة Shadow Copy Service هي خدمة Microsoft Windows تتيح لك إنشاء نسخ احتياطية أو لقطات من الملفات أو وحدات التخزين على نظامك. يسمح بالنسخ الاحتياطي التلقائي واليدوي. وهي معروفة بأسماء مختلفة منها:
- خدمة النسخ الاحتياطي لوحدة التخزين
- خدمة لقطة وحدة التخزين
يجب تعيين نظام الملفات على NTFS حتى تعمل هذه الخدمة. يمكن استخدام هذه الخدمة بواسطة أي مكون من مكونات Windows لإنشاء نسخ على أنواع مختلفة من وحدات التخزين، بما في ذلك:
- وحدات التخزين المحلية
- وحدات التخزين القابلة للإزالة
- مجلدات خارجية
على سبيل المثال، يمكن استخدامه لإنشاء نسخ احتياطي مجدول لـ Windows واستعادة النظام التلقائي.
إذا تم إيقاف VSS، فلن تعمل المكونات التي تعتمد عليه. يمكن أن يؤدي هذا إلى إنشاء نوع من خطأ VSS عند إنشاء نسخة احتياطية أو استعادة. لا تقتصر أخطاء VSS على أنظمة التشغيل Windows 7 و 8 و 10. كما يمكن أن تحدث أيضًا في Windows Server 2008 / SBS2011 / 2012.
الجزء 2: كيفية إصلاح أخطاء خدمة النسخ الاحتياطي لوحدة التخزين؟
يمكن أن يختلف نوع أخطاء VSS من إصدار واحد من نظام التشغيل Windows إلى آخر. يمكن أن تختلف أيضًا بناءً على الموقف. فيما يلي مواقف مختلفة تخلق أخطاء VSS الأكثر شيوعًا في Windows 7/8/10 عندما تحاول إنشاء نسخة احتياطية لنظام Windows أو إجراء استعادة للنظام.
الموقف 1: خطأ خدمة النسخة الاحتياطية لوحدة التخزين 0x80042302 أثناء النسخ الاحتياطي
يحدث عادةً أنه عندما يحاول المستخدم إجراء نسخ احتياطي لنظام Windows على محرك أقراص ثابت خارجي، فإنه يواجه الخطأ 0x80042302.
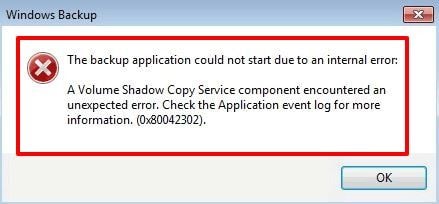
الحل: اضبط VSS على تلقائي
يحدث هذا الخطأ بسبب تعطيل خدمة VSS. الحل لهذا الخطأ هو ضبط VSS على تلقائي. يمكن القيام بذلك من خلال الخطوات التالية:
الخطوة 1: افتح نافذة "Run" بالبحث عنها مباشرة في مربع البحث أو بالضغط على "Windows Key + R."
الخطوة 2: اكتب "ماجستير" في المربع. الآن، ستنتقل إلى واجهة الخدمة.
الخطوه 3: ابحث عن "حجم النسخة الاحتياطية" وانقر عليها بزر الماوس الأيمن. من هناك، حدد "خصائص."
الخطوة 4: الآن، اضبط "نوع بدء التشغيل" على "تلقائي" وانقر على "ابدأ"."
الخطوة 5: انقر فوق الزر "تطبيق". ثم على الزر "موافق" المجاور لها.
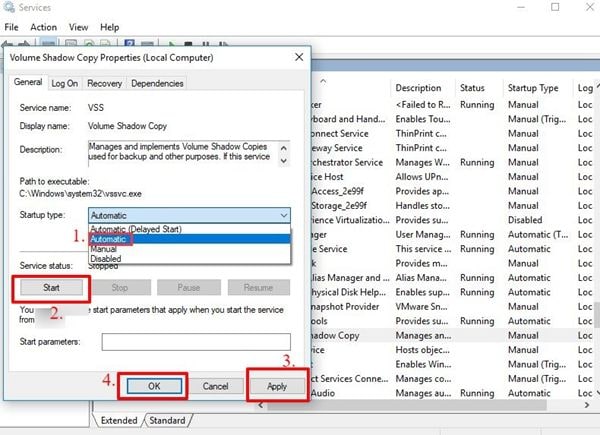
يجب أن تعمل هذه الطريقة على تمكين VSS. أعد الآن محاولة إجراء نسخة احتياطية وتحقق مما إذا كان 0x80042302 يظهر مرة أخرى.
الموقف 2: فشلت عملية خدمة النسخة الاحتياطية لوحدة التخزين
في كثير من الأحيان، عندما تحاول إنشاء نسخة احتياطية لصورة النظام، تصادف أخطاء مثل 0X800423F4 و 0x807800A1.
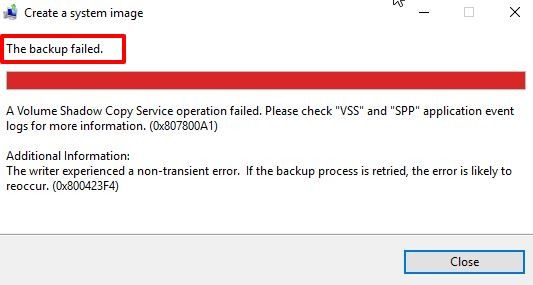
قد يحدث هذا في Windows 7/8/10 لعدة أسباب، بما في ذلك:
- ربما توقف VSS
- توجد أخطاء على القرص الصلب
- قد يكون جدار حماية Windows قيد التشغيل
حسنًا، هناك 3 حلول لهذا النوع من أخطاء VSS.
الحلول:
1. قم بتمكين خدمة VSS
الخطوة 1: تمامًا مثل الطريقة المذكورة أعلاه، افتح نافذة "تشغيل" بعد البحث عن "تشغيل" في مربع بحث Windows والضغط على إدخال.
الخطوة 2: اكتب "ماجستير" وافتح صفحة الخدمات.
الخطوه 3: انقر بزر الماوس الأيمن على "حجم النسخة الاحتياطية" وحدد "تلقائي" كنوع بدء التشغيل.
الخطوة 4: اضبط حالة الخدمة على "بدء". يمكن إيقافه مؤقتًا أو إيقافه.
الخطوة 5: انقر فوق مفتاح "التبعيات" وانظر إلى خدمات التبعية لتشغيل VSS.
الخطوة 6: ارجع إلى القائمة "العامة" وانقر على الزر "تطبيق" و "موافق" لاحقًا.
2. قم بإيقاف برنامج جدار حماية Windows وبرنامج مكافحة الفيروسات
عادة، لا ينبغي إيقاف تشغيل برنامج مكافحة الفيروسات. ومع ذلك، يمكنك إيقافه مؤقتًا لإصلاح خطأ VSS. أثناء إيقاف تشغيل برنامج مكافحة الفيروسات، تحقق من حدوث نفس مشكلة VSS مرة أخرى. بمجرد التحقق، تأكد من تشغيل برنامج مكافحة الفيروسات.
يمكنك تعطيل جدار حماية Windows باتباع الخطوات التالية:
الخطوة 1: افتح لوحة التحكم.
الخطوة 2: انتقل إلى خيار النظام والأمان.
الخطوه 3: الآن، توجه لفتح جدار حماية Windows.
الخطوة 4: ابحث عن الخيار "تشغيل أو إيقاف تشغيل جدار حماية Windows"، وانقر فوقه.
الخطوة 5: افتح "إعدادات الشبكة الخاصة / العامة."
الخطوة 6: هنا يمكنك رؤية خيار "إيقاف تشغيل جدار حماية Windows (غير مستحسن)". حدده.
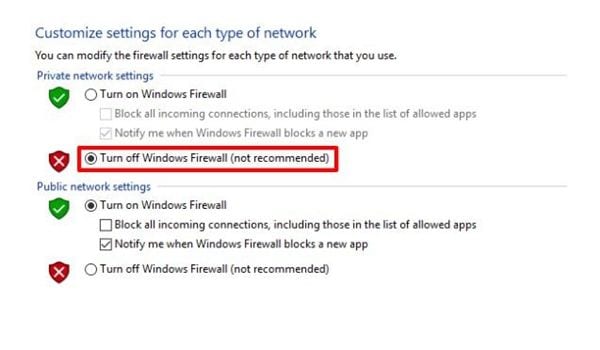
الخطوة 7: انقر فوق "موافق."
3. تقييم أخطاء القرص الصلب
الخطوة 1: افتح مستكشف Windows.
الخطوة 2: حدد موقع القسم الذي يجب أن تتحقق من وجود أخطاء فيه (يتم تحديد C: عادةً.)
الخطوه 3: انقر بزر الماوس الأيمن على القسم.
الخطوة 4: انقر فوق "خصائص."
الخطوة 5: انقر فوق علامة التبويب "الأدوات".
الخطوة 6: انقر فوق الزر "تحقق الآن" (إذا كان لديك Windows 7) أو "تحقق" (إذا كان لديك Windows 8/10.)
الخطوة 7: انقر فوق "Scan Drive."
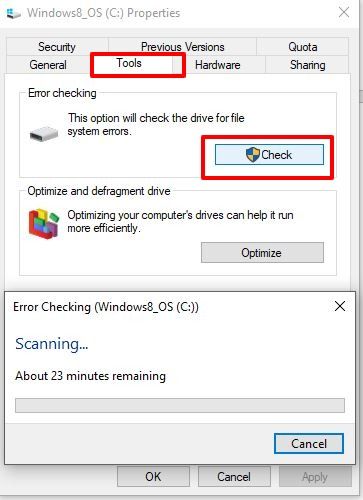
الخطوة 8: اتبع جميع الخطوات التي ستتم مطالبتك بإكمال الفحص.
نصيحة: يمكن تشغيل نفس عملية "التحقق" عن طريق كتابة "chkdsk" في موجه الأوامر.
الموقف 3: خطأ خدمة النسخة الاحتياطية لوحدة التخزين 0x81000202
قد يحدث أنك تواجه أخطاء VSS ليس فقط أثناء النسخ الاحتياطي لنظام التشغيل Windows 7/8/10، ولكن أيضًا عند محاولة استعادة النظام. الخطأ الذي يظهر هو 0x81000202. يظهر حتى عندما يتم إنشاء صورة النظام بنجاح في الماضي. فيما يلي 3 حلول لخطأ Windows VSS.
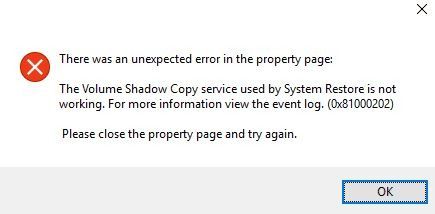
الحلول:
1. إجراء تغييرات على إعدادات استعادة النظام
الخطوة 1: افتح نافذة التشغيل من مربع البحث عن طريق كتابة "تشغيل" والضغط على Enter، أو الضغط معًا "مفتاح Windows + R."
الخطوة 2: أدخل "ماجستير" في نافذة التشغيل.
الخطوه 3: افتح تكوين الكمبيوتر.
الخطوة 4: انتقل إلى النموذج الإداري.
الخطوة 5: نظام مفتوح.
الخطوة 6: ستجد خيار "استعادة النظام". افتحه.
الخطوة 7: انظر إلى الجزء الأيمن وابحث عن "إيقاف تشغيل استعادة النظام."
الخطوة 8: اضبطه على "غير مهيأ."
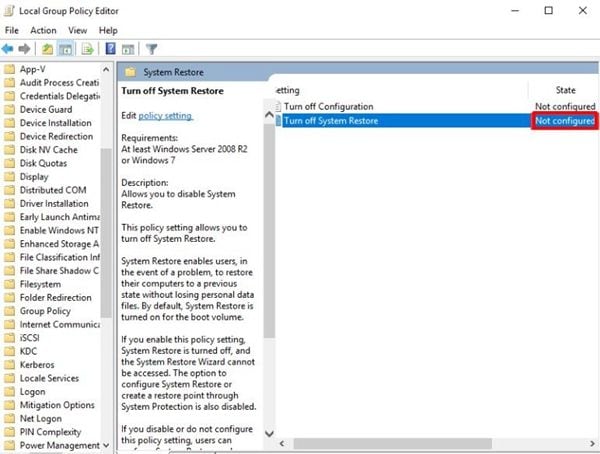
2. قم بتمكين خدمة VSS
سبق وصف هذه الخطوات أعلاه. من السهل متابعتها. راجع أعلاه لاتباع الخطوات وتمكين خدمة خدمة النسخ الاحتياطي لوحدة التخزين.
3. قم بتشغيل فحص مدقق ملفات النظام (SFC) على النظام
استخدم أداة SFC لفحص ملفات نظام الكمبيوتر. سيساعدك على استبدال الإصدارات غير الصحيحة من ملفات النظام بالإصدارات الصحيحة. عند تشغيل فحص ملف النظام، سيساعدك ذلك في إصلاح خطأ VSS 0x81000202. الخطوات المتبعة هي كما يلي:
الخطوة 1: أولاً، افتح مربع بحث Windows على جهاز الكمبيوتر الخاص بك واكتب CMD فيه.
الخطوة 2: انقر بزر الماوس الأيمن وحدد "تشغيل كمسؤول."
الخطوه 3: أدخل "SFC/scannow."
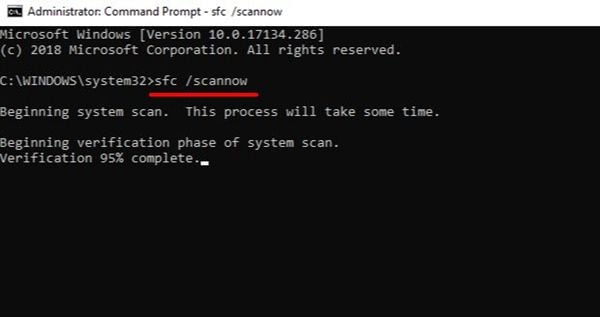
دع الفحص يعمل وسيساعد ذلك في حل المشكلة.
الموقف 4: خطأ في خدمة النسخة الاحتياطية لوحدة التخزين 0x80042302 أثناء استعادة النظام
قد تصادف تنبيه خطأ 0x80042302 VSS أثناء استعادة النظام. يحدث هذا الخطأ أيضًا بشكل شائع. هناك 3 طرق يمكنك من خلالها إصلاح هذا الخطأ.
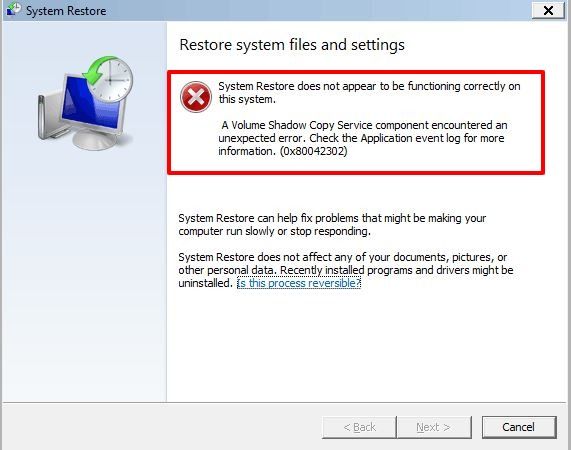
الحلول:
1. تعيين VSS على أنه تلقائي
ستنشئ خدمة خدمة النسخ الاحتياطي لوحدة التخزين صورًا احتياطية لنظام Windows عندما يكون قيد التشغيل. إذا واجهت الخطأ 0x80042302 أثناء استعادة النظام، فيجب عليك ضبط خدمة VSS على تلقائي. تم ذكر خطوات هذا الحل أعلاه.
2. تشغيل مدقق ملفات النظام (SFC)
يمكنك استخدام الأداة المساعدة System File Checker لفحص ملفات النظام وإصلاح أي ملفات قد تكون تالفة. والخطوات هي كما يلي:
الخطوة 1: انقر فوق ابدأ واكتب "cmd" في نافذة البحث.
الخطوة 2: الآن، سترى خيار "موجه الأوامر". انقر بزر الماوس الأيمن فوقه.
الخطوه 3: انقر فوق "تشغيل كمسؤول"."
الخطوة 4: الآن، اكتب الأمر "SFC/scannow". بعد ذلك، اضغط على Enter.
الخطوة 5: دع الفحص يعمل ثم أعد تشغيل النظام.
3. قم بتشغيل Clean Boot
يمكن أيضًا استخدام التمهيد النظيف لإصلاح الخطأ 0x80042302 الذي يظهر عند فتح أداة استعادة النظام المساعدة. استخدم الخطوات التالية لإصلاحها:
الخطوة 1: اكتب "تشغيل" في مربع بحث Windows وافتح نافذة التشغيل.
الخطوة 2: اكتب "msconfig.exe" واضغط على Enter.
الخطوه 3: انقر فوق علامة التبويب "عام". انتقل إلى قائمة "بدء التشغيل الاختياري" التي تظهر.
الخطوة 4: تأكد من إلغاء تحديد "تحميل عناصر بدء التشغيل".
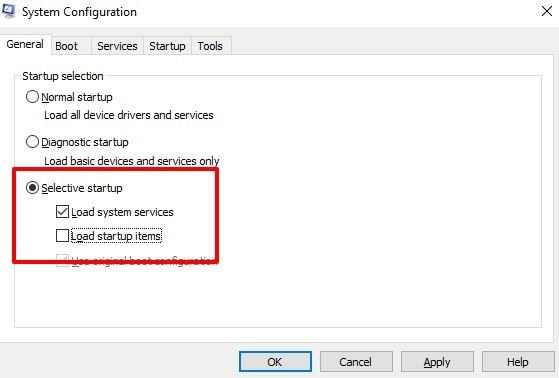
الخطوة 5: انقر فوق علامة التبويب "الخدمة".
الخطوة 6: تأكد من تحديد المربع الموجود بجانب إخفاء جميع خدمات Microsoft.
الخطوة 7: انقر فوق "تعطيل الكل."
الخطوة 8: ثم انقر فوق "موافق". أخيرًا، أعد تشغيل النظام.
هذه هي الأخطاء الأربعة الشائعة في خدمة النسخ الاحتياطي لوحدة التخزين التي تظهر أثناء إنشاء صورة النظام أو استعادة النظام في Windows وحلولها. هناك حل بديل أيضًا لإصلاح هذه الأخطاء. يمكنك استخدام AOMEI Backupper، وهو برنامج نسخ احتياطي موثوق به للتعامل مع أخطاء VSS هذه.
الجزء 3: اختر برنامج بديل لخدمة النسخ الاحتياطي
AOMEI Backupper هو برنامج احترافي لإنشاء النسخ الاحتياطية والاستعادة. يمكنك استخدامه لإنشاء نسخ احتياطية على مستويات مختلفة:
- Disk backup
- النسخ الاحتياطي للنظام
- النسخ الاحتياطي للقسم
- النسخ الاحتياطي لملف / مجلد
يمكن إنشاء نسخ احتياطية على محركات الأقراص الصلبة الداخلية أو الخارجية. يوضح المثال التالي كيف يمكن استخدام AOMEI Backupper لنسخ احتياطي لمحرك الأقراص الثابتة لإنشاء نسخة احتياطية لخدمة النسخ الاحتياطي لوحدة التخزين.
الخطوة 1: تنزيل البرنامج
قم بتنزيل AOMEI Backupper على جهاز الكمبيوتر الخاص بك وقم بتشغيله.
الخطوة 2: حدد Disk Backup
في الصفحة الرئيسية، يمكنك رؤية خيار "النسخ الاحتياطي" الموجود على الجانب الأيسر؛ انقر فوقه. بعد ذلك، انقر على خيار "disk backup".
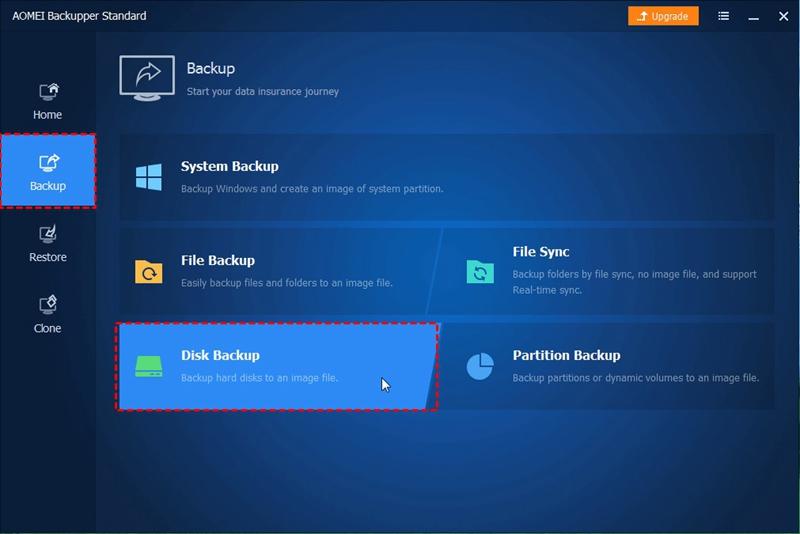
الخطوة 3: إضافة قرص
انقر فوق خيار "إضافة قرص". الآن، يمكنك هنا اختيار القرص الذي يجب نسخه احتياطيًا.

الخطوة 4: اختر الموقع
حدد موقعًا يمكن حفظ النسخة الاحتياطية فيه (على سبيل المثال، يمكن نسخ Windows احتياطيًا على محرك أقراص USB.)
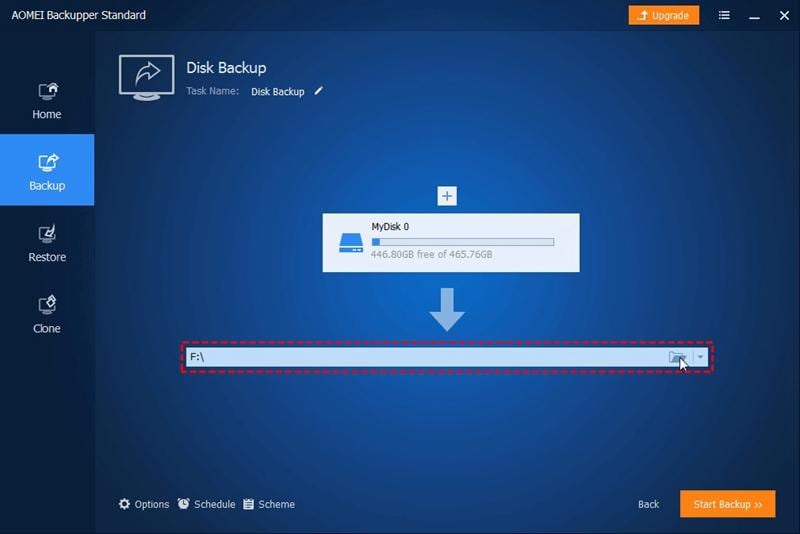
الخطوة 5: اختر VSS
انقر فوق علامة التبويب "خيارات" الموجودة في الجزء السفلي واختر VSS بعد ذلك. الآن، إذا ظهر خطأ VSS، فيمكنك استخدام الميزة المضمنة في AOMEI Backupper لإنشاء النسخة الاحتياطية بسلاسة دون أي انقطاع. لا تحتاج أيضًا إلى إعادة تشغيل النظام.
ملاحظة: انقر فوق علامة التبويب "جدولة" لتمكين النسخ الاحتياطي التلقائي.
الخطوة 6: ابدأ عملية النسخ الاحتياطي
بمجرد اكتمال كل شيء، انقر فوق "بدء النسخ الاحتياطي" واترك العملية تعمل.
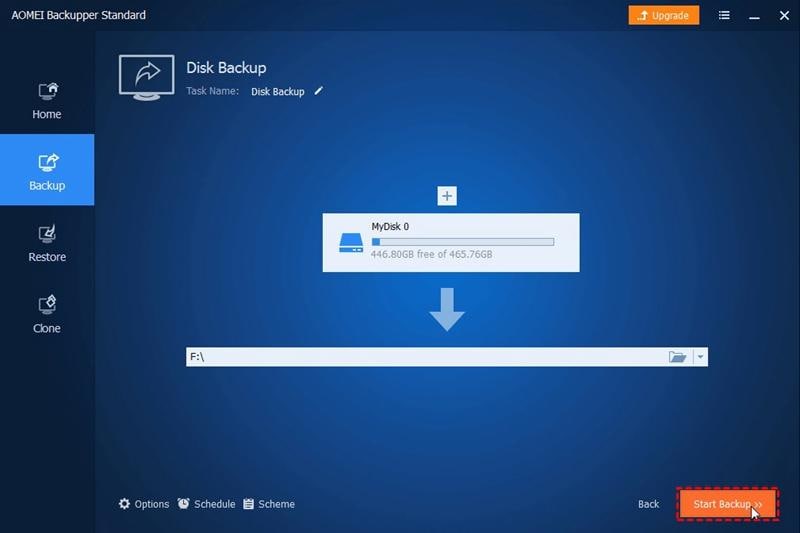
الاستنتاج
إذا كان VSS غير قادر على معالجة النسخ الاحتياطية أو الاستعادة، فما هي الخيارات المتوفرة لديك؟ لديك خيار اتباع طريقة أخرى لأخذ نسخة احتياطية. أو يمكنك محاولة إصلاح خدمة خدمة النسخ الاحتياطي لوحدة التخزين. عادةً ما يحدث خطأ VSS في نظام التشغيل Windows 7 أو 8 أو 10 عند أخذ نسخة احتياطية للنظام أو إجراء استعادة للنظام باستخدام الأداة المساعدة المضمنة. يمكنك استخدام الحلول المذكورة أعلاه لإصلاح المشكلات بناءً على رمز الخطأ الذي يظهر.
إذا كنت لا ترغب في اتباع هذه الخطوات لإصلاح خطأ خدمة النسخ الاحتياطي لوحدة التخزين، فيجب أن تفكر في استخدام أداة رائعة تسمى AOMEI Backupper لإنشاء نسخ احتياطية.

Khalid Abdullahi
contributor Editor
Generally rated4.5(105participated)