س: كيفية إصلاح SyncToy لا ينسخ جميع الملفات في Windows؟
“في الأسبوع الماضي، حاولت نسخ الملفات في windows باستخدام SyncToy على جهاز الكمبيوتر الخاص بي ولكنني غير قادر على تنفيذ الإجراء بشكل صحيح. تحدث المشكلة أن SyncToy لا يمكنه نسخ كافة الملفات في windows. أريد عمل نسخة احتياطية بسبب روتيني المزدحم. أريد أن أعرف ما إذا كان هناك أي طريقة لحل هذه المشكلة تمامًا، إذا كانت الإجابة بنعم، فأنا أريد معرفة أسهل الخطوات للقيام بذلك. أرغب أيضًا في التعرف على هذه المشكلة من SyncToy بالتفصيل، فهذا سيمكنني من استخدام البرنامج بكفاءة عالية ومعالجة المشكلة في المستقبل.”
يمنحك Windows دائمًا العديد من الميزات المضمنة، ولكن تحتوي جميعها على بعض الإرشادات. ومع ذلك، لا داعي للضغط على نفسك، يمكنك بالتأكيد حل هذه المشكلة ويمكنك نسخ جميع الملفات إلى SyncToy في windows. الطريقة المثلى لحل هذا الموقف مذكورة في الدليل. في هذا الدليل، سيكون لديك أيضًا نظرة عامة على SyncToy لا ينسخ جميع الملفات في مشكلات Windows والتي ستتيح لك معرفة السيناريو بالتفصيل. سيمكنك التعرف على المشكلة من معالجة هذه المشكلة في المستقبل. لذا، اتبع الدليل بعناية لتخرج نفسك من هذا الموقف المزعج. ستستخدم أيضًا برنامجًا تابعًا لجهة خارجية كبديل لبرنامج SyncToy.
الجزء 1: نظرة عامة على SyncToy لا ينسخ جميع الملفات
لحل المشكلة، تحتاج إلى فهم المشكلة بشكل صحيح. تعد SyncToy واحدة من أكثر الميزات المضمنة في Windows استخدامًا. تم تصميم البرنامج لمزامنة المجلدات بين المواقع والأجهزة المختلفة. من المؤكد أنه يمنح المستخدمين اعتزازًا بواجهة بسيطة لإجراء نسخ احتياطي لبياناتهم. ومع ذلك، هناك العديد من المواقف التي يقوم فيها الأشخاص بالإبلاغ عن قضايا متعددة. تعد مشكلة عدم نسخ SyncToy لجميع الملفات إحدى المشكلات الشائعة.
أبلغ العديد من المستخدمين أنه كلما قاموا بتشغيل خيار ECHO، يفشل SyncToy في مزامنة الملفات من مجلد إلى آخر، وقد يكون من الصواب ترك أو ترك المجلد الأيمن. أحيانًا يفشل أيضًا في اكتشاف عمليات الحذف والتحرك في مجلدات معينة. هذا يلخص أن SyncToy لا تجري الحذف أثناء الصدى. أبلغ بعض المستخدمين أن SyncToy لا تحدد مجلد OneDrive أثناء المزامنة وأحيانًا يعطي الخطأ "فشل إنشاء زوج مجلد". مثل هذا، يقول الكثير من الناس أنه يعطي أيضًا الخطأ "فشل إنشاء الموفر". هناك العديد من المشكلات الأخرى التي يمكنك من خلالها نسخ جميع الملفات في نظام التشغيل windows 10. ليس هناك من ينكر حقيقة أن كل هذه المشكلات مزعجة للغاية. يجب أن تدرك أنه لا يمكن مزامنة الملفات والمجلدات التي ليست WebDAV كما هو الحال في مجلد windows mobile باستخدام SyncToy.
الجزء 2: الإصلاح المشترك لـ SyncToy لا يقوم بمزامنة جميع الملفات
الآن، ننتقل إلى القسم الأساسي من الدليل. يتم إعطاؤك مشكلات مختلفة بسبب فشل SyncToy في بعض الأحيان في مزامنة جميع الملفات. بمجرد أن تدرك المشاكل، يمكنك بسهولة تطبيق الإصلاحات المعينة عليها. هناك العديد من الإصلاحات لهذه المشكلة الخاصة بك. جميع الخطوات صغيرة، وتحتاج فقط إلى اتباعها بعناية للتخلص من المشكلة؛
الخطوة 1: لإصلاح عدم قيام SyncToy بمزامنة جميع الملفات، تحتاج إلى التحقق مما إذا كان لديك أي مجلدات فرعية في المجلد الأيسر. إذا كانت متوفرة لديك، فستحتاج إلى إنشاء زوج مجلد آخر لتلك المجلدات الفرعية.
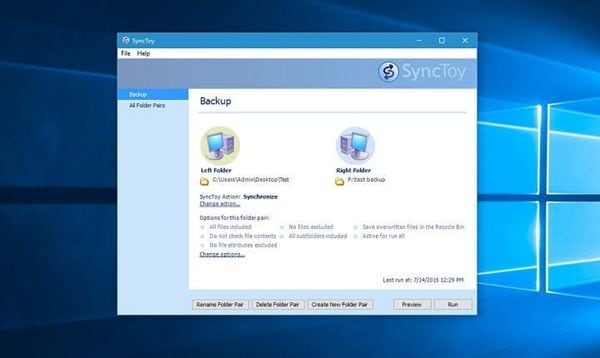
الخطوة 2: يمكن أن يؤدي إنشاء زوج مجلد آخر إلى حل هذه المشكلة بالتأكيد.
الخطوه 3: في حال كنت تواجه مشكلة في الموفر، أو فشلت في إنشاء زوج مجلد. يمكنك الانتقال إلى إضافة / إزالة البرامج في لوحة التحكم ثم تحتاج إلى تحديد موقع خدمات موفر Microsoft Sync Framework 2.0.
الخطوة 4: بمجرد تحديد ذلك، ستتم مطالبتك بالنقر فوق الإدخال وتحديد الإصلاح. تأكد من تحديد الإصلاح بشكل صحيح.
الخطوة 5: في الخطوة الأخيرة، إذا اتبعت الإرشادات السابقة بشكل صحيح، فأنت بحاجة إلى إعادة تشغيل SyncToy لحل هذه المشكلة. يمكن أن يساعدك اتباع هذه الخطوات في التخلص من المشكلة. بمجرد إعادة تشغيل برنامج SyncToy، ستحتاج إلى محاولة نسخ جميع الملفات مرة أخرى.
الجزء 3: كيفية نسخ جميع الملفات والمجلدات الفرعية باستخدام AOMEI Backupper؟
إذا اتبعت الطريقة المذكورة أعلاه وما زلت تواجه نفس المشكلة بعد إعادة تشغيل SyncToy، فلا داعي للقلق. ومع ذلك، إذا لم تكن راضيًا عن SyncToy بسبب العديد من المشكلات التي تظهر في أي وقت، فيمكنك استخدام برنامج الجهة الخارجية للقيام بالمهمة. من الواضح تمامًا أن SyncToy يفتقر إلى العديد من الميزات التي تمنح المستخدمين سهولة في إنشاء نسخ احتياطية. إذا كنت تريد البديل المثالي لـ SyncToy الذي يحتوي على عدد كبير من الميزات، فأنت بحاجة إلى استخدام AOMEI Backupper،
AOMEI Backupper
يعد AOMEI Backupper أفضل بديل لـ SyncToy وهناك أسباب متعددة لهذا البيان. يحتوي على جميع ميزات الإصدار القياسي، ويوفر نسخًا احتياطيًا كاملًا وموثوقًا للكمبيوتر الشخصي ويستعيد الاستراتيجيات لأي إصدار من إصدارات Windows. يتوفر استنساخ النظام ونظام النسخ الاحتياطي والنسخ الاحتياطي للقرص الديناميكي واستعادة الأجهزة المتشابهة ودمج الصور وما إلى ذلك والعديد من الميزات المتنوعة والمفيدة الأخرى المتاحة. ليس فقط النسخ الاحتياطي، ولكن البرنامج يسمح لك بمزامنة محرك أقراص USB تلقائيًا عند الاتصال بمزامنة الملفات. البرنامج متوافق مع كل أنظمة التشغيل تقريبًا. هناك عدد كبير من الوظائف التي يحتوي عليها هذا البرنامج. يمكنك إجراء نسخ احتياطي تزايدي أو تفاضلي للمهمة المجدولة، ويسمح لك هذا البرنامج بتعيين جداول النسخ الاحتياطي كل ساعة أو يوميًا أو أسبوعيًا أو شهريًا. الآن بعد أن أصبحت على دراية بتنوعها، يمكنك استخدام البرنامج لنسخ جميع الملفات والمجلدات الفرعية بشكل صحيح للمزامنة بشكل صحيح. اتبع الخطوات لاستخدام AOMEI Backupper؛
الخطوة 1: بادئ ذي بدء، تحتاج إلى تنزيل AOMEI Backupper على جهاز الكمبيوتر الخاص بك. بمجرد تنزيله وتثبيته بشكل صحيح، قم بتشغيله. بعد تشغيل البرنامج، ستفتح الواجهة الرئيسية. هنا، تحتاج إلى تحديد الخيار "النسخ الاحتياطي" ثم "مزامنة الملفات".

الخطوة 2: بعد ذلك، تحتاج إلى تحديد المجلدات التي تريد مزامنتها مع AOMEI Backupper، وتأكد من تحديد المجلدات الصحيحة. اختر الخيار "إضافة مجلدات" لهذا الغرض.

الخطوه 3: عند الانتقال، تحتاج إلى اختيار موقع الوجهة عن طريق تحديد الخيار على شاشتك. يمكنك تحديد أي من مواقع الوجهة، يمكن أن يكون محرك أقراص ثابت خارجي أو حتى محرك أقراص سحابي عبر الإنترنت. يمنحك البرنامج خيارات متعددة.
الخطوة 4: علاوة على ذلك، يمكنك اختيار الخيارات لتحديد إشعارات البريد الإلكتروني ويمكنك حتى جدولة عملية المزامنة. يمكنك اختيار كل ساعة أو أسبوعيًا أو شهريًا أو يوميًا حسب متطلباتك.
الخطوة 5: بمجرد الانتهاء من البدائل، تحتاج إلى تحديد الخيار "بدء المزامنة" لبدء العملية. ومع ذلك، قد تستغرق العملية بعض الوقت، فهي تعتمد على حجم الملفات والمجلدات الخاصة بك.

الاستنتاج
SyncToy عرضة لإعطائك العديد من المشكلات المزعجة. ومع ذلك، لا يوجد شيء مهم من عمل نسخة احتياطية من بياناتك القيمة. هذا هو السبب الرئيسي الذي يجعلك تحتاج إلى استخدام AOMEI Backupper المذهل لمعالجة مشكلة عدم نسخ SyncToy لجميع الملفات في Windows.

Khalid Abdullahi
contributor Editor
Generally rated4.5(105participated)