س: كيفية تعطيل الملفات غير المتصلة بالإنترنت في نظام التشغيل Windows 7؟
"لقد كنت أستخدم Windows 7 منذ فترة طويلة الآن، لكنني أسعى جاهدًا لمعرفة طرق تعطيل ملفات windows 7 غير المتصلة بالإنترنت. أرغب في تعطيل الملفات غير المتصلة بالإنترنت لأن المساحة المتوفرة لدي على جهاز الكمبيوتر على وشك النفاد. أريد فقط تعطيل الملفات غير المتصلة لتوفير مساحة أكبر على جهاز الكمبيوتر الخاص بي. آمل أن أرى أبسط الطرق لإجراء هذه المهمة، إذا كان هناك أي برنامج لهذا الغرض، فأنا أريد أيضًا معرفة ذلك. ومع ذلك، أنا أيضًا لست على دراية بالملفات غير المتصلة بالتفصيل"
لا يدرك العديد من الأفراد تعطيل ملفات Windows 7 غير المتصلة بالإنترنت ويبحثون عن طرق بسيطة، وهذا أمر طبيعي جدًا. في الواقع، أنت فقط بحاجة إلى الأساليب الصحيحة للقيام بذلك. في هذا الدليل، سيكون لديك طريقة وظيفية مضمنة لتسهيل تعطيل الملفات غير المتصلة بالإنترنت. علاوة على ذلك، يمكنك أيضًا استخدام AOMEI Backupper لمزامنة الملفات في Windows 10. في البداية، سنناقش بعض الأسباب الشائعة لتعطيل الأشخاص الملفات غير المتصلة في Windows 7. بمجرد قراءتها، سيكون لديك طرق مفصلة. ما عليك سوى التمسك بالدليل بتركيز كبير.
ما هي الملفات غير المتصلة؟
يمنح Windows مستخدميه دائمًا العديد من الميزات المضمنة للاعتزاز به. ومع ذلك، لتعطيل الملفات غير المتصلة. هذه ميزة مزامنة مضمنة في Windows 7 و 8 و 10، والتي تعمل مع مركز المزامنة. تتمثل المهمة الأساسية لهذه الميزة المضمنة في تطوير ملفات ومجلدات الشبكة التي يمكن للمستخدمين الاعتزاز بها في وضع عدم الاتصال عند عدم توفر اتصال بالكمبيوتر. ومع ذلك، تحتاج إلى تمكين الملفات غير المتصلة لإتاحة مجلدات الملفات غير المتصلة على جهاز الكمبيوتر الخاص بك أثناء استخدامها في وضع عدم الاتصال. بمجرد تمكينه، سيتم تخزين الملفات غير المتصلة بالإنترنت في محركات أقراص النظام التي تكون مجلد windows / CSC افتراضيًا. ومع ذلك، هناك أيضًا طرق لتعطيل الملفات غير المتصلة بالإنترنت.
لماذا تحتاج إلى تعطيل الملفات غير المتصلة بالإنترنت في Windows 7
من الواضح جدًا سبب قيام الأشخاص بتمكين الملفات غير المتصلة بالإنترنت لاستخدامها. ومع ذلك، هناك الكثير من الأسباب التي تجعل الأشخاص يختارون خيار تعطيل الملفات دون اتصال في Windows 7. يمكن أن يساعد التعرف على الأسباب الكامنة وراء ذلك في فهم الموقف بشكل أكثر وضوحًا. بصرف النظر عن فائدة الملفات غير المتصلة بالإنترنت، لا يزال الأشخاص يختارون تعطيل الملفات غير المتصلة في نظام التشغيل windows 7 بسبب بعض الأسباب المذكورة أدناه؛
1. متوفر دائمًا في وضع عدم الاتصال ولا يعمل في نظام التشغيل windows 7
بمجرد تمكين الملفات غير المتصلة في Windows 7، لا يزال يتعين عليك الانتقال إلى محرك أقراص الشبكة المعين لتطوير ملفات الشبكة في وضع عدم الاتصال. ومع ذلك، يتوفر خيار عدم الاتصال بالإنترنت في كل مرة في قائمة السياق، بمجرد النقر بزر الماوس الأيمن فوق الملفات أو المجلدات المحددة.
2. لا يمكن تنشيط الملفات غير المتصلة
كلما قمت بتمكين الملفات غير المتصلة، ستتم مطالبتك بإعادة تشغيل الكمبيوتر. ومع ذلك، في بعض الحالات، لا تزال ترى الرسالة "تم تمكين الملفات دون اتصال" ولكنها ليست كذلك. تحاول إعادة تشغيل جهاز الكمبيوتر الخاص بك ولكن مع ذلك، لم يتم تنشيط الملفات غير المتصلة.
3. لن تتم مزامنة بعض الملفات
لا تتم مزامنة ملفات متعددة. خاصة الملفات ذات الامتدادات مثل MDB. Ldb. لا يمكن مزامنة Mdw.
4. يوجد الكثير من التعارضات عند مزامنة الملفات دون اتصال
الكمبيوتر عرضة لمجموعة متنوعة من التعارضات المستمرة. علاوة على ذلك، إذا كانت عملية مزامنة الملفات بها تعارض، فإن الملفات غير المتصلة المتبقية تكون عرضة للإلغاء.
5. لا تنتهي مزامنة الملفات دون اتصال في نظام التشغيل windows 7
عادة ما تكون الأخطاء مؤشرا على أن المهمة لا يمكن تنفيذها بشكل صحيح. ومع ذلك، عند بدء مزامنة الملفات دون اتصال في Windows 7، يمكن أن يحدث هذا الخطأ. يمكنك أيضًا تلقي هذه الرسالة بأن "اسم الشبكة المحدد لم يعد متاحًا".
كيفية تعطيل الملفات غير المتصلة في Windows 7؟
أسهل طريقة لتعطيل الملفات غير المتصلة بالإنترنت هي استخدام الأداة المساعدة المضمنة في Windows 7. لا يتركك Windows أبدًا غير متفاجئ بأدواته المساعدة. كل ما عليك فعله هو تحديد موقعهم والاستفادة منه للغرض الصحيح. هذه هي أفضل طريقة يمكنك من خلالها أداء جميع المهام المطلوبة. للمضي قدمًا، هذه هي الخطوات لتعطيل الملفات غير المتصلة بالإنترنت في Windows 7، اتبعها بعناية؛
الخطوة 1: بادئ ذي بدء، تحتاج إلى فتح مربع البحث واكتب "Sync center"، ثم يمكنك تحديده من مركز السياق.
الخطوة 2: هنا، أنت مطالب بتحديد الخيار "إدارة الملفات غير المتصلة" ضمن نوافذ مركز المزامنة.
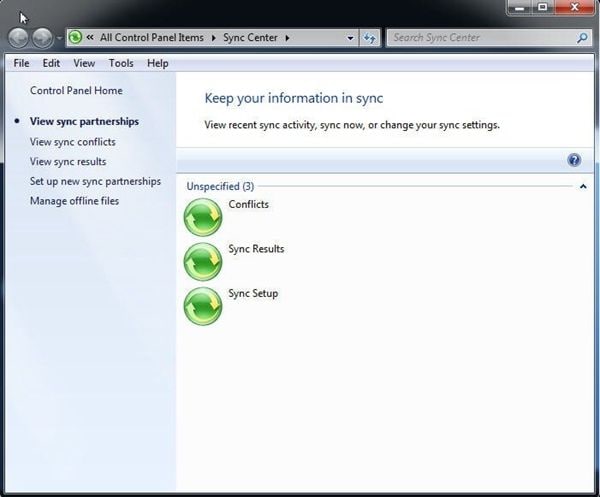
الخطوه 3: علاوة على ذلك، تحتاج إلى النقر فوق "تعطيل الملفات غير المتصلة" في نوافذ الملفات غير المتصلة.
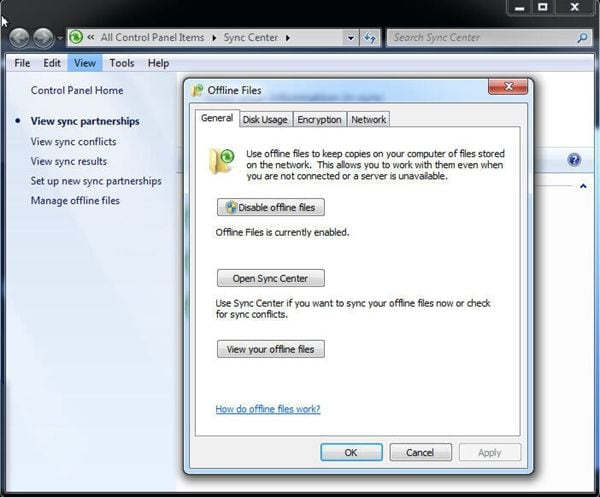
الخطوة 4: بمجرد اتباع جميع الخطوات، ستحتاج إلى إعادة تشغيل جهاز الكمبيوتر الخاص بك. إذا لم تقم بإعادة تشغيل الكمبيوتر، فلن تكتمل المهمة. لن يتم تعطيل الملفات غير المتصلة بالإنترنت، مما يجعل جميع خطواتك عديمة الفائدة. تأكد من إعادة تشغيل الكمبيوتر.
كيفية مزامنة الملفات في Windows 7 مع AOMEI Backupper؟
في الدليل أعلاه، كنت تعتز بالأسئلة والأساليب الخاصة بالملفات غير المتصلة بالإنترنت. ومع ذلك، فإن الملفات غير المتصلة بالإنترنت لها قيود وقيود متعددة. ليس لديها مثل هذه الميزات المتقدمة. إذا كنت ترغب في تلبية احتياجاتك، فيجب عليك استخدام برامج الجهات الخارجية لراحتك. سيعطيك بالتأكيد ميزات متقدمة ومدهشة لتستمتع بها. حسنًا، لا يوجد برنامج آخر مثل AOMEI Backupper يمكنه تلبية احتياجاتك لمزامنة الملفات في Windows 7؛
AOMEI Backupper
AOMEI Backupper هي أحد تلك البرامج التي تحتوي على ميزات متنوعة وقدرات مميزة لمستخدميها. يحتوي أيضًا على جميع ميزات الإصدار القياسي، ويوفر نسخًا احتياطيًا كاملًا وموثوقًا للكمبيوتر واستراتيجيات الاستعادة لأي إصدار من إصدارات Windows. يتوفر استنساخ النظام ونظام النسخ الاحتياطي والنسخ الاحتياطي للقرص الديناميكي واستعادة الأجهزة المتشابهة ودمج الصور وما إلى ذلك والعديد من الميزات المتنوعة والمفيدة الأخرى المتاحة. ليس فقط النسخ الاحتياطي، ولكن البرنامج يسمح لك بمزامنة محرك أقراص USB تلقائيًا عند الاتصال بمزامنة الملفات. البرنامج متوافق مع كل أنظمة التشغيل تقريبًا. هناك عدد كبير من الوظائف التي يحتوي عليها هذا البرنامج. يمكنك إجراء نسخ احتياطي تزايدي أو تفاضلي للمهمة المجدولة، ويسمح لك هذا البرنامج بتعيين جداول النسخ الاحتياطي كل ساعة أو يوميًا أو أسبوعيًا أو شهريًا. يوصى بشدة باستخدام هذا البرنامج لمزامنة الملفات في Windows 7 أو أي نوافذ أخرى، ما عليك سوى اتباع الخطوات لاستخدام البرنامج؛
الخطوة 1: أولاً، قم بتنزيل وتثبيت AOMEI Backupper على جهاز الكمبيوتر الخاص بك. بعد ذلك، قم بتشغيل البرنامج بشكل صحيح.
الخطوة 2: في النافذة الرئيسية، حدد خيار "مزامنة الملفات"

الخطوه 3: بعد ذلك، يمكنك بسهولة تحديد الملفات التي تريد مزامنتها باستخدام البرنامج. يمكنك النقر فوق "إضافة مجلد" > جهاز الكمبيوتر أو أي مكان آخر لاختيار الملفات التي تريدها.

الخطوة 4: الآن، تحتاج إلى اختيار المسار الوجهة لملفاتك. يمكنك اختيار القائمة المنسدلة لتحديد المسار. لديك خيارات متعددة لمسار الوجهة، يمكنك استخدام أي من أجهزة التخزين لتخزين الملفات التي تمت مزامنتها.
الخطوة 5: يمكنك إعداد الجدول الزمني لهذه العملية. اختر خيار "جدولة" على شاشتك واختر الخيار حسب متطلباتك.
الخطوة 6: بمجرد تعديل جميع الخيارات، تحتاج إلى النقر فوق "بدء المزامنة" لتمكين العملية.

الاستنتاج
يحتوي Windows 7 على العديد من المشاكل والحلول المضمنة المتعددة. كل ما عليك فعله هو متابعتها بشكل صحيح. عند الحديث عن ملفات النسخ الاحتياطي، فإن هذه الأداة يتم الاستمتاع بها أيضًا من قبل غالبية السكان حول العالم. ومع ذلك، فإنه لا يزال يفشل في توفير الميزات الأساسية للمستخدمين. هذا هو السبب في أن العديد من الأشخاص يختارون خيار تعطيل الملفات في وضع عدم الاتصال. ومع ذلك، يمكنك استخدام AOMEI Backupper المذهل لاستبدال خيار الملفات غير المتصلة بالإنترنت. يمنحك هذا البرنامج العديد من الميزات الأخرى للاستمتاع بها. كل ما عليك فعله هو تنزيل البرنامج واتباع الخطوات.

Khalid Abdullahi
contributor Editor
Generally rated4.5(105participated)