Windows 10 To Go هي إحدى ميزات Windows التي تتيح نقل سطح المكتب بالكامل لجهاز كمبيوتر المستخدم وتشغيله على محرك أقراص التخزين. هذه الأداة مفيدة لأولئك المستخدمين الذين يرغبون في العمل بطريقة مخصصة بشكل عام، على أجهزة الكمبيوتر الخاصة بهم، وأجهزة الكمبيوتر في عملهم أو مكاتبهم. يمكنك بسهولة إنشاء Windows To Go على محرك أقراص USB محمول أو محرك أقراص ثابت خارجي؛ ومع ذلك، فإن نظام التشغيل يتيح لك القيام بذلك فقط إذا كان لديك محرك أقراص USB معتمد. إذا لم يكن لديك واحد، فلا تقلق، ستجد هنا الحل.
الجزء 1: قم بإنشاء Windows 10 لاستخدام محرك أقراص فلاش USB غير معتمد
لمزيد من الأمان للمستخدمين، يصدر Windows شهادات لنماذج محركات أقراص محددة، والتي يجب أن تتوافق مع المعلمات والمتطلبات المحددة. بهذه الطريقة، ستتحقق الأجهزة المعتمدة من قبل Microsoft من أنها تتمتع بالجودة والوظائف المشار إليها مع معايير الأمان العالية.
لن يُحدث هذا الاختبار اختلافًا في الجودة للمستخدمين فحسب، بل سيضمن أيضًا أنه عند شراء محرك أقراص معتمد لـ Windows To Go، يمكنهم الاطمئنان إلى أن فرص حدوث أخطاء أو مشاكل ستكون معدومة تقريبًا.
من ناحية أخرى، لا تحتاج بالضرورة إلى محرك أقراص فلاش USB معتمد لهذا الغرض. وبالتالي، هناك مجموعة واسعة من محركات الأقراص غير المعتمدة التي يمكنها تشغيل Windows To Go. ومع ذلك، نظرًا لأن نظام التشغيل لن يتعرف عليها ضمن معايير الشهادات الخاصة به، فلا يمكن إنشاء Windows To Go باستخدام الأداة المدمجة.
لحسن الحظ، هناك عدة طرق للتغلب على هذا القيد. لاحقًا سأتحدث إليكم عن AOMEI، وهو بديل ممتاز سيساعدك على الخروج من هذه المشكلة، بالإضافة إلى أنه سيكون من السهل جدًا والعملي إكمال هذه المهمة.
الجزء 2: نظرة عامة على Windows To Go في Windows 10
كما ذكرنا، Windows To Go هي إحدى ميزات Windows التي تسمح للمستخدم باستخدام إصدار وظيفي قابل للتمهيد على أي كمبيوتر مضيف. تجدر الإشارة إلى أنها أداة يمكن أن تكون مفيدة جدًا لرجال الأعمال والطلاب. فيما يلي بعض الميزات الأكثر تحديدًا:
يمكنك استخدامه في أي جهاز كمبيوتر: بفضل حقيقة أن Windows To Go مخزن على محرك أقراص USB، يمكننا توصيله واستخدام الأداة على جهاز كمبيوتر في المنزل وفي العمل وفي أي شخص لديه اتصال USB 2.0 أو أعلى.
يمكنك تثبيت البرامج أثناء استخدامها Windows To Go: إذا كنت بحاجة إلى تثبيت تطبيق، فيمكنك القيام بذلك دون مشاكل أمنية. هناك إمكانية لتشفير الوصول باستخدام BitLocker؛ لذلك، لن يتمكن أحد من الوصول بدون المفتاح.
لا يستطيع Windows To Go الوصول إلى أقراص نظام التشغيل: من خلال عدم الوصول إلى الأقراص الثابتة الخاصة بالمضيف، لا يوجد خطر من تعديل الملفات في النظام الأصلي. على سبيل المثال، إذا كان جهاز الكمبيوتر الخاص بك هو مصدر العديد من المستخدمين مع Windows To Go، فسيكون بإمكانهم فتح جلسة العمل الخاصة بهم، لكن لن يتمكنوا من الوصول إلى المعلومات الموجودة على أقراصك. يصبح هذا التقييد الأمان وراحة البال لكل من يشارك جهاز الكمبيوتر الخاص بك.
يمكنك إنشاء Windows To Go بنفسك: والأفضل من ذلك كله، يمكنك إنشاء Windows To Go بنفسك بسهولة وبسرعة. إذا كان لديك USB معتمد، فسيتعين عليك فقط فتح أداة Windows To Go المضمنة لإنشائه؛ وإلا، فسيتعين عليك استخدام برنامج جهة خارجية. ومع ذلك، إذا كنت تستخدم تطبيقًا مثل AOMEI، فسيكون من السهل القيام بهذه المهمة.
الجزء 3: قائمة Windows To Go Certified USB Stick
إذا كان لديك أحد هذه النماذج من أقراص USB، فيمكنك إنشاء Windows To Go من خلال الأداة المدمجة:
Imation IronKey™ Workspace W300 / W500 / W700: تتميز نماذج Imation هذه بالمتانة، وتحتوي على تشفير Microsoft BitLocker، وضوابط أمان مطورة، وتفي بالحد الأدنى من متطلبات سرعة القراءة / الكتابة خمسة أضعاف لـ Windows To Go.
Kingston DataTraveler Workspace: يحتوي طراز USB stick المعتمد على تقنية SSD في USB 3.0، تم تكوينه كمحرك أقراص ثابت (غير مصمم لتخزين البيانات)، وله ضمان لمدة عامين.
Spyrus Portable Workspace: يحتوي على وضع القراءة فقط الاختياري، والذي يمسح جميع التغييرات في نظام التشغيل عند إيقاف التشغيل وتوفير محركات الأقراص مع صورة Windows المخصصة.
Spyrus Secure Portable Workspace: لها نفس الخصائص السابقة، ولكنها تتمتع بمصادقة مضمنة قبل التمهيد الآمن وتساعد في التخفيف من الهجمات الداخلية والخارجية من خلال نظام أمان متطور.
Spyrus WorkSafe: يحول BYOD إلى نقاط وصول شبكة موثوقة؛ يحتوي على نظام مقاوم للعبث يمنع الوصول إلى المعلومات. علاوة على ذلك، لا يتم تخزين مفاتيح التشفير في هذا الطراز مطلقًا في ذاكرة فلاش، لتوفير أمان لا مثيل له.
Super Talent RC4 / RC8: يتمتع بأداء إقلاع ممتاز، ومستوى عالٍ من التزويد، ويصل إلى سرعات SSD داخلي، ويحمل التطبيقات بسرعة كبيرة.
WD My Passport Enterprise: هذا هو محرك الأقراص الثابتة المحمول الوحيد لنظام التشغيل Windows To Go. تبلغ مساحة التخزين 500 جيجا بايت، ويمكن تهيئتها بسهولة شديدة، وتوفر نظام أمان موثوقًا للغاية للمستخدمين.
كل هذه الأجهزة المعتمدة بدرجة أكبر أو أقل، تمثل قدرًا كبيرًا من الأمان والموثوقية لاستخدامها، خاصةً إذا كانت المعلومات المستخدمة سرية للغاية.
على العكس من ذلك، إذا كنت لا تحتاج إلى معايير أمان عالية أو إذا كنت تعتقد أنه ليس من الضروري الحصول عليها، فيمكنك استخدام محرك أقراص USB محمول تقليدي (غير معتمد). لذلك، يمكنك إنشاء Windows 10 To Go عليه باستخدام طريقة مختلفة.
الجزء 4: كيفية إنشاء Windows 10 لاستخدام محرك أقراص فلاش USB غير معتمد؟
لإنشاء Windows 10 To Go باستخدام محرك أقراص USB محمول غير معتمد، ستحتاج إلى استخدام برنامج متخصص. في رأيي، AOMEI Backupper هو الأفضل، لأنه تطبيق احترافي سيساعدك على أداء هذه المهمة دون تعقيدات.
باستخدام AOMEI Backupper، يمكنك إنشاء محرك أقراص USB محمول قابل للتمهيد استنادًا إلى Windows PE، والذي سيتيح لك إنشاء إصدار خفيف قابل للتمهيد من Windows يمكنك من خلاله إجراء أي عملية إصلاح أو صيانة بسهولة كبيرة.
قبل البدء، تذكر أنه يجب أن يكون لديك محرك أقراص USB بسعة 16 جيجابايت على الأقل، إذا كان لديك محرك به مساحة أكبر، فسيكون ذلك أفضل. كلما زادت مساحة التخزين، كان أداء الجهاز أفضل.
الخطوة 1: افتح أداة إنشاء الوسائط القابلة للتمهيد
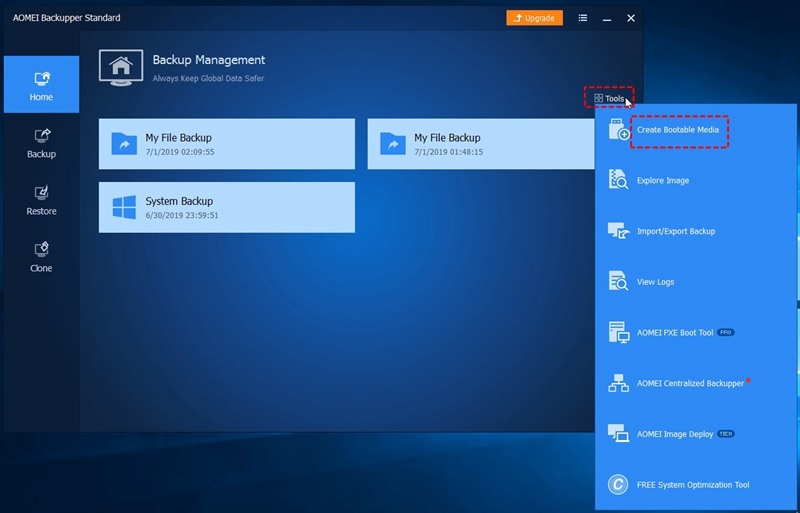
بادئ ذي بدء، قم بتثبيت AOMEI Backupper. بمجرد القيام بذلك، انقر فوق أدوات من اللوحة اليسرى من النافذة، ثم عليك تحديد إنشاء وسائط قابلة للتمهيد من قائمة الأدوات العامة.
الخطوة 2: اختر نظام التشغيل
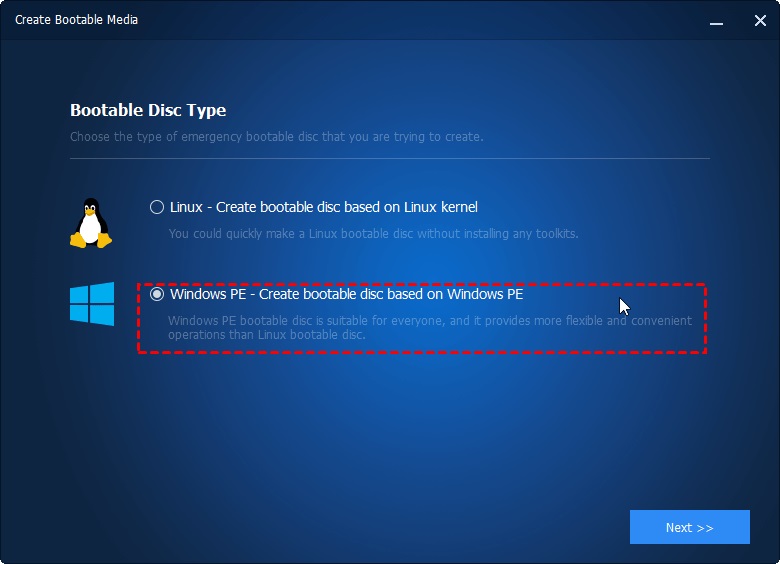
يجب عليك تحديد نظام التشغيل. في هذه الحالة، يجب عليك تحديد Windows PE - إنشاء قرص قابل للتمهيد يعتمد على Windows PE. بعد ذلك، انقر فوق التالي.
الخطوة 3: اختر وضع توافق البرامج الثابتة
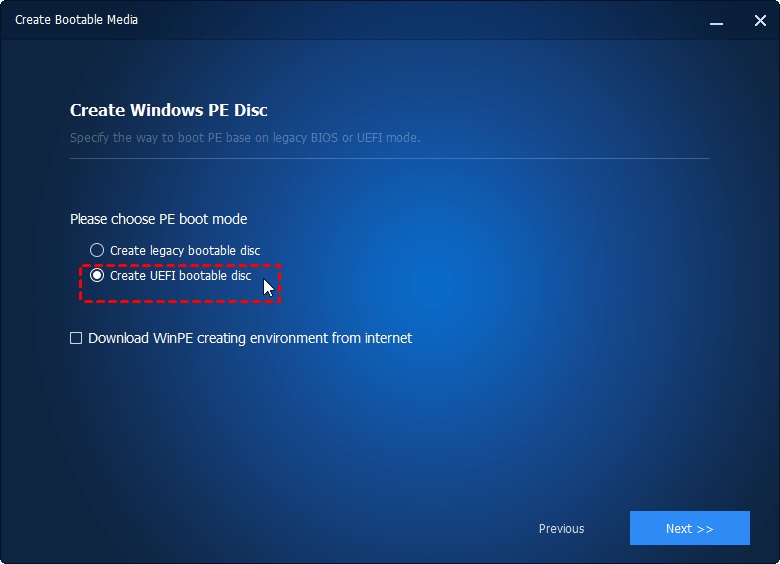
حدد وضع التمهيد PE المتوافق مع البرامج الثابتة لجهاز الكمبيوتر الخاص بك. يجب عليك مراجعة دليل المستخدم الخاص باللوحة الأم للتأكد من اختيار الخيار الصحيح.
الخطوة 4: اختر جهاز USB الخاص بك
من هذه القائمة، حدد جهاز التمهيد USB، ثم انقر فوق التالي. تلميح: إذا لم يتعرف جهاز الكمبيوتر الخاص بك على محرك أقراص فلاش USB، فيمكنك النقر فوق + إضافة برامج تشغيل لتحميلها في ذاكرة الوصول العشوائي أثناء عملية التمهيد.
الخطوة 5: انتظر حتى تنتهي العملية
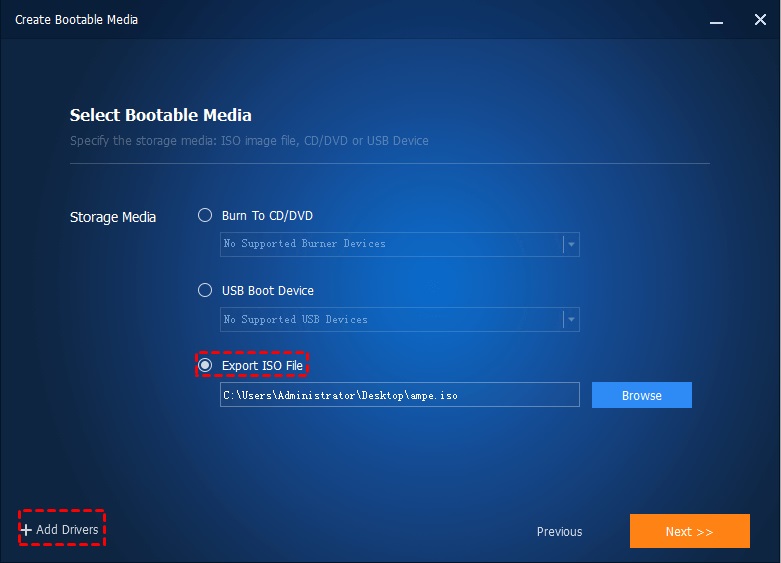
بمجرد انتهاء العملية، انقر فوق "إنهاء". ثم قم بالتمهيد من محرك أقراص فلاش USB للتأكيد. يمكنك الآن استخدام محرك أقراص USB القابل للتمهيد في جهاز الكمبيوتر الذي تريده.
الاستنتاج
Windows To Go هي ميزة قام Windows بتطبيقها بحيث يتمتع المستخدمون بقدر أكبر من الأمان والراحة لاستخدام سطح المكتب والملفات الخاصة بهم على أجهزة الكمبيوتر الأخرى بطريقة آمنة لكل من أنفسهم والمضيفين. على الرغم من وجود محركات أقراص فلاش USB معتمدة ومتخصصة لهذه المهمة، إلا أن هناك بدائل لاستخدام Windows To Go مع أجهزة USB التقليدية. بفضل AOMEI Backupper، ستتمكن من القيام بذلك ببضع نقرات، وبالتأكيد التام، ستكون هذه عملية آمنة.

Khalid Abdullahi
contributor Editor
Generally rated4.5(105participated)