لدي مشكلتان.
1 - لقد قمت بإنشاء نسخة احتياطية لصورة النظام في أحد محركات الأقراص F. عندما حاولت استرداد النظام، أعيد تشغيل الكمبيوتر المحمول وأكمل الخطوات وأظهرت أخيرًا محرك الأقراص لاختيار الاسترداد، أي الغوص E وليس محرك الأقراص F وهو عدم وجود نسخة احتياطية لصورة النظام. كيفية حل هذه المشكلة؟
2 - أرغب في إنشاء نسخة احتياطية لصورة النظام في محرك أقراص USB. لكن نظام windows 10 الخاص بي يوضح أن هذا ليس محرك الأقراص صالحًا. رر اسمحوا لي أن أرشدك لإنشاء نسخة احتياطية لصورة النظام في محرك القلم.
يعد النسخ الاحتياطي لصورة الاسترداد شيئًا متعلقًا باستعادة البيانات يتم فقده عندما تحاول تثبيت نظام التشغيل الجديد أو الثنائي على أي نظام أو فشل محرك الأقراص. يتم استخدام آلية الاسترداد لاستعادة البيانات بمساعدة إما أدوات مساعدة مدمجة أو برنامج تطبيق تابع لجهة خارجية. في هذا السياق، يتم استخدام 10 برامج نسخ احتياطي للصور لإنشاء نسخة احتياطية لصورة استرداد Windows 10. هذه المقالة سوف تشرح كل شيء.
تمامًا كما تعد صورة النظام استنساخًا لنظام التشغيل، فإن النسخة الاحتياطية لصورة الاسترداد هي بيانات تم فقدها من قبل ثم تم استردادها عبر برنامج استعادة البيانات أو باستخدام آليات استرداد البيانات المضمنة. أثناء إنشاء نسخة احتياطية للنظام، يُطلب منه استرداد جميع البيانات المفقودة، إن وجدت، بحيث يمكن أن تحتوي صورة النسخ الاحتياطي للنظام على أحدث إصدار من البيانات. لذلك إذا كنت تتطلع إلى إجابة تتعلق بكيفية استعادة نظام التشغيل windows 10 من نسخة احتياطية للصورة، فستساعدك هذه المقالة. ستتعرف هنا على النسخة الاحتياطية لصورة الاسترداد وحاجتها إلى جانب ثلاث طرق لإنشاء نسخة احتياطية لصورة النظام لنظام التشغيل windows 10. وإليك الموضوعات التي ستتم مناقشتها بالتفصيل.
الجزء 1: لماذا تقوم بإنشاء صورة استرداد لنظام التشغيل Windows 10؟
حتى الآن، لقد استمعت كثيرًا إلى صورة النظام، على غرار نموذج آخر مثل صورة الاسترداد. تشير جميع الأسباب التي يتم احتسابها لإنشاء صورة النظام إلى إنشاء صورة الاسترداد. وفقًا لتقدير إحصائي، تواجه حوالي 10٪ من الأجهزة فشلًا في النظام كل شهر بسبب هجمات الفيروسات والبرامج الضارة، ويواجه كل تسعة من كل عشرة أجهزة فشل محرك الأقراص. كل هذا ينتهي في فقدان البيانات. لذلك للقضاء على الخوف من فقدان البيانات من النظام أو تعطل القرص الصلب وفشل، يتم إنشاء نسخة احتياطية لصورة الاسترداد. يساعد على استعادة النظام إلى آخر حالة عمل أو استعادة بيانات محرك الأقراص إلى محرك أقراص آخر. يمكن للنسخ الاحتياطي للصورة نسخ كل شيء بما في ذلك أنظمة التشغيل والملفات والبرامج المثبتة والإعدادات في ملف صورة مضغوط. لذا فإن اثنين من الأسباب الواضحة لإنشاء صورة استرداد Windows 10 هما كما يلي:
- لتجنب فقدان البيانات من النظام أو فشل القرص الصلب.
- لنسخ كل شيء موجود على الجهاز، أي البيانات (الملفات / المجلد / أنظمة الملفات / الوسائط) ونظام التشغيل (التطبيقات / برامج تشغيل النظام / ملفات النظام / تحديثات النظام)
الجزء 2: كيفية إنشاء صورة نظام Windows 10 باستخدام برنامج مجاني؟
كإجابة عملية للسؤال، أي كيفية استعادة نظام التشغيل windows 10 من نسخة احتياطية للصورة، يمكنك استخدام أداة مساعدة تابعة لجهة خارجية، مثل برنامج النسخ الاحتياطي لصور Windows 10. يعد AOMEI backupper professional أحد أكثر الخيارات قابلية للتطبيق أثناء التفكير في حل برنامج الطرف الثالث. إنه برنامج يساعد على إنشاء صور النظام في أي وقت من الأوقات إلى جانب ميزات إضافية، مثل النسخ الاحتياطي للنظام، والنسخ الاحتياطي للقرص، والنسخ الاحتياطي للملفات، واستعادة الملفات الانتقائية، والنسخ الاحتياطي التفاضلي، والنسخ الاحتياطي عند المكون الإضافي USB، وما إلى ذلك. إنه سهل التشغيل، ويعمل مع أسرع سرعة ممكنة، ويدعم خيارات الوجهة المختلفة (USB، والقرص الصلب، والقرص الصلب الخارجي، ومحرك الأقراص السحابية، وأيضًا مشاركة الشبكة)، ويأتي مع ميزة ضغط النسخ الاحتياطي.
فيما يلي الخطوات التي يجب اتباعها لاستخدام البرنامج لإنشاء صورة نظام Windows 10.
الخطوة 1: ابدأ العملية بتنزيل البرنامج ثم تثبيته على جهازك.
الخطوة 2: بمجرد التثبيت، قم بتشغيل البرنامج، وفي الواجهة الرئيسية حدد خيار النسخ الاحتياطي. في قائمة النسخ الاحتياطي، حدد خيار النسخ الاحتياطي للنظام.

الخطوه 3: سيحدد البرنامج افتراضيًا محرك الأقراص المصدر وبعد ذلك عليك تحديد محرك الأقراص الوجهة. يمكنك أيضًا تحديد موقع الشبكة، NAS، محرك أقراص USB كوجهة. انقر فوق بدء النسخ الاحتياطي للمتابعة.

الجزء 3: كيفية إنشاء صورة نظام Windows 10 باستخدام الأداة المدمجة؟
بصرف النظر عن حل برنامج الطرف الثالث، أنشأت Microsoft بعض الأدوات المساعدة المدمجة للتعامل مع مشكلات مثل النظام أو فشل / أعطال محرك الأقراص. أحدها هو عمل النسخ الاحتياطي والاستعادة في نظامي التشغيل windows 7 و 10. لذا نورد أدناه الخطوات التي يمكن اتباعها لإنشاء صورة نظام على نظام التشغيل windows 10 باستخدام أداة النسخ الاحتياطي والاستعادة. دعنا هنا نفكر في سيناريو إنشاء صورة النظام على USB، يعمل كمحرك أقراص وجهة.
الخطوة 1: في القائمة الرئيسية للنافذة، حدد خيار لوحة التحكم، ثم حدد النظام والأمان.
الخطوة 2: في قائمة النظام والأمان، انقر فوق خيار محفوظات الملفات متبوعًا بتحديد خيار النسخ الاحتياطي لصورة النظام. عدا ذلك، يمكنك كتابة نسخة احتياطية واستعادة مباشرة في مربع البحث للوصول إلى الأداة المساعدة.
الخطوه 3: الآن قم بتوصيل محرك أقراص USB الذي يعمل كمحرك الوجهة بجهازك. انقر فوق Next للمتابعة.
الخطوة 4: تحقق من إعدادات النسخ الاحتياطي وانقر فوق بدء النسخ الاحتياطي للمتابعة.
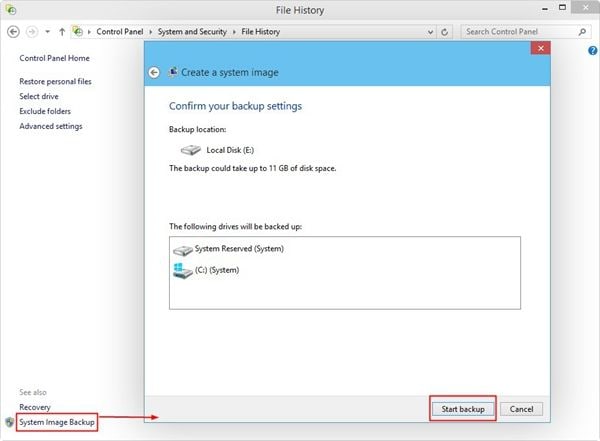
بمجرد اكتمال العملية، ستظهر نافذة منبثقة مع رسالة إذن لإنشاء قرص إصلاح النظام، إذا لزم الأمر. انقر فوق نعم إذا لزم الأمر. تساعد هذه الميزة في إنشاء صورة استرداد وتساعدك في الوقت الذي يفشل فيه جهازك في التمهيد بشكل صحيح.
الجزء 4: كيفية استعادة النسخة الاحتياطية من خلال خيارات بدء تشغيل Windows؟
هناك آلية مساعدة مدمجة أخرى تُستخدم لإنشاء صورة نظام لنظام التشغيل windows 10 وهي من خلال خيار بدء تشغيل النافذة. يمكن القيام بذلك باستخدام عملية استرداد التمهيد الخاصة. هذا الخيار قابل للتطبيق في نظام التشغيل Windows 10 أو 8.1. فيما يلي خطوات تنفيذ العملية.
الخطوة 1: اضغط على مفتاح shift وفي القائمة الرئيسية، انقر فوق إعادة التشغيل لإعادة تشغيل جهازك. إذا فشلت آلية التمهيد في العمل بشكل صحيح، فستظهر نافذة على الشاشة بها قائمة تمهيد للاسترداد.
الخطوة 2: في هذه القائمة، انقر فوق خيار استكشاف الأخطاء وإصلاحها وحدد خيار الخيارات المتقدمة.
الخطوه 3: في القائمة الجديدة، انقر فوق خيار استرداد صورة النظام.
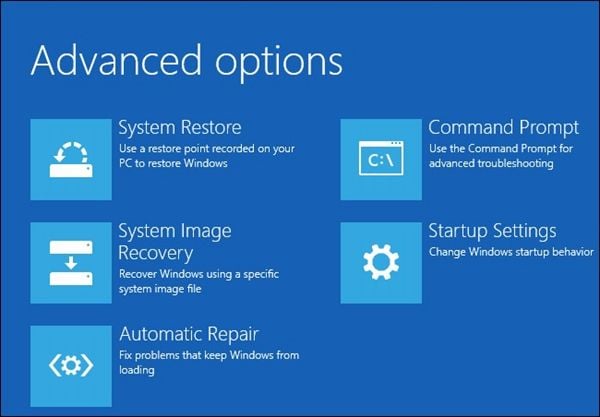
الخطوة 4: إذا كنت تستخدم نظام التشغيل windows 7، فيمكنك النقر فوق الضغط على F8 أثناء قيام جهازك بالتمهيد. سيقودك إلى قائمة التمهيد للاسترداد. هنا يمكنك تحديد خيار إصلاح جهاز الكمبيوتر الخاص بك. انقر فوق إدخال للمتابعة.
الخطوة 5: في نافذة خيارات استرداد النظام، حدد خيار "استعادة جهاز الكمبيوتر الخاص بك باستخدام صورة نظام قمت بإنشائها مسبقًا".
الخطوة 6: حدد صورة النظام المعينة من محرك الأقراص المصدر لمتابعة العملية.
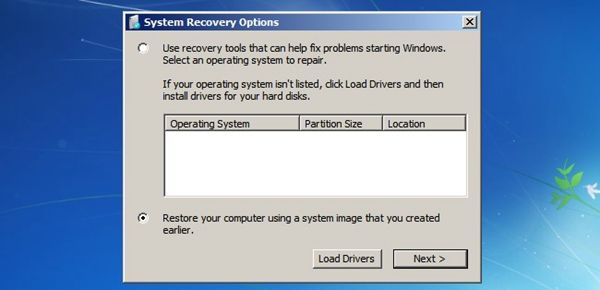
هذه هي الطريقة التي يمكن بها إنشاء صورة النظام باستخدام خيار بدء تشغيل windows.
ومن ثم، في هذه المقالة، تعرف على نسخة الاسترداد الاحتياطية ولماذا تحتاج إليها. الأسباب المحتملة المدرجة لتجنب فقدان البيانات ونسخ جميع البيانات الموجودة على الجهاز. علاوة على ذلك، أوضح المقال ثلاث طرق ممكنة لإنشاء نسخة احتياطية لنظام Windows 10. الطريقة 1 اقترحت استخدام برامج الطرف الثالث. كان AOMEI الأكثر احترافًا في النسخ الاحتياطي هو الحل البرمجي الموصى به الذي يمكن استخدامه. الطريقة 2 لإنشاء صورة النظام هي عبر الأداة المساعدة المضمنة في Windows، أي النسخ الاحتياطي والاستعادة. الطريقة 3 المقترحة هي استخدام خيارات بدء تشغيل Windows. يمكن استخدام جميع الإجراءات الثلاثة الموصى بها لإنشاء نوافذ بها 10 صور للنظام بكفاءة. إذا فشلت الآلية المدمجة في العمل، فإن حل البرنامج موجود دائمًا لتقديم نتائج مضمونة.

Khalid Abdullahi
contributor Editor
Generally rated4.5(105participated)