يعد استنساخ نظام التشغيل أحد أكثر الإجراءات أمانًا لنسخ المعلومات احتياطيًا، بالإضافة إلى الإعدادات والبرامج المثبتة. يمكن القول أن هذه المهمة تقوم بعمل نسخة من كل شيء على الإطلاق، بحيث يمكن استخدامه بمجرد تهيئة القرص أو استخدام قرص جديد دون الحاجة إلى إعادة تثبيت جميع التطبيقات أو إعادة تعيين التفضيلات. إذا اشتريت محرك أقراص NVMe SSD، فهناك عدة طرق لنسخ Windows 10 على هذا النوع من وسائط التخزين، وفي هذا المنشور، ستتعلم كيفية القيام بذلك بسهولة بالغة.
الجزء 1: طريقة استنساخ Windows 10 إلى NVMe SSD؟
كما ذكرت، سوف يمنحك استنساخ نظام التشغيل الخاص بك العديد من المزايا. في السابق، كان تنسيق قرص أو استخدام قرص جديد يمثل مشكلة، لأنه على الرغم من إمكانية نسخ المعلومات احتياطيًا، كان لا بد من تنزيل العديد من التطبيقات وتثبيت برامج التشغيل وإعادة تكوين تفضيلات Windows.
تتيح لك هذه المهمة استخدام القرص المهيأ أو القرص الجديد بنفس الطريقة التي استخدمت بها Windows سابقًا، مع التطبيقات المثبتة والمعلومات المنظمة. بمرور الوقت، ازداد عدد البدائل والبرامج لاستنساخ نظام التشغيل؛ ومع ذلك، يمكن أن يكون استخدام أداة Windows الأصلية خيارًا موثوقًا به. من ناحية أخرى، إذا كان ما تريده هو الجودة العالية والتخصيص، فلا يوجد خيار أفضل من AOMEI Backupper، وهو برنامج سيلبي توقعاتك بلا شك.
الجزء 2: ما هو NVMe؟
NVMe SSD (قرص الحالة الصلبة السريع للذاكرة غير المتطايرة) هو نوع من SSD يستخدم تقنية PCI-Express للعمل، مما يسمح له بالوصول إلى سرعة قراءة تصل إلى 3500 ميجابايت / ثانية وسرعة كتابة تصل إلى 2800 ميجابايت /ثانية. من ناحية أخرى، تبلغ سرعة قراءة SSD القياسية 560 ميجابايت / ثانية وسرعة الكتابة 540 ميجابايت / ثانية.
ينتج عن هذه المقارنة أن محرك أقراص الحالة الصلبة NVMe SSD أسرع بسبع مرات تقريبًا من محرك أقراص الحالة الصلبة SATA 3 SSD وأنه يمكن للمستخدم الاستمتاع بسرعة أكبر عند تمهيد Windows ونسخ الملفات وفتح البرامج والألعاب، من بين مهام أخرى.
هل هناك أي سلبيات لاستخدام محرك أقراص الحالة الصلبة NVMe SSD؟ الجواب لا، على الرغم من أنها وحدات تخزين متطورة للغاية ذات تكلفة عالية حاليًا إذا قارناها مع محركات أقراص الحالة الصلبة SATA 3. إذا كنت تستخدم برامج ذات متطلبات عالية أو تقوم عادةً بعمل نسخ ونسخ احتياطي للملفات، فسيكون ذلك بمثابة نفقات موصى بها للقيام بها.
الجزء 3: متطلبات التمهيد من محرك أقراص NVMe SSD
نظرًا لأن NVMe SSD هي تقنية جديدة نسبيًا، يجب عليك تلبية العديد من المتطلبات للتمهيد من هذا الجهاز. سأدرج أدناه ما ستحتاج إليه للقيام بهذه المهمة:
- دعم اللوحة الأم لجهاز PCIe NVMe لتنسيق SSD: لا تحتوي بعض اللوحات الأم على فتحات متوافقة لتوصيل هذا النوع من SSD. تحقق من أن اللوحة الأم بها فتحة بها اتصال PCIe أو U.2 أو M.2؛ هناك إمكانية لتوصيل NVMe SSD الخاص بك في فتحة غير متوافقة، لذلك يجب عليك مراجعة الدليل بالتفصيل.
- نظام BIOS متوافق مع UEFI 2.3.1 أو أحدث مع توافق NVMe: تأكد من أن اللوحة الأم تدعم الحد الأدنى من إصدار البرامج الثابتة UEFI من 2.3.1؛ إذا لم يكن الأمر كذلك، فلن تتمكن من استخدام NVMe SSD كجهاز تمهيد.
- قرص بتنسيق GPT: عند استخدام وضع التمهيد UEFI، يلزم تنسيق قرص GPT؛ في هذه الحالة، لن يعمل MBR، لذا تأكد من أن لديك قرص تنسيق NVMe الصحيح.
- نظام التشغيل Windows 7 أو Windows 10: من الضروري إعادة التأكيد على أن التمهيد من NVMe SSD غير متوفر في الإصدارات القديمة من Windows.
- شريحة شيبسيت حديثة: على الرغم من أن الشرائح القديمة يمكن أن تدعم محرك أقراص NVMe SSD، إلا أنك ستحتاج إلى مجموعة شرائح Skylake واحدة على الأقل حتى يستجيب نظامك لك بفعالية.
الجزء 4: كيفية استنساخ Windows 10 إلى NVMe SSD؟
إذا كنت مستخدمًا متطلبًا وتحتاج إلى أداة أو تطبيق لنسخ Windows 10 إلى NVMe SSD، فإن الخيار الأفضل هو AOMEI Backupper. لن يؤدي هذا البرنامج الاحترافي هذه المهمة بفعالية وأمان فحسب، بل سيسمح لك أيضًا بتخصيص الاستنساخ وفقًا لاحتياجاتك وتفضيلاتك.
كما لو أن هذا لم يكن كافيًا، فإن AOMEI Backupper هو تطبيق سهل الاستخدام للغاية وواجهة سهلة الاستخدام للغاية.
الخطوة 1: انقر فوق System Clone
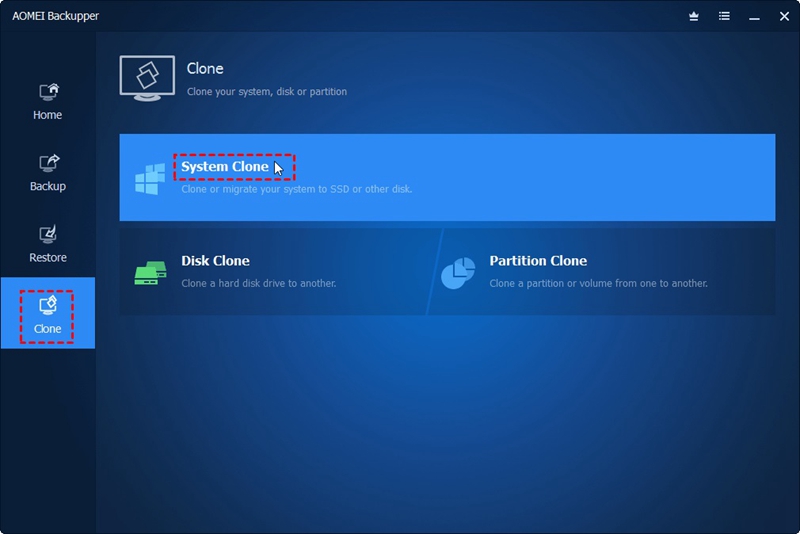
انقر فوق Clone من العمود الأيسر، ثم حدد System Clone.
الخطوة 2: حدد موقع الوجهة
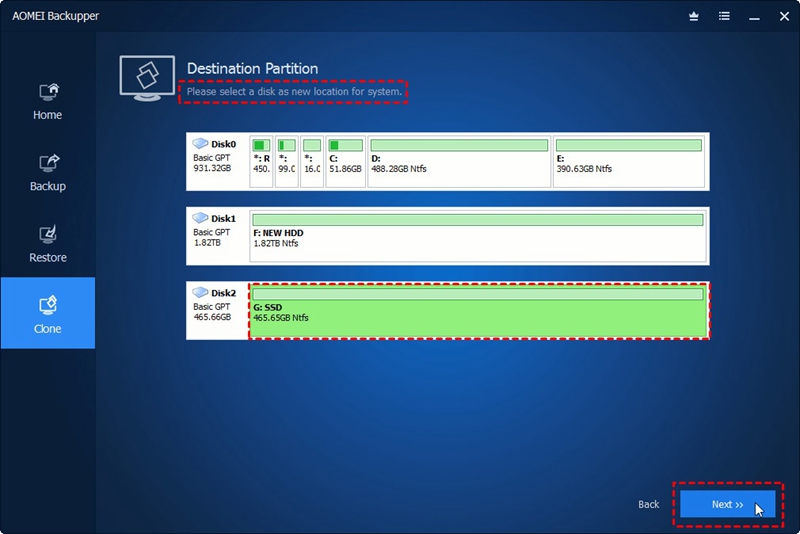
يتم تحديد الأقسام المتعلقة بالنظام افتراضيًا. حدد NVMe SSD الخاص بك كموقع وجهة لاستنساخ محرك أقراص النظام الخاص بك إليه. واحد حددته، انقر فوق التالي.
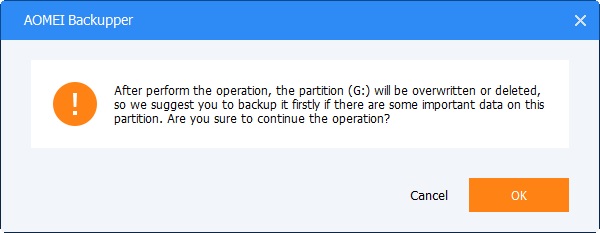
إذا كان الموقع المحدد قسمًا مستخدمًا، فستظهر نافذة تطالب بحذف هذا القسم أو الكتابة فوقه، ثم انقر فوق "موافق" للمتابعة.
الخطوه 3: تخصيص
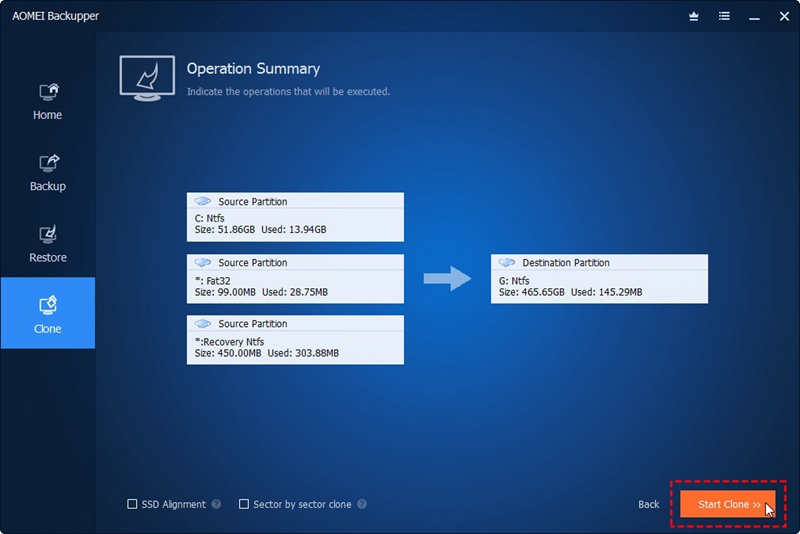
هناك نوعان من الوظائف الاختيارية في نافذة ملخص العملية.
1. حدد خيار استنساخ قطاع حسب القطاع لنسخ جميع قطاعات قسم النظام، الأمر الذي قد يستغرق وقتًا أطول لإكماله.
2. يمكن أيضًا تحديد خيار SSD Alignment لتحسين أداء الهدف إذا كان SSD (كما في هذه الحالة).
الخطوة 4 (اختياري): قم بتحرير القسم
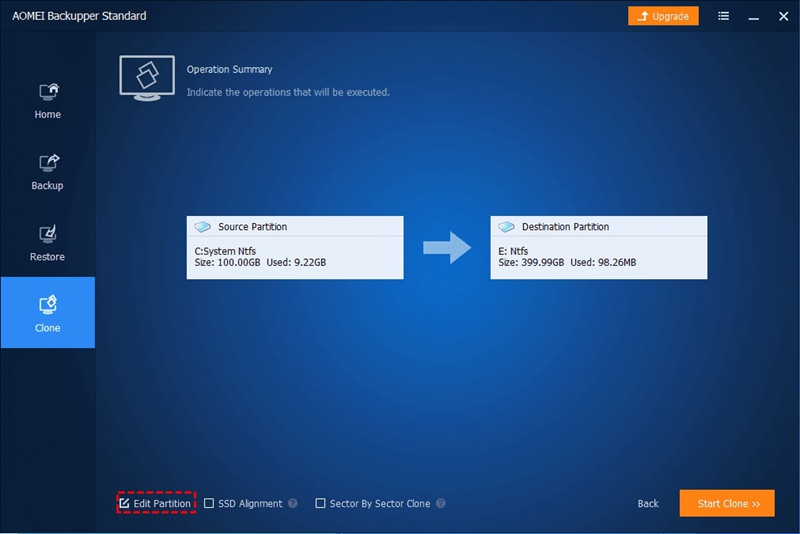
هناك قسم تحرير ميزة. يعتمد مدى توفرها على كيفية تضمين أي أقسام مصدر في الأقسام المتعلقة بالنظام والنظام.
1. إذا كان هناك أكثر من قسمين كمصدر، فلن يتوفر خيار تحرير الأقسام.
2. يتوفر خيار تحرير الأقسام فقط عندما يكون للمصدر قسم نظام واحد (C: محرك الأقراص فقط).
هذه الميزة تكملة مفيدة للغاية تسمح بتغيير حرف محرك الأقراص الهدف ونوع القسم وتحرير نوع القسم. بمجرد الانتهاء، انقر فوق "موافق"، وسترى نفس الصورة كما في الخطوة 3. انقر فوق "ابدأ استنساخ" للعمل. ضع في اعتبارك أن هذه المهمة قد تستغرق عدة دقائق حتى تكتمل.
الطريقة 2: استخدام الأداة المضمنة في Windows
من خلال برنامج تثبيت Windows، يمكنك استخدام نسخة احتياطية لصورة النظام لترحيل جميع التكوينات الخاصة بك إلى NVMe SSD. هذه الطريقة بسيطة للغاية، لكن يجب أن تضع في اعتبارك أنها لا تحتوي على ميزات كافية ولا تحتوي على أدوات إضافية لتخصيص هذه المهمة. لتنفيذ هذه العملية، ما عليك سوى القيام بما يلي:
نصيحة: قبل بدء هذا البرنامج التعليمي، تأكد من أن لديك أداة تثبيت Windows. يمكنك تخزينه في محرك أقراص فلاش USB بسعة 16 جيجا بايت. قم بتوصيل NVMe SSD الخاص بك.
الخطوة 1: انقر فوق إصلاح جهاز الكمبيوتر الخاص بك
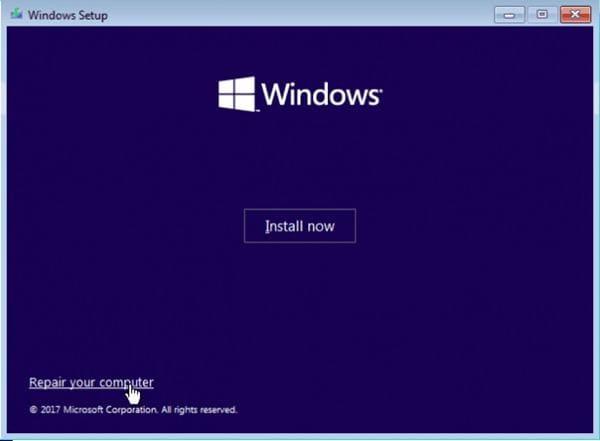
قم بالتمهيد من محرك الأقراص حيث قمت بتخزين أداة إعداد Windows. بعد فتح البرنامج، انقر فوق إصلاح جهاز الكمبيوتر الخاص بك. سيقوم Windows بإعادة توجيهك إلى قائمة الخيارات المتقدمة.
الخطوة 2: انقر فوق استكشاف الأخطاء وإصلاحها
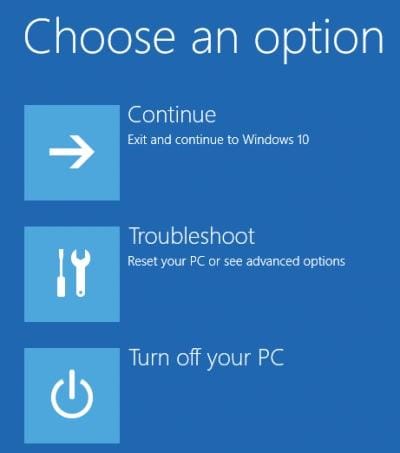
من قائمة الخيارات المتقدمة، انقر فوق استكشاف الأخطاء وإصلاحها من هذه القائمة.
الخطوة 3: انقر فوق استرداد صورة النظام
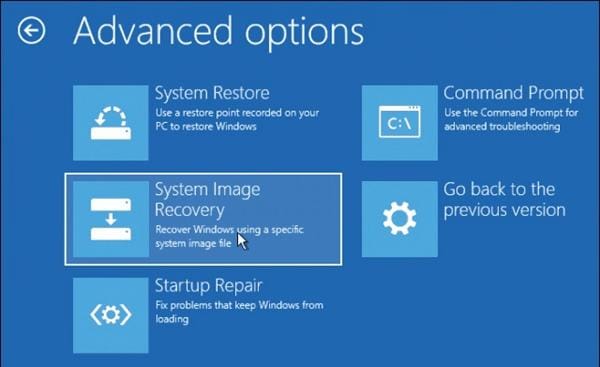
في الخيارات المتقدمة، انقر فوق System Image Recovery.
الخطوة 4: حدد نسخة احتياطية لصورة النظام
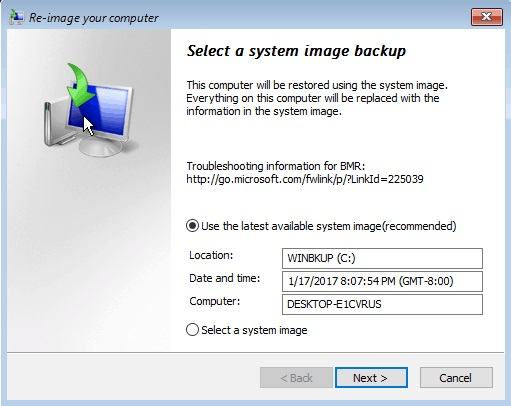
في هذه المرحلة، يجب أن يتعرف Windows على محرك أقراص NVMe SSD الخاص بك. ستعرض هذه النافذة أحدث نسخة احتياطية متاحة لصورة النظام؛ إذا كنت تريد تغييرها إلى واحدة أقدم (غير مستحسن)، فحدد حدد صورة نظام واختر الصورة التي تفضلها. أخيرًا، انقر فوق التالي.
الخطوة 5: استبعاد الأقراص (اختياري)
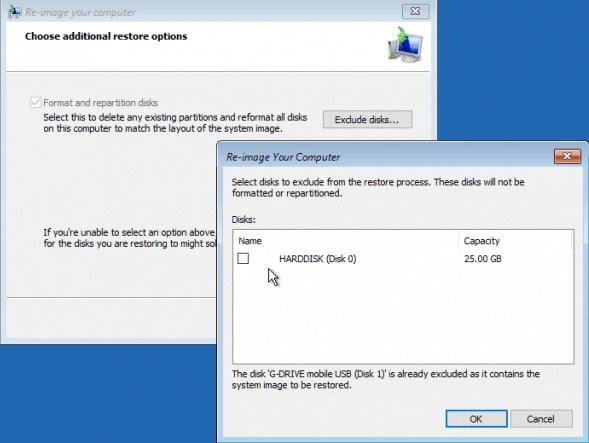
في حالة وجود أكثر من قرص أو قسم محلي، يمكنك استبعادهم من هذه العملية. ما عليك سوى النقر على "استبعاد الأقراص" ... ثم ضع علامة في المربع الفارغ وانقر على "موافق".
الخطوة 6: انتظر
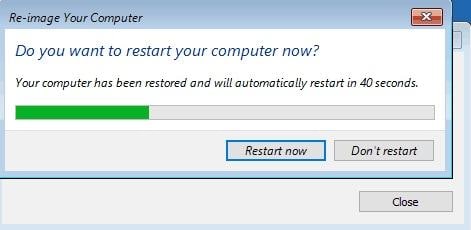
بعد تأكيد تفضيلاتك، سيبدأ Windows في استعادة نظام التشغيل وترحيله. ضع في اعتبارك أن هذا النوع من المهام قد يستغرق عدة دقائق لإكماله. بمجرد إنهاء Windows لهذه المهمة، سيتم إعادة تشغيله، وستتمكن من استخدام جهاز الكمبيوتر الخاص بك مرة أخرى.
الاستنتاج
يعد استنساخ Windows عملية فعالة للغاية تنطوي على الأمان والتطبيق العملي وتوفير الوقت. حتى وقت ليس ببعيد، كان يتم التفكير مرتين حول تنسيق جهاز كمبيوتر أو ترحيل المعلومات نظرًا لمدى تعقيد واستهلاك الوقت لإعادة تثبيت كل برنامج وإعادة تكوين جميع التفضيلات وتنزيل المحتوى. في الوقت الحاضر، أصبحت ضرورية بشكل متزايد منذ ذلك الحين بفضل تقدم التكنولوجيا. هناك أجهزة تخزين ممتازة مثل NVMe SSDs، والتي توفر مزايا هائلة. لحسن الحظ، يوجد AOMEI Backupper، وهو برنامج يمكن أن يساعدك في استنساخ نظام التشغيل الخاص بك ببضع نقرات، ببساطة وأمان.

Khalid Abdullahi
contributor Editor
Generally rated4.5(105participated)