س: كيف يمكن نسخ WordPress احتياطيًا إلى dropbox؟
"أعلم أنه من السهل عمل نسخة احتياطية من WordPress الخاص بنا. ولكن، ماذا أفعل إذا أردت نسخه احتياطيًا إلى dropbox؟ ما المكونات الإضافية التي تعمل بكفاءة لأداء هذه المهمة؟ هل يوجد أي مطور WordPress يمكنه تقديم حل لهذا؟"
إذا كنت مدونًا أو مطورًا محترفًا في WordPress، فربما تكون قد فكرت في نسخ الموقع بالكامل احتياطيًا في مرحلة ما. تستغرق العملية اليدوية وقتًا طويلاً، وقد تكون محبطة. يعد النسخ الاحتياطي لـ WordPress إلى Dropbox أمرًا ضروريًا، لكن أصحاب مواقع الويب يواجهون تحديات مع النسخ الاحتياطية المنتظمة.
حسنًا، عند استخدام العديد من مكونات WordPress الإضافية، لا يجب أن تكون عملية النسخ الاحتياطي يدوية. ميزة هذا النسخ الاحتياطي التلقائي هي أنك لا تفقد موقع WordPress الخاص بك في حالة وقوع كارثة. يوجد أدناه ثلاثة مكونات إضافية يمكنك استخدامها لعمل نسخة احتياطية من موقعك تلقائيًا.
الجزء 1: لماذا تريد نسخ WordPress احتياطيًا إلى Dropbox؟
من الأهمية بمكان إجراء نسخ احتياطي لـ WordPress نظرًا لمدى تعرضه للقرصنة. النسخ الاحتياطي لموقعك على التخزين السحابي مثل Dropbox يأتي مع فوائده.
1. للأمان
يتم تخزين النسخ الاحتياطية لموقعك على نفس الخادم الذي تم تثبيت موقع الويب عليه عند استخدام معظم حلول النسخ الاحتياطي المتوفرة في WordPress. ومع ذلك، فهو ليس حلاً مثاليًا بالنظر إلى أنك ستفقد النسخة الاحتياطية. على سبيل المثال، إذا فشل الخادم، أو تم اختراق الموقع، أو تلف نظام الملفات، فستفقد النسخة الاحتياطية.
تختلف الأمور عند عمل نسخة احتياطية من WordPress على Dropbox. لا يتم تخزين النسخة الاحتياطية في نفس الخادم ولكن في مكان مختلف. يضمن أن موقعك محدث محمي.
2. للراحة
كبداية، يمنحك راحة البال مع العلم أنه يمكنك نسخ موقعك احتياطيًا تلقائيًا عن طريق تثبيت بعض المكونات الإضافية. باستخدام Dropbox، لا تحتاج إلى نسخ موقعك احتياطيًا يدويًا أو دفع رسوم إضافية مقابل ذلك.
3. للأداء
Dropbox، كما نعلم، هي خدمة تخزين بيانات شائعة عبر الإنترنت تتيح لك مزامنة الملفات ومشاركتها بسلاسة. يضمن أن النسخ الاحتياطية آمنة لأنها مستقلة عن موقع WordPress الخاص بك. إلى جانب ذلك، يعد هذا أمرًا بالغ الأهمية في السيناريوهات التي يكون فيها مضيف الويب أو الموقع معطلاً، ولا يمكنك الوصول إلى النسخ الاحتياطية. يمكنك استعادة موقع الويب الخاص بك باستخدام النسخ الاحتياطية المخزنة في Dropbox.
الجزء 2: ما هي الفوائد المختلفة لـ Dropbox؟
عندما يكون لديك موقع ويب وجهاز كمبيوتر محمول، فأنت بحاجة إلى الوصول إلى بياناتك وملفاتك أثناء التنقل. باستخدام نسخة احتياطية من dropbox، يمكنك الوصول إلى هذه المعلومات. يمكنك تحميل المستندات إلى بيئة سحابية باستخدام تطبيق مشاركة الملفات، والذي يتم بعد ذلك تخزينه مركزيًا في الخوادم. بمجرد القيام بذلك، يمكنك الوصول إلى الملفات والمستندات الموجودة على الهواتف الذكية وأجهزة الكمبيوتر الشخصية من أي مكان.
1. في البداية، إنها خدمة مجانية
لا يتطلب استخدام Dropbox منك سداد مدفوعات مقدمة، وهي ميزة للكثيرين. علاوة على ذلك، بمجرد البدء في استخدامه، لا توجد رسوم.
2. أسعار بعض الخطط في متناول الجميع
سواء كنت بحاجة إلى Dropbox للأعمال أو للاستخدام الفردي، فهناك خطط ميسورة التكلفة. باستخدام Dropbox Business، يمكنك تخزين الملفات ومشاركتها عند الحاجة. يقدم نظام إدارة المستندات السحابي هذا Plus و Professional كخطة مدفوعة. الخطط السنوية أكثر بأسعار معقولة.
3. تحصل على سعة تخزين مجانية تبلغ 2 جيجا بايت.
قبل أن تبدأ في النسخ الاحتياطي إلى dropbox، يلزمك التسجيل للحصول على الحساب. الشيء الجيد هو أنك تحصل على مساحة تخزين 2 جيجا (GB) مع التسجيل. عندما تحتاج إلى مساحة أكبر، لا يتعين عليك بالضرورة دفع ثمنها. من خلال ربط حساب Dropbox بوسائل التواصل الاجتماعي، وإرسال بريد المعجبين حول Dropbox، ودعوة الأشخاص للانضمام إلى Dropbox، يمكنك زيادة مساحة التخزين لديك مجانًا.
4. يمكنك الحصول على ميزات متقدمة إضافية
بمجرد أن يكون تطبيق Dropbox موجودًا بالفعل على جهاز الكمبيوتر الخاص بك، ابدأ في نسخ ملفاتك احتياطيًا. كل ما عليك فعله هو سحب وإفلات الأشياء الخاصة بك في مجلد Dropbox. يمكن للمستخدمين المعتمدين عرض بياناتك، ولديك خيار لاختيار البيانات التي تريد مشاركتها بشكل عام. يعتمد استخدام ميزات مثل التعرف الضوئي على الأحرف لإعداد مجلدات Mobile Offline أو مسح مستنداتك على خطتك. هناك خطة مدفوعة ومجانية.
الجزء 3: كيفية عمل نسخة احتياطية من WordPress على Dropbox باستخدام الإضافات؟
هناك ثلاثة مكونات إضافية مختلفة للنسخ الاحتياطي يمكنك استخدامها.
1. WP Time Capsule
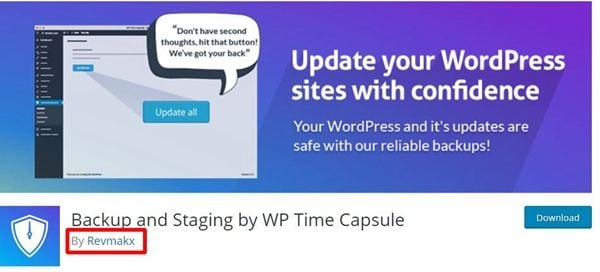
WP Time Capsule هو تسجيل دخول احتياطي خفيف الوزن لبرنامج WordPress وهو مجاني. باستخدام النسخ الاحتياطية المتزايدة، يمكنك حفظ النسخ الاحتياطية في حل التخزين السحابي المفضل لديك. انتقل إلى مستودع البرنامج المساعد WordPress في منطقة الإدارة وابحث عن "WP Time Capsule". بمجرد العثور عليه، قم بتثبيته وتنشيطه.
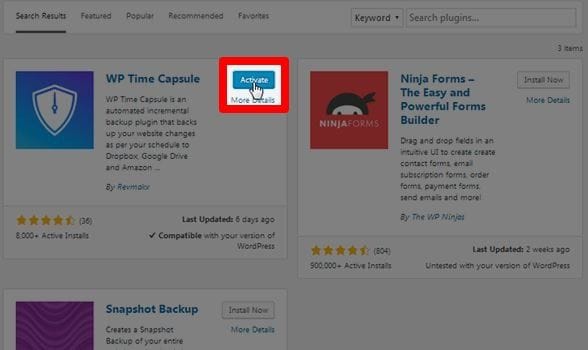
الخطوة 1: إذا كنت مستخدمًا لأول مرة لـ WP Time Capsule، فأنت بحاجة إلى التسجيل للحصول على حساب. للقيام بذلك، تحقق أسفل زر تسجيل الدخول وحدد "اشترك الآن" واملأ التفاصيل. في منطقة إدارة WordPress، انقر فوق WP Time Capsule وأدخل معلومات تسجيل الدخول لتسجيل الدخول.
الخطوة 2: ابدأ بالخطة الخفيفة. ميزة هذا الخيار هي أنه يوفر 15 يومًا من نقاط الاستعادة وأيضًا النسخ الاحتياطي التلقائي اليومي إلى dropbox.
الخطوه 3: الآن، هنا، يمكنك اختيار Dropbox كتطبيق التخزين السحابي المطلوب حيث تفضل الاحتفاظ بنسخك الاحتياطية. الآن، حدد "الاتصال بـ Dropbox."
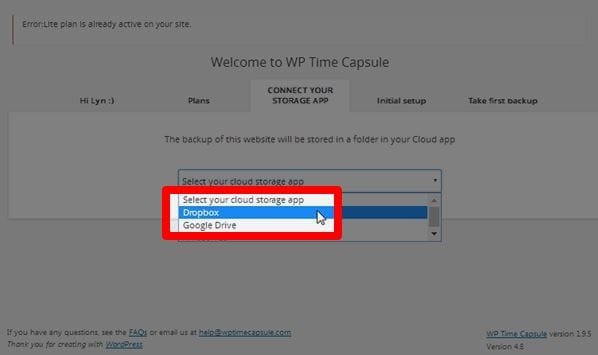
الخطوة 4: ادخل إلى حساب Dropbox الخاص بك عن طريق تسجيل الدخول، وعندما يطلب المكون الإضافي الوصول إلى مجلده، حدد "السماح"."
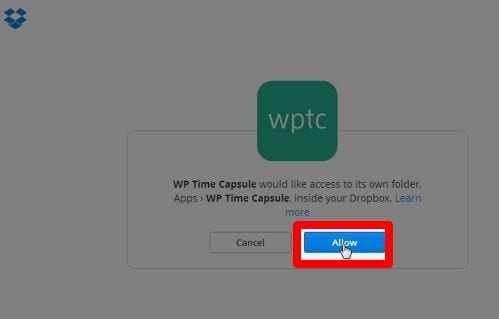
الخطوة 5: في هذه المرحلة، تختار الوقت المحدد الذي تريد إجراء النسخ الاحتياطية اليومية فيه. اختر المدينة التي تشارك المنطقة الزمنية معها. الصقيع "حفظ ومتابعة."
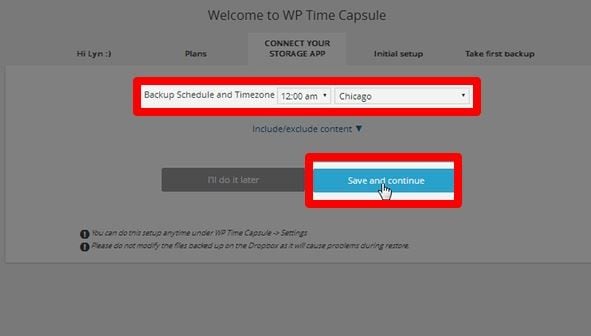
حسنًا، بادئ ذي بدء، يختار المكون الإضافي النسخ الاحتياطي الأولي لقاعدة البيانات والموقع بأكمله. سيستمر إجراء النسخ الاحتياطي الأولي حتى عند إغلاق النافذة حيث يستغرق الأمر ساعات. لا ينبغي أن تكون مشكلة لأن النسخ الاحتياطية اللاحقة ستستغرق بضع دقائق. تظل النسخة الاحتياطية الأولية سليمة، وفي كل مرة يحدث تغيير في المستندات، تكون هذه هي البيانات الوحيدة التي سيتم تحميلها على Dropbox.
2. Backup & Restore Dropbox
إذا كنت تريد عمل نسخ احتياطية يدوية غير محدودة، فإن المكون الاضافي Backup & Restore Dropbox سيكون مفيدًا. يتيح لك هذا المكون الإضافي المجاني تحميل النسخ الاحتياطية في Dropbox أو التخزين المحلي. يمكنك القيام بالمزيد، بما في ذلك إنشاء "نسخ احتياطية محدودة" تعمل على نسخ قاعدة البيانات احتياطيًا واستعادة موقع الويب الخاص بك.
الخطوة 1: في مستودع المكونات الإضافية، ستجد المكون الإضافي. البحث عن نسخة احتياطية و استعادة Dropbox. تأكد من أنه يمكنك رؤية "By backup-Dropbox" أسفل اسم البرنامج المساعد. الآن، قم بتنشيطه. في لوحة الإدارة، يمكنك النقر فوق "Dropbox نسخ احتياطي كامل."
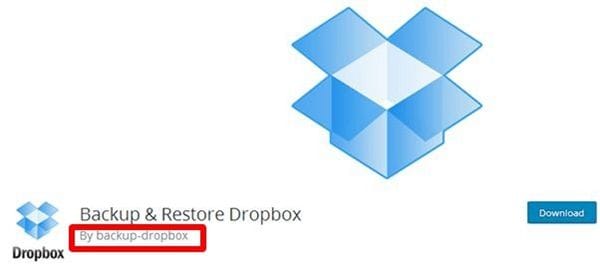
الخطوة 2: في مربع الإعدادات باتجاه الجزء السفلي، حدد "إظهار" لرؤية الإعدادات المختلفة. انقر فوق "الاتصال بـ Dropbox". في نافذة op up، انقر فوق "Allow" حتى يتمكن هذا المكون الإضافي من الوصول إلى حساب DropBox الخاص بك. إذا لم تقم بتسجيل الدخول، فعليك القيام بذلك في هذه المرحلة.

ملاحظة: تحقق أسفل مفتاح "Connect to Dropbox" لمعرفة ما إذا كانت العملية ناجحة. إذا كان الأمر كذلك، فهناك رسالة مفادها "تم توصيل Dropbox بنجاح." تحقق من الإعدادات الأخرى لمعرفة إمكانية تحسين قاعدة البيانات الخاصة بك وإصلاحها. لحذف ملفاتك المحلية بمجرد الانتهاء من النسخ الاحتياطي لdropbox في WordPress، قم بالتغيير من الإعدادات الافتراضية. ربما يكون لديك ضغط المفضل لديك؛ يمكنك الاختيار من هنا المجلدات والمجلدات المحددة التي تريد استبعادها أو تضمينها. احفظ تغييراتك دائمًا.
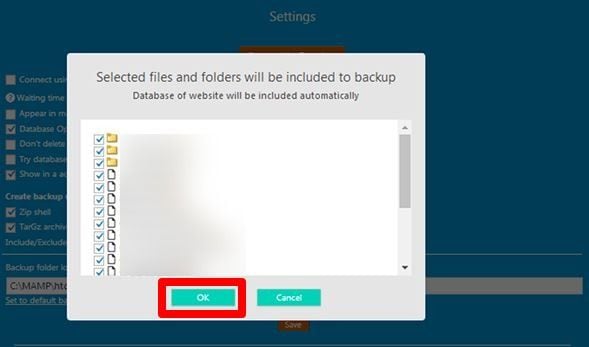
الخطوه 3: حدد "Create Dropbox Backup" بمجرد تكوين الإعدادات لإنشاء النسخة الاحتياطية الأولى
3. BackWPup
يعد BackWPup مكونًا إضافيًا يوفر حلاً ممتازًا للنسخ الاحتياطي ولكن بدون وظيفة الاستعادة. لاستعادة موقع مفقود، ستحتاج إلى القيام بذلك يدويًا. يتيح لك البرنامج المساعد إجراء نسخ احتياطي لتثبيت WordPress وقاعدة البيانات وحفظهما في التخزين السحابي.
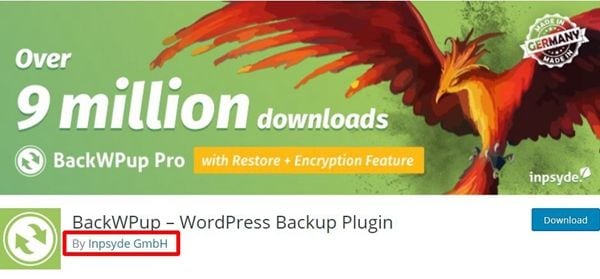
الخطوة 1: في مستودع إضافات WordPress، يتوفر الإصدار الأساسي من BackWPup مجانًا. في منطقة إدارة WordPress، ابحث في "BackWPup". بعد ذلك، قم بتثبيته وتنشيطه. بمجرد تنشيط المكون الإضافي، يمكنك الوصول إلى شاشة "حول" حيث يجب عليك تحديد "إضافة وظيفة جديدة"."
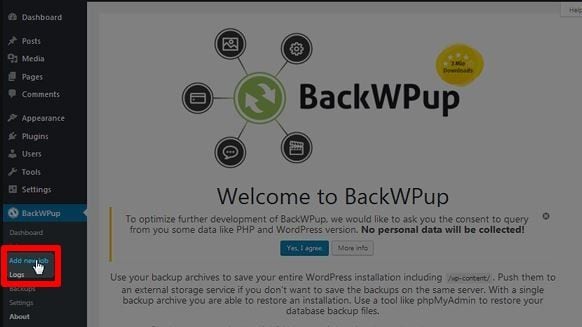
الخطوة 2: هناك خمس علامات تبويب مختلفة للوظائف، ويجب عليك اختيار Dropbox كموقع التخزين المفضل لديك.
- General
- Schedule
- DB Backup
- Files
- Plugins
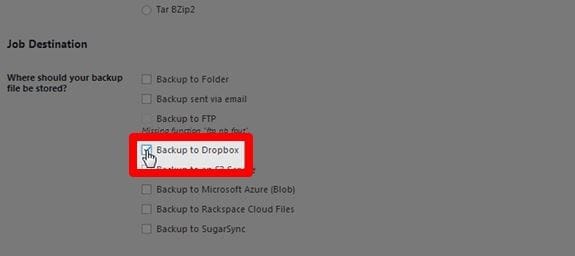
الخطوه 3: في علامة التبويب هذه، قم بتهيئة الإعدادات الأخرى وحدد "حفظ التغييرات". تقوم بإنشاء علامة تبويب جديدة في Dropbox تتيح لك الوصول إلى حسابك. قبل النقر على "Get Dropbox Auth-Code"، تحتاج إلى فهم ما يميز App Access من Full Access. اختر الأكثر مثالية. انقر فوق "السماح" لواجهة برمجة التطبيقات لتعطيك رمزًا. انسخ الكود المقدم، وفي علامة التبويب إلى Dropbox، الصقه في المربع المرتبط بطريقة الوصول الخاصة بك.
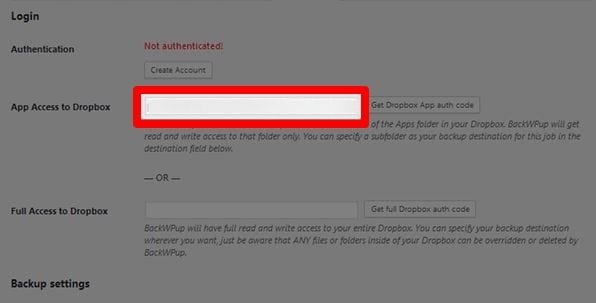
الخطوة 4: حدد "حفظ التغييرات"، وفي أعلى علامة التبويب، سترى رسالة "مصادقة". الآن، لفهم المزيد حول ملفات المحتوى وقاعدة البيانات، يقوم المكون الإضافي بعمل نسخة احتياطية، وتحقق من "الملفات" و "DB Backup". احفظ التغييرات وانقر على علامة التبويب "جدولة".
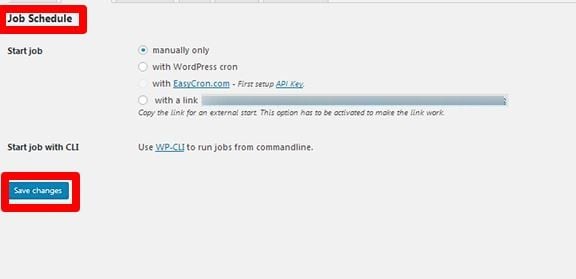
الخطوة 5: باستخدام المكوّن الإضافي BackWPup، توجد أربع طرق مختلفة لإجراء عمليات النسخ الاحتياطي، ويمكنك اختيار الطريقة الأكثر تفضيلاً.
- يدوي
- تلقائيا على الجدول
- مع a Link
- مع WP-CLI
هذا كل شيئ! سيقوم هذا البرنامج المساعد بالمهمة المطلوبة.
الاستنتاج
يعد النسخ الاحتياطي لـ WordPress إلى Dropbox ميسور التكلفة ويقدم حلاً رائعًا للنسخ الاحتياطي. لحماية موقع الويب الخاص بك، يجب عليك التأكد من وجود نسخ احتياطية منتظمة. أنت لا تعرف أبدًا متى يمكن أن تحدث كارثة. بالإضافة إلى اختيار Dropbox كحل للنسخ الاحتياطي، تحتاج إلى التأكد من تحديد المكون الإضافي المناسب للنسخ الاحتياطي.
ستكون هذه المكونات الإضافية التي نظرنا إليها مفيدة وستبقيك على استعداد. تستمتع بالطرق المباشرة كنسخ ملفاتك احتياطيًا إلى Dropbox. يمكنك دائمًا التحقق من سجلاتك للتأكد من أن النسخ الاحتياطي التلقائي يعمل كما ينبغي. لا تقلق أبدًا ما إذا كانت ملفاتك ومجلداتك آمنة.

Khalid Abdullahi
contributor Editor
Generally rated4.5(105participated)