Sticky Notes هو تطبيق مفيد للغاية مضمن في Windows. يتيح ذلك للمستخدمين إنشاء ملاحظات أو تذكيرات بكفاءة، باستخدام مفهوم Post-it كمرجع. إذا كنت تفكر في تنسيق جهاز الكمبيوتر الخاص بك أو كنت ترغب ببساطة في الحصول على المعلومات الموجودة في ملاحظاتك اللاصقة احتياطيًا، فهذا المنشور يناسبك. سأوضح لك هنا كيفية عمل نسخة احتياطية من معلومات Sticky Notes وأيضًا، سأوضح لك كيفية أتمتة عمليات النسخ الاحتياطي بحيث يمكنك دائمًا الحصول على نسخة احتياطية محدثة متاحة في حالة ظهور أي مشكلة على جهاز الكمبيوتر الخاص بك.
الجزء 1: كيفية عمل نسخة احتياطية من الملاحظات اللاصقة واستعادتها
س: محرك الأقراص الثابتة لا يعمل بشكل صحيح ولدي الكثير من الملاحظات المهمة مخزنة في الملاحظات الملصقة. هل هناك أي طريقة ممكنة لعمل نسخة احتياطية من معلومات Sticky Notes؟
يعد النسخ الاحتياطي واستعادة المعلومات الموجودة في Sticky Notes أمرًا سهلاً للغاية، ومع ذلك، عادةً ما يتم تحديث المعلومات الموجودة في Sticky Notes باستمرار ولهذا السبب، يمكن أن يصبح الاحتفاظ بنسخة احتياطية محدثة مهمة معقدة. لحسن الحظ، هناك طريقة لأتمتة عمليات النسخ الاحتياطي، وبهذه الطريقة، يتوفر لديك دائمًا نسخة احتياطية محدثة تتيح لك الاستعداد لأي مشكلة قد تنشأ.
الجزء 2: لماذا تحتاج إلى نسخ الملاحظات اللاصقة احتياطيًا؟
Sticky Notes هو تطبيق مضمن في Windows يسمح للمستخدم بإنشاء ملاحظات. هذا التطبيق مفيد للغاية لأنه يسمح للمستخدمين بالحصول على مكان حيث يمكنهم كتابة ملاحظات يسهل الوصول إليها باستخدام مفهوم Post-it. إنه أيضًا برنامج خفيف جدًا يمكن فتحه عمليًا في أي جهاز كمبيوتر يعمل بنظام Windows Vista على الأقل.
غالبًا ما تُستخدم هذه الملاحظات كتذكير لأرقام الهواتف أو رسائل البريد الإلكتروني أو العناوين أو الرسائل. تصميمه بسيط، لكنه يؤدي وظائفه أكثر من ذلك وهذا هو سبب شعبيته.
يمكن أن تكون المعلومات التي تقوم بتخزينها في Sticky Notes مهمة للغاية، خاصة في مكان العمل، لأن الملاحظات عادةً ما تحتوي على معلومات تتعلق بالعملاء أو مسارات الرحلة، لذلك يوصى بشدة أن يتم نسخ هذا النوع من المعلومات احتياطيًا نظرًا لأنه بهذه الطريقة، في هذه الحالة لمشكلة ما، يمكنك بسهولة استرداد كل تلك المعلومات. يعد إنشاء نسخة احتياطية أمرًا ضروريًا، بل أكثر من ذلك، عندما تكون لديك بيانات مهمة، ولكن مجرد قول "نسخة احتياطية" قد يكون كافيًا للمستخدمين لإلغاء الاشتراك. سأوضح لك هنا مدى سهولة عمل نسخة احتياطية وحتى القيام بذلك تلقائيًا من خلال برنامج فعال.
الجزء 3: النسخ الاحتياطي واستعادة الملاحظات الملصقة في Windows يدويًا
يعد النسخ الاحتياطي للمعلومات في Sticky Notes أمرًا سهلاً للغاية، ومع ذلك، فإن الغالبية العظمى من المستخدمين غير مدركين لموقع المعلومات التي سيتم نسخها احتياطيًا. تذكر أن المعلومات التي تكتبها في Sticky Notes قد تكون أكثر أهمية مما تبدو، سواء قررت إضافة أرقام جهات اتصال قد لا تكون مهمة في الوقت الحالي، ولكنها قد تصبح، عناوين لم يتم تدوينها في مكان آخر أو وجدت أنها عملية للتو لتدوين شيء ما في هذا البرنامج ولا تكتبه عادةً في برامج أخرى، فمن المبرر بل ومن الضروري عمل نسخة احتياطية. سأوضح لك أدناه مكان وجود بيانات Sticky Notes وكيفية عمل نسخة احتياطية منها.
1. قم بإنشاء نسخة احتياطية من الملاحظات اللاصقة
الخطوة 1: ابحث عن مجلد بيانات Sticky Notes
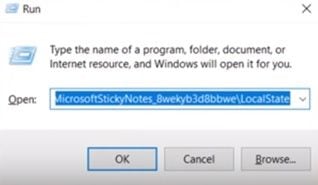
أول شيء ستحتاجه هو تحديد أصل معلومات Sticky Notes، لذلك انتقل إلى أداة "Run" بالضغط على (مفتاح Win + R). بمجرد الفتح، اكتب ما يلي أو انسخه والصقه: "% LocalAppData% \ Packages \ Microsoft.MicrosoftStickyNotes_8wekyb3d8bbwe \ LocalState"، سيؤدي هذا إلى فتح المجلد حيث يتم تخزين جميع معلومات Sticky Notes.
الخطوة 2: نسخ ولصق
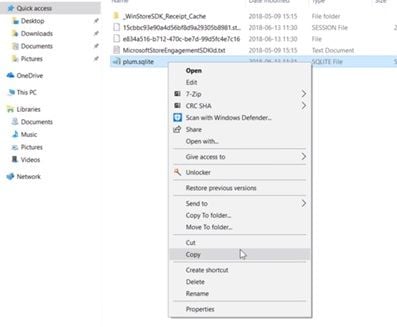
بمجرد وصولك إلى هنا، انقر بزر الماوس الأيمن على ملف أو ملفات "plum.sqlite" وحدد "نسخ"، ثم الصقها في جهاز تخزين. سيكون محرك الأقراص المحمول هو الخيار الأفضل، لذا يمكنك أخذه معك إذا لزم الأمر؛ هناك بدائل أخرى مثل بطاقات SD و Micro SD ومحركات الأقراص الصلبة الخارجية.
2. استعادة نسخة احتياطية من الملاحظات الملصقة
الخطوة 1: ارجع إلى مجلد بيانات Sticky Notes
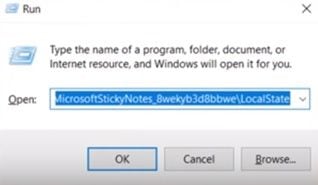
لاستعادة المعلومات الموجودة في Sticky Notes، يجب عليك تكرار العملية لفتح المجلد حيث يتم تخزين معلومات التطبيق.
الخطوة 2: الصق ملف النسخ الاحتياطي في مجلد بيانات Sticky Notes
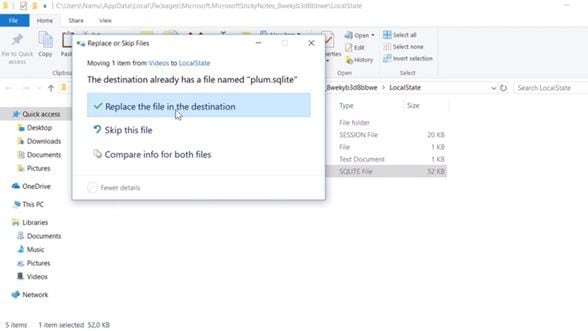
بمجرد الوصول إلى هناك، يجب عليك نسخ ملف النسخ الاحتياطي إلى المجلد. مع الأخذ في الاعتبار أن ملف النسخ الاحتياطي والملف الموجود داخل المجلد لهما نفس الاسم، سيتم عرض مربع حوار ناشئ حيث سيطلب منك Windows الإذن لاستبدال الملف الذي يجب عليك الوصول إليه.
الجزء 4: كيفية عمل نسخة احتياطية من الملاحظات اللاصقة واستعادتها تلقائيًا؟
يعد الاحتفاظ بنسخة احتياطية من معلومات Sticky Notes واستعادتها أمرًا سهلاً للغاية، أليس كذلك؟ المشكلة الوحيدة هي أنه إذا كنت تستخدم الملاحظات اللاصقة باستمرار، فسوف تسأل نفسك ما إذا كان يجب عليك تنفيذ العملية في كل مرة تقوم فيها بإجراء تغيير والإجابة هي نعم. لحسن الحظ، هناك طريقة لأتمتة عمليات النسخ الاحتياطي بمساعدة البرامج المتخصصة. باستخدام AOMEI Backupper، يمكنك جدولة عمليات النسخ الاحتياطي التلقائي للمجلدات التي تريدها، مما يقلل من مخاطر فقدان المعلومات وتلف البيانات، مع الحفاظ على تنظيم معلوماتك جيدًا. بالإضافة إلى الميزة التي يقدمها AOMEI فيما يتعلق بالتحديثات التلقائية لنسخك الاحتياطية، فهو برنامج بديهي للغاية وسهل الاستخدام للغاية. بعد ذلك، سأوضح لك كيفية عمل نسخة احتياطية من مجلد باستخدام هذا التطبيق.
الخطوة 1: اذهب إلى "File Backup"

بمجرد فتح الأداة، انتقل إلى قسم "النسخ الاحتياطي" (الموجود في اللوحة اليسرى من النافذة). انقر الآن على خيار "File Backup."
الخطوة 2: قم بتعيين اسم لمهمتك

قبل الذهاب أبعد من ذلك. يُنصح بتسمية كل مهمة نسخ احتياطي لمساعدتك على تمييز كل عملية نسخ احتياطي عن العمليات الأخرى، وهذا شيء موصى به حتى يتم تنظيم وترتيب معلوماتك جيدًا. يمكنك القيام بذلك عن طريق النقر على أيقونة تحرير "اسم المهمة".
الخطوة 3: حدد المجلد الذي تريد نسخه احتياطيًا

في هذه المرحلة، يمكنك تحديد مجلد بأكمله أو ملف فقط لإجراء نسخ احتياطي له عن طريق اختيار أحد الخيارات التي يتم عرضها في منتصف النافذة. هنا سيكون عليك تحديد المجلد حيث يتم تخزين ملفات Sticky Notes.
الخطوة 4: تخصيص إعدادات المرشح
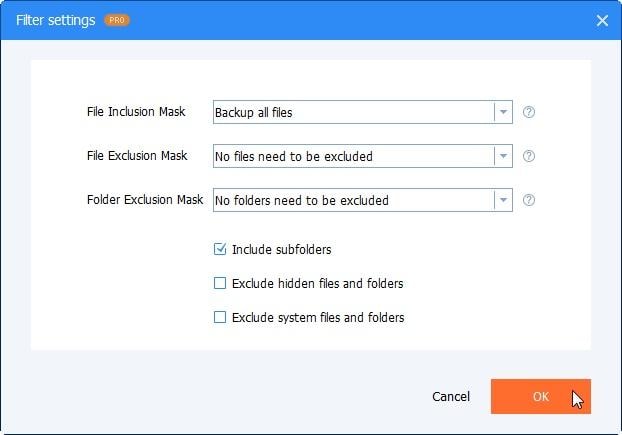
إذا كان لديك ترخيص Pro، فستتمكن من تعيين تفضيلات التصفية لجعل تجربتك أكثر فاعلية مما سيسمح لك بتخصيص كل التفاصيل في النسخة الاحتياطية الخاصة بك.
الخطوة 5: حدد موقعًا مستهدفًا

بمجرد قيامك بتحرير تفضيلات المرشح، يجب عليك تحديد موقع مستهدف لتخزين النسخة الاحتياطية من ملفاتك. للقيام بذلك، عليك النقر فوق رمز "المجلد" في القسم المميز.
الخطوة 6: إعداد الجدول الزمني

يمكنك العثور على هذا الخيار من خلال النقر على علامة "جدولة" مع رمز الساعة. هنا يمكنك ضبط تفضيلات الجدول. يمكنك جدولة النسخ الاحتياطية التلقائية حسب اليوم أو الأسبوع أو الشهر أو الوقت الفعلي أو تعيين مشغلات الحدث.
الخطوة 7: ابدأ عملية النسخ الاحتياطي

إذا تم إعداد جميع التفضيلات، فسيتعين عليك النقر فوق الزر "بدء النسخ الاحتياطي". كما رأيت، فإن أداة AOMEI Backupper سهلة الاستخدام للغاية وتتيح لك إجراء أي نوع من عمليات النسخ الاحتياطي بسهولة كبيرة.
Sticky Notes هو برنامج يمكن أن يصبح برنامجًا ذا استخدام مستمر، وذلك بفضل بساطته، كما أنه سهل الاستخدام للغاية. من ناحية أخرى، هذا يعني أنه يجب عليك الاحتفاظ بنسخة احتياطية باستمرار من المعلومات التي تديرها في Sticky Notes، والقيام بذلك يدويًا يمكن تحقيقه إلى حد ما، ولكنه قد يكون مملاً وغير مريح. سيكون امتلاك أداة مثل AOMEI مفيدًا للغاية بالنسبة لك وسوف تتعلم كيفية استخدامها في أي وقت من الأوقات.
الاستنتاج
كما لاحظت، يعد النسخ الاحتياطي واستعادة المعلومات الموجودة في Sticky Notes أمرًا بسيطًا للغاية، ومع ذلك، اعتمادًا على المستخدم، يمكن تحديث المعلومات الموجودة في Sticky Notes باستمرار ولهذا السبب، قد يكون النسخ الاحتياطي اليدوي للمعلومات غير فعال . لحسن الحظ، بمساعدة AOMEI Backupper، ستتمكن من أتمتة عمليات النسخ الاحتياطي. بهذه الطريقة، يمكنك دائمًا الحصول على نسخة احتياطية محدثة من معلوماتك، وبالتالي تكون مستعدًا لأي ظرف قد ينشأ في المستقبل. بضع نقرات وسيتم حل المشكلة بشكل دائم.

Khalid Abdullahi
contributor Editor
Generally rated4.5(105participated)