س: كيفية عمل نسخة احتياطية من الملفات التي تم تغييرها فقط في نظام التشغيل Windows 10؟
"رفاق ، كما نقوم جميعًا بعمل نسخة احتياطية من ملفاتنا في نظام التشغيل windows 10. ولكن ، للأسف ، في بعض الأحيان يستغرق الأمر مساحة كبيرة على جهاز الكمبيوتر الخاص بي. إذن ، هل هناك أي طريقة يمكنني من خلالها نسخ الملفات التي تم تغييرها احتياطيًا فقط؟ الرجاء اقتراح الحل لنظام التشغيل windows 10."
لديك صور أو ملفات أو مستندات ثمينة على جهاز الكمبيوتر الخاص بك لا يمكنك تحمل خسارتها. ماذا سيحدث إذا فشل محرك الأقراص الثابتة لديك ، أو قمت بحذف ملف عن طريق الخطأ ، أو إذا قرر فيروس مهاجمة جهاز الكمبيوتر الخاص بك. إنها كارثية ، أليس كذلك؟ لهذا السبب ، تحتاج إلى بدء النسخ الاحتياطي لجهاز الكمبيوتر الخاص بك.
كيف أقوم بإنشاء نسخة احتياطية لدعم ملفاتي باستمرار؟ حسنًا ، في Windows 10 ، الأمر بسيط. لا يتعين عليك الضغط على نفسك عند البحث عن ملفات تم تعديلها مؤخرًا لمشاركتها أو تحميلها. اقرأ أدناه كيفية عمل نسخة احتياطية من الملفات التي تم تغييرها فقط في نظام التشغيل Windows 10 بسهولة.
النسخ الاحتياطي فقط للملفات التي تم تغييرها في نظام التشغيل Windows 10
كلما زاد استخدامك لجهاز الكمبيوتر الخاص بك كل يوم ، زادت الملفات الموجودة على جهاز الكمبيوتر الخاص بك. نظرًا لأن ما لديك في جهاز الكمبيوتر الخاص بك ثمين ولا يمكنك تحمل خسارته ، يجب أن يكون لديك طريقة لنسخ الملفات احتياطيًا في مساحة تخزين أخرى. يمكنك تخزين استخدام قرص آخر ، والمزامنة مع التخزين السحابي ، لكنها مملة ، وفي بعض الأحيان ، يمكنك أن تنسى القيام بذلك.
إذن ، ما الذي يمكنك فعله لجدولة النسخ الاحتياطي التلقائي؟ في نظام التشغيل windows 10 ، لديك ميزة نسخ احتياطي أساسية تُعرف باسم File History. الأداة مفيدة ، خاصة بالنسبة للملفات التي تتغير بشكل متكرر ، مثل مستندات الكلمات وعروض PowerPoint التقديمية. تحفظ file history تلقائيًا أنواعًا متعددة من البيانات لتتمكن من زيارة البيانات واستعادتها قبل تغييرها أو حذفها.
النسخ الاحتياطي خارج الموقع ضروري أيضًا. يعد النسخ الاحتياطي عبر الإنترنت أو عن بُعد لجهاز كمبيوتر آخر أمرًا ضروريًا لإجراء نسخ احتياطي لملفاتك وبياناتك الثمينة بشكل أكبر. هنا ، برامج مثل Wondershare UBackit يساعد كثيرا في النسخ الاحتياطي للملفات التي تغيرت فقط. قبل أن تعرف كيف ، هل تعرف الأنواع المختلفة من النسخ الاحتياطي التزايدي؟ أنت بحاجة إلى معرفة ذلك خاصة إذا كنت ستقوم بنسخ الملفات احتياطيًا في Windows 7/8 و 10
نظرة عامة على النسخ الاحتياطي التزايدي
من الصحيح بالفعل أن النسخ الاحتياطي للبيانات المتغيرة تلقائيًا كل يوم أمر ضروري. ومع ذلك ، كيف تفعل ذلك في Windows 10/8/7؟ لفهم كيف دعونا أولاً نلقي نظرة على أنواع النسخ الاحتياطية المختلفة المتاحة:
- النسخ الاحتياطي الكامل: لا يوجد خيار في هذا النوع من النسخ الاحتياطي. وذلك لأن النسخ الاحتياطي يحتفظ بالملفات الجديدة أو المضافة أو الموجودة بالفعل. هذا ما يفعله الناس في البداية. عيب هذا النوع هو مع مرور الوقت. تصبح ملفات النسخ الاحتياطي أكثر خطورة وتهدد سلامة الملفات الجديدة. علاوة على ذلك ، تستمر في النسخ الاحتياطي ، مما يؤدي إلى تكرار البيانات الموجودة واستخدام مساحة أكبر. النوع غير مناسب للنسخ الاحتياطي للملفات المعدلة فقط.
- نسخ احتياطي تزايدي: إنه نوع النسخ الاحتياطي الذي يحتفظ بالملفات التي تم تغييرها والبيانات المضافة حديثًا حول آخر نسخة احتياطية كاملة أو أحدث نسخة. يُنشئ نوع النسخ الاحتياطي علاقة متبادلة بين الاثنين. هذا يعني أن ملف الصورة السابق للنسخ الاحتياطي التزايدي موجود على صورة الملف الأخيرة. إذا قمت بحذف ملف صورة سابق في نسخ احتياطي تزايدي ، فستختفي جميع ملفات الصور التالية.
- النسخ الاحتياطي التفاضلي: في هذا النوع من النسخ الاحتياطي ، تقوم بعمل نسخة احتياطية من البيانات التي تم تغييرها بناءً على آخر نسخة احتياطية كاملة. هذا يعني أنه يحفظ الملفات بناءً على النسخة الاحتياطية السابقة. لذلك ، إذا قمت بتغيير أو إضافة أو حذف أي بيانات ، فإن نوع النسخ الاحتياطي يحتفظ بالملفات التي تم تغييرها مقارنة بآخر نسخة احتياطية كاملة. إنه نوع النسخ الاحتياطي الذي يجب استخدامه لأنه يحسن كفاءة النسخ الاحتياطي ويوفر مساحة لملف الصورة.
ما سبق هو أنواع مختلفة من النسخ الاحتياطية. من الجيد ملاحظة أن النسخ الاحتياطية التفاضلية والتزايدية ذكية وأفضل. يقومون بإجراء نسخ احتياطي للملفات التي تم تغييرها فقط وبالتالي يوفر الوقت ومساحة القرص. إذا كنت تسأل نفسك ، "هل يقوم Windows 10 بنسخ احتياطي للملفات المتغيرة فقط؟" اقرأ المزيد لتعرف.
كيفية النسخ الاحتياطي للملفات التي تم تغييرها فقط في نظام التشغيل Windows 10؟
الملفات والمجلدات تتغير باستمرار على جهاز الكمبيوتر. عند التعديل وإضافة بعض التعليقات ، يجب عليك نسخ البيانات احتياطيًا مرة أخرى حتى لا تفقد البيانات المعدلة. لذلك ، تحتاج إلى طريقة نسخ احتياطي تحفظ جميع بياناتك في نظام التشغيل windows 10 تلقائيًا في حالة نسيان النسخ الاحتياطي.
في هذا الجزء ، ستتعلم المزيد حول نسخ الملفات احتياطيًا. تتعلم كيفية إعداد نسخة احتياطية تلقائية لنظام التشغيل Windows 10 بسرعة لحماية بياناتك وملفاتك. يوجد two ways، وتتعلم هنا كيف تفعل ذلك في كل طريقة.
1 النسخ الاحتياطي فقط للملفات التي تم تغييرها والملفات الجديدة باستخدام برنامج UBackit
لإجراء نسخ احتياطي للملفات التي تم تغييرها فقط في نظام التشغيل Windows 10 ، يمكنك تنزيل ملفات Wondershare UBackit برنامج النسخ الاحتياطي للبيانات على سطح المكتب الخاص بك. واتبع الإرشادات أدناه للحصول على نسخ احتياطية من ملفاتك بشكل متزايد وتلقائي.
الخطوة 1 قم بتشغيل Wondershare UBackit

الخطوة 2 حدد الملفات / المجلدات من القرص الصلب

الخطوة 3 اختر وجهة النسخ الاحتياطي

الخطوة 4 تعيين النسخ الاحتياطي التلقائي
يمكنك تحديد نسخة احتياطية مجدولة حيث تحدد وقتًا محددًا لتشغيل النسخ الاحتياطي. في الموعد المحدد ، يكون الخيار الافتراضي هو نسخ احتياطي تزايدي ، لبدء النسخ الاحتياطي ، انقر فوق بدء النسخ الاحتياطي.

الخطوة 5 ابدأ عملية النسخ الاحتياطي

الأمر بهذه البساطة! كما ترى ، يحتوي البرنامج على خيارات النسخ الاحتياطي التلقائي: يومي ، أسبوعي ، شهري ، بدون توقف. علاوة على ذلك ، يحافظ البرنامج على أمان بياناتك ، ولا ينقطع عند فتح أي من الملفات.
2 قم بإعداد جدول في نظام التشغيل windows 10 للنسخ الاحتياطي فقط للملفات المتغيرة / الجديدة.
العودة إلى السؤال "هل النسخ الاحتياطي لنظام التشغيل Windows 10 نسخ احتياطي للملفات المتغيرة فقط؟" نعم ، يمكنك استخدام أدوات Windows المضمنة للنسخ الاحتياطي والاستعادة (Windows 7) لإنشاء خطة نسخ احتياطي لملفات النسخ الاحتياطي التي قمت بإضافتها مؤخرًا أو تحديث البيانات بخطوات يدوية. استخدم الخطوات السهلة التالية للنسخ الاحتياطي باستخدام الطريقة:
الخطوة 1 في قائمة بدء التشغيل ، افتح لوحة التحكم.
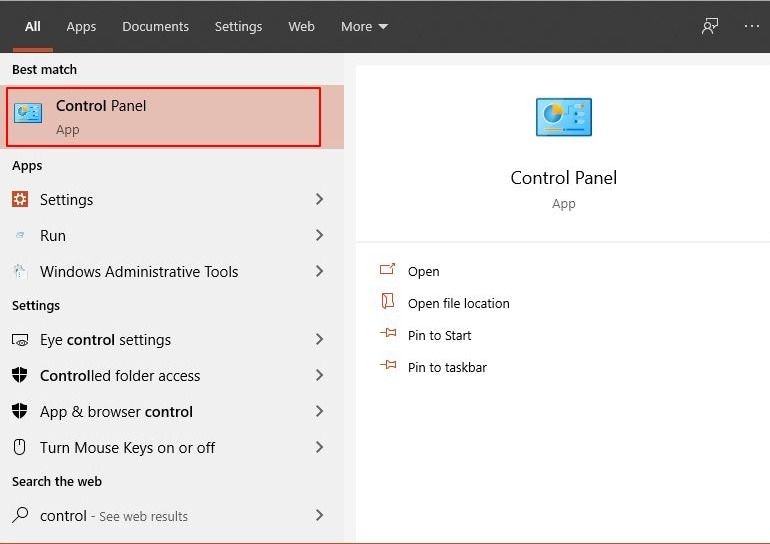
الخطوة 2 بعد ذلك ، ابحث عن خيار "النسخ الاحتياطي والاستعادة (windows 7) وافتحه.
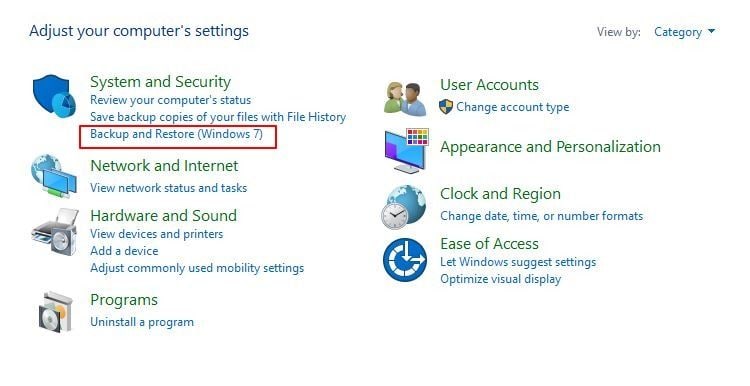
الخطوة 3 انقر فوق خيار "إعداد النسخ الاحتياطي" على اللوحة اليمنى.
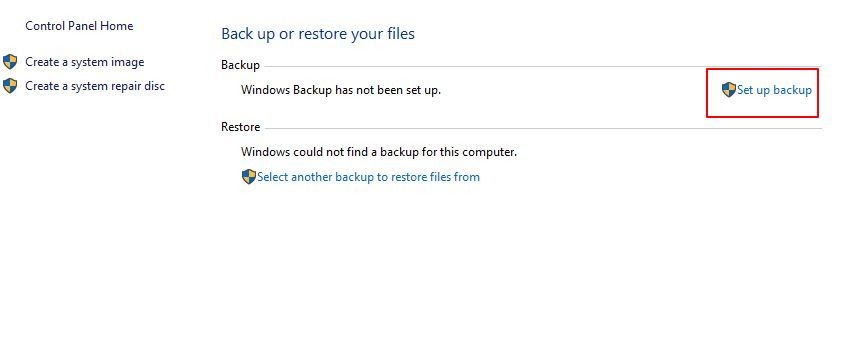
الخطوة 4 الآن ، تحتاج إلى اختيار موقع لحفظ نسختك الاحتياطية. هنا ، يُنصح بتحديد محرك أقراص ثابت خارجي كنسخة احتياطية.
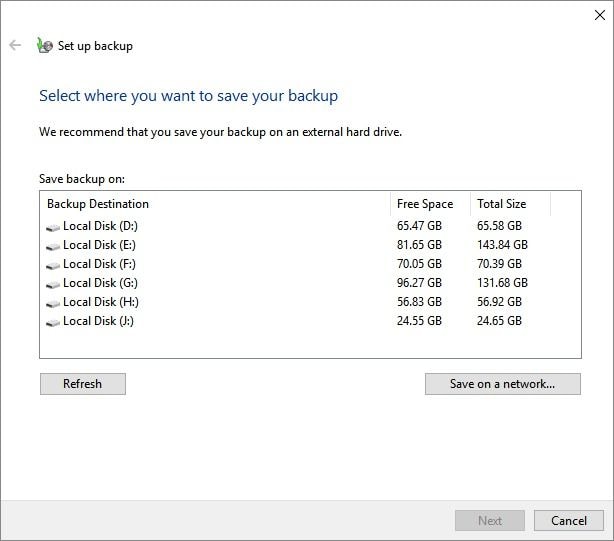
الخطوة 5 بعد ذلك ، حدد الملفات والبيانات التي تريد حفظها ونسخها احتياطيًا. لديك خيار استخدام إعدادات النوافذ الافتراضية أو اختيار الإعداد الذي تريده.
الخطوة 6 وفقًا للجدول الزمني ، يمكنك اختيار الحصول على الوقت الذي تريد إجراء النسخ الاحتياطي الجديد فيه.
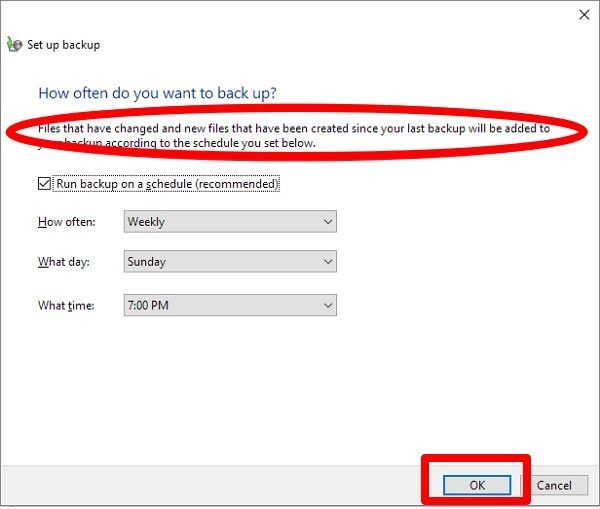
الخطوة 7 انقر الآن على "حفظ الإعداد وتشغيل نسخة احتياطية."
الآن يبدأ النسخ الاحتياطي على الفور. توضح لك الخطوات المذكورة أعلاه أيضًا كيفية الاحتفاظ بنسخة احتياطية من الملفات الجديدة فقط على محرك أقراص ثابت خارجي. إنه أشبه بقتل الطيور بحجر واحد ، أليس كذلك؟ في المرة التالية التي يبدأ فيها Windows 7 النسخ الاحتياطي ، سيتم حفظ الملفات التي تم تغييرها فقط بشكل افتراضي.
يرجى ملاحظة أن البرنامج المدمج لا يمكنه ضغط أي ملف صورة قد تضطر إلى زيادة المساحة. ما يعنيه هذا هو بالنسبة للعديد من ملفات الصور التي تريد نسخها احتياطيًا ، فإن أفضل خيار لديك هو استخدام برنامج النسخ الاحتياطي للبيانات UBackit. ترشدك الطريقة المذكورة أعلاه في خطوتين في تنزيل البرنامج وتثبيته وتشغيله.
الاستنتاج
هناك 3 أنواع نسخ احتياطي يمكنك استخدامها لنسخ ملفاتك احتياطيًا. النسخ الاحتياطي الكامل هو خطة النسخ الاحتياطي الشاملة ويحدث مرة واحدة في الأسبوع أو بعد تغيير كبير على القرص الصلب. إذا حدث شيء بينهما ، فإنك تخاطر بفقدان بياناتك. لذلك ، يُنصح بعمل نسخة احتياطية من بياناتك.
تحتاج إلى نسخ الملفات المعدلة احتياطيًا والنسخ الاحتياطي فقط للملفات التي تم تغييرها تلقائيًا على جهاز الكمبيوتر الخاص بك. تساعد الطريقتان المذكورتان أعلاه في الاحتفاظ بنسخة احتياطية من الملفات التي تم تغييرها فقط. برنامج Wondershare UBackit للنسخ الاحتياطي للبيانات يثبت فعاليته. إنه يقلل المساحة ويحمي بياناتك من أي خسارة.
استكشاف أخطاء الكمبيوتر وإصلاحها
- فوز تحطم النظام
- كلمة مرور الكراك Bios
- إصلاح أخطاء تشغيل Dll
- إصلاح خطأ اختفاء شريط المهام
- إصلاح BootMGR Image Corrupt
- إصلاح أخطاء MBR
- نصائح ويندوز
- مشاكل الكمبيوتر
- أخطاء الشاشة الزرقاء

Khalid Abdullahi
contributor Editor
Generally rated4.5(105participated)