يعد Microsoft OneDrive أحد أكثر خدمات استضافة الملفات شيوعًا اليوم. يستخدمه ملايين المستخدمين يوميًا لإجراء نسخ احتياطي لملفاتهم وصورهم وفيديوهاتهم، بالإضافة إلى استخدام وظائف أخرى مفيدة جدًا مثل استخدام Word أو Excel عبر الإنترنت. كما لو أن ذلك لم يكن كافيًا، يقدم OneDrive دعمًا للأجهزة المحمولة التي تعمل بأنظمة Android و iOS، مما يعني الكثير من الراحة للمستخدمين الذين يرغبون في الحصول على نسخة احتياطية من معلوماتهم بغض النظر عما إذا كانت موجودة على جهاز أو على جهاز الكمبيوتر الخاص بهم.
- الجزء 1: طريقة سهلة لنسخ الملفات احتياطيًا إلى OneDrive
- الجزء 2: ما هو OneDrive؟
- الجزء 3: لماذا يتم نسخ الملفات احتياطيًا إلى OneDrive؟
- الجزء 4: كيفية نسخ الملفات احتياطيًا إلى OneDrive على نظام Windows أو Mac؟
- الجزء 5: كيفية نسخ الملفات احتياطيًا إلى OneDrive على جهاز iPhone / Android؟
- الجزء 6: كيفية نسخ الملفات احتياطيًا إلى OneDrive باستخدام AOMEI Backupper؟
الجزء 1: طريقة سهلة لنسخ الملفات احتياطيًا إلى OneDrive
س: أرغب في عمل نسخة احتياطية من جهاز الكمبيوتر الخاص بي على محرك أقراص واحد. هل هذا ممكن؟
يتمتع OneDrive بواجهة بسيطة للغاية وطموحة في نفس الوقت والتي تبين أنها مزيج مثالي للمستخدمين لاستخدامها بشكل مريح وعملي. ستكون حقيقة أنه يمكنك أيضًا تثبيته في Windows أو تنزيله مباشرة على جهاز Android أو iOS الخاص بك ميزة كبيرة، لذلك سيكون إنشاء نسخة احتياطية من ملفاتك أمرًا سهلاً وسريعًا للتعلم.
الجزء 2: ما هو OneDrive؟
OneDrive هي خدمة استضافة ملفات أنشأتها Microsoft في عام 2014 (كانت تسمى في ذلك الوقت SkyDrive). يمكنك فيه عمل نسخة احتياطية من المستندات والصور ومقاطع الفيديو الخاصة بك، بالإضافة إلى استخدام إصدار "خفيف" من Microsoft Word و Excel و PowerPoint و OneNote عبر الإنترنت، وهو ما يكفي لتحرير المستندات وإجراء بعض التصحيحات. تقوم بعض الميزات الإضافية بمشاركة المفضلة والاشتراك في موجز ويب لـ RSS.
الجزء 3: لماذا يتم نسخ الملفات احتياطيًا إلى OneDrive؟
سيكون الاحتفاظ بنسخة احتياطية من ملفاتك بأي وسيلة ميزة دائمًا لأنك تتجنب خطر فقدان معلوماتك فجأة. من ناحية أخرى، إذا كانت ملفاتك على خادم آمن وعملي ومحدث مثل OneDrive، فستشعر براحة البال بأنه سيتم نسخ معلوماتك احتياطيًا وتخزينها في مكان مثالي؛ أيضًا، إذا كنت تعمل بشكل أساسي مع ملفات Office (Excel، و Word، و PowerPoint، و One Note)، فلا يمكن أن يكون هناك خيار أفضل، لأنه في بعض حالات الطوارئ، سيكون لديك أدوات عبر الإنترنت لتحرير الملفات لأنها ستتوافق بنسبة 100٪.
الجزء 4: كيفية نسخ الملفات احتياطيًا إلى OneDrive على نظام Windows أو Mac؟
قد يكون لدى هؤلاء المستخدمين الذين ليس لديهم خبرة كبيرة في عمل النسخ الاحتياطية أو أنها أول تجربة لهم مع Microsoft OneDrive شكوك في استخدام هذه الخدمة، ومع ذلك، يمكن لأي شخص تحقيقها. لعمل نسخة احتياطية من ملفاتك من جهاز الكمبيوتر الخاص بك في OneDrive، هناك عدة طرق للقيام بذلك، ومع ذلك، هناك طريقة أسهل للقيام بذلك، والتي سأعرضها لك أدناه:
الخطوة 1: افتح موقع OneDrive على الويب
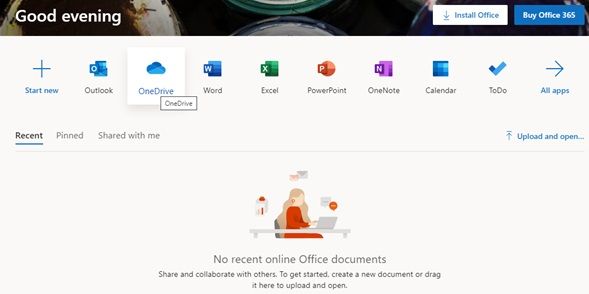
انتقل إلى موقع Office 365 على الويب وانقر فوق "OneDrive" لفتح الموقع الرسمي لهذه الخدمة.
الخطوة 2: قم بإنشاء مجلد النسخ الاحتياطي الخاص بك
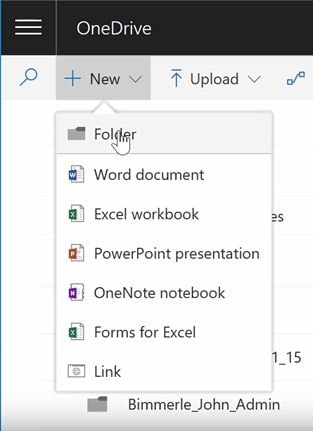
انقر فوق "جديد" لفتح قائمة منسدلة، ثم انقر فوق "مجلد" لإنشاء مجلد النسخ الاحتياطي الخاص بك، وقم بتسميته وستكون جاهزًا لحفظ الملفات والمجلدات فيه.
الخطوة 3: رفع الملفات والمجلدات
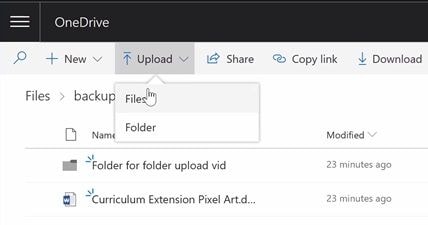
انقر فوق "رفع" واختر بين "الملفات" أو "المجلد" لرفع المعلومات التي تريد نسخها احتياطيًا.
الخطوة 4: حدد الملفات والمجلدات
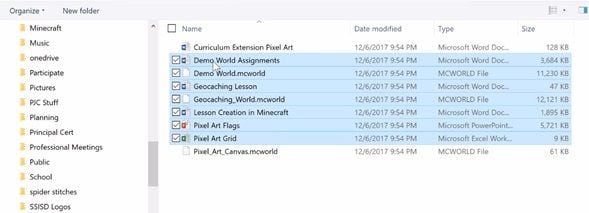
حدد الملفات أو المجلدات التي تريد نسخها احتياطيًا إلى OneDrive.
الخطوة 5: انتظر حتى يتم رفع المستندات الخاصة بك
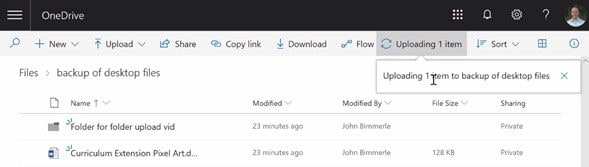
أثناء رفع الملفات والمجلدات الخاصة بك، ستظهر رسالة مختصرة في الجزء العلوي الأيمن من القائمة. فقط انتظر وستظهر مستنداتك في القائمة. تذكر أن لديك سعة تخزينية تبلغ 5 غيغابايت، وهو ما يكفي لمعظم المستخدمين. يمكنك زيادتها إذا اشتريت خطة.
الجزء 5: كيفية نسخ الملفات احتياطيًا إلى OneDrive على جهاز iPhone / Android؟
إذا كان لديك هاتف محمول حيث تعمل باستمرار مع المستندات والمعلومات المهمة، فقد طور OneDrive تطبيقًا سيكون مفيدًا للغاية بالنسبة لك. يعد استخدام هذا البرنامج أمرًا بسيطًا للغاية، وسأعلمك أدناه كيفية استخدامه خطوة بخطوة:
الخطوة 1: قم بتنزيل تطبيق OneDrive وافتحه
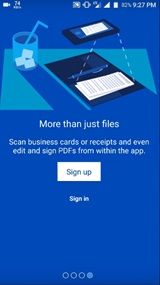
تنزيل تطبيق OneDrive الرسمي في متجر Google Play أو متجر التطبيقات، مجاني تمامًا. بمجرد تنزيله، افتحه واضغط على "تسجيل الدخول" إذا كان لديك حساب بالفعل أو انقر على "تسجيل" لإنشاء حساب جديد.
الخطوة 2: حدد خطتك
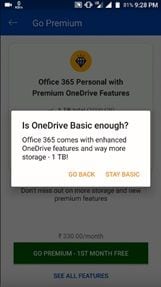
بعد تسجيل الدخول، سيقدم OneDrive خطة متميزة. إذا كنت ترغب في ذلك، ما عليك سوى النقر على "GO PREMIUM"، وإذا لم تكن بحاجة إليه للنقر على السهم الأبيض في الجزء الأيسر العلوي من الشاشة، ثم انقر فوق "STAY BASIC" في مربع الحوار الأبيض.
الخطوة 3: اذهب إلى قسم الرفع
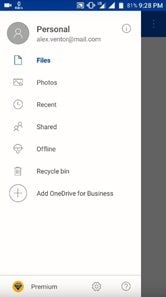
ستتم إعادة توجيهك إلى القسم الرئيسي من التطبيق. اضغط على "الملفات" لفتح قسم الرفع.
الخطوة 4: قم بإنشاء مجلد النسخ الاحتياطي الخاص بك
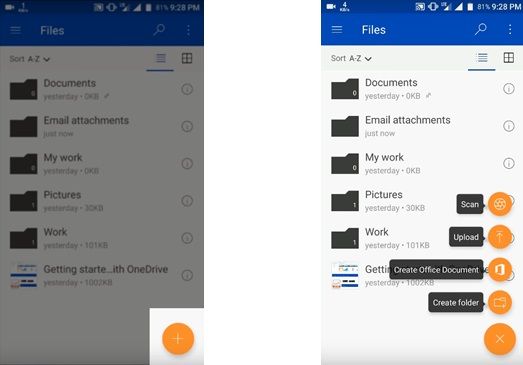
اضغط على أيقونة "+" الموجودة في الدائرة البرتقالية، ثم اختر "إنشاء مجلد".
الخطوة 5: قم بتسمية المجلد الخاص بك
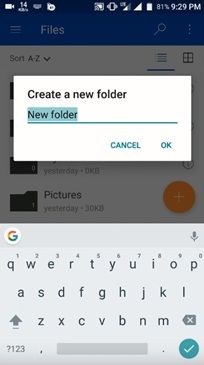
قم بتخصيص اسم المجلد الخاص بك للتعرف عليه بسهولة.
الخطوة 6: قم برفع الملفات والمستندات الخاصة بك
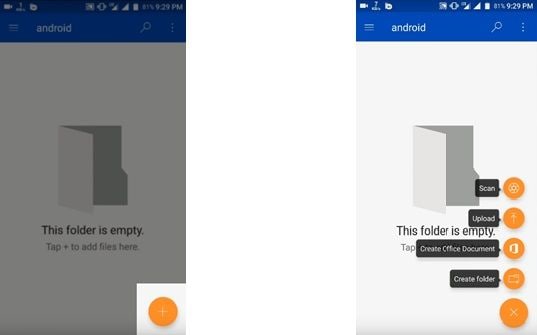
أنت الآن في مجلدك الجديد؛ اضغط على أيقونة "+" الموجودة في الدائرة البرتقالية ثم اختر "رفع".
الخطوة 7: اختر الملفات والمجلدات التي تريد نسخها احتياطيًا
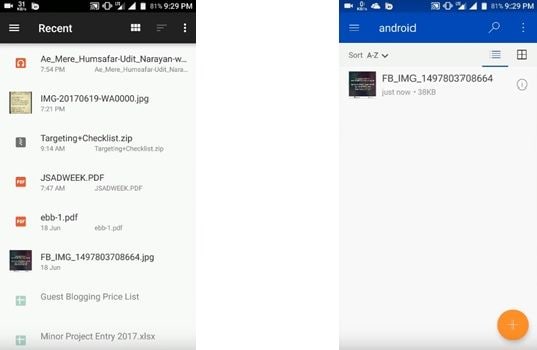
اضغط على الملفات التي تريد نسخها احتياطيًا. إذا كنت تريد نسخ الملفات أو المجلدات احتياطيًا في نفس الوقت، فاضغط مع الاستمرار على بضع ثوانٍ ثم انقر فوق بقية الملفات؛ قم بتأكيد العملية وستظهر ملفاتك تلقائيًا في قائمة في مجلد النسخ الاحتياطي.
الخطوة 8: قم بتأكيد العملية
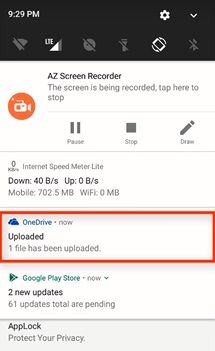
يمكنك التحقق مما إذا كانت المهمة قد اكتملت بنجاح من خلال اخطار أرسله OneDrive.
الجزء 6: كيفية نسخ الملفات احتياطيًا إلى OneDrive باستخدام AOMEI Backupper؟
في بعض الأحيان، قد يعاني Microsoft OneDrive من بعض الإخفاقات بسبب عدة عوامل، تكون المزامنة مفيدة ولكن بمجرد أن تملأ سعة التخزين البالغة 5 جيجابايت، ستتوقف تلقائيًا، لذلك يوصى باستخدام برنامج نسخ احتياطي احترافي للحفاظ على حماية جميع ملفاتك دون الاعتماد على حد تخزين OneDrive . AOMEI Backupper هو الحل لهذه المشكلة، واستخدامه بسيط للغاية وستكون النسخة الاحتياطية تلقائية، لذلك لن تقلق بشأن القيام بذلك في كثير من الأحيان.
الخطوة 1: حدد "ملف النسخ الاحتياطي"

بمجرد فتح الأداة، انتقل إلى قسم "النسخ الاحتياطي" (الموجود على اللوحة اليسرى من النافذة). انقر الآن على خيار "File Backup".
الخطوة 2: قم بتعيين اسم لمهمتك

قبل المضي قدمًا، يُنصح بتسمية كل مهمة نسخ احتياطي لمساعدتك على تمييز كل عملية نسخ احتياطي عن العمليات الأخرى. يمكنك القيام بذلك عن طريق النقر على أيقونة تحرير "اسم المهمة".
الخطوة 3: حدد المجلد الذي تريد نسخه احتياطيًا
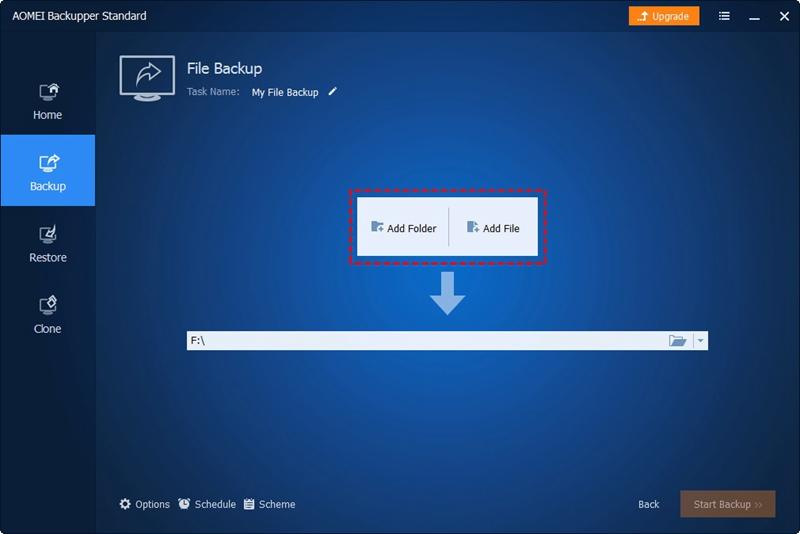
انقر فوق "إضافة مجلد" وحدد واحدًا أو تلك التي تحتوي على الملفات التي تريد نسخها احتياطيًا إلى OneDrive.
الخطوة 4: اختر "Cloud Drive"

بمجرد قيامك بتحرير تفضيلات المرشح، يجب عليك تحديد خيار محرك التخزين السحابي. للقيام بذلك، عليك النقر فوق رمز "المجلد".
الخطوة 5: حدد OneDrive"

بمجرد تحديد خيار "Cloud Drive"، سيتم عرض نافذة مثل هذه. الرجاء تحديد "OneDrive" والنقر فوق "موافق."
الخطوة 6: انقر فوق "بدء النسخ الاحتياطي"
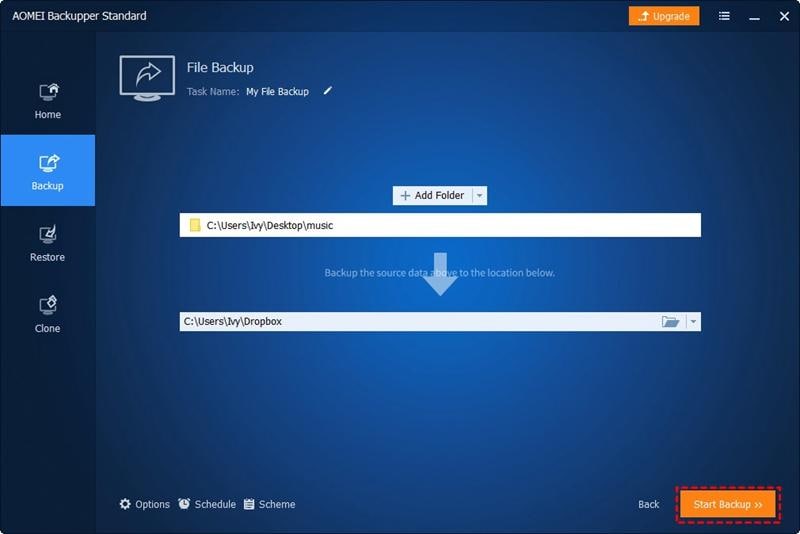
الخطوة الأخيرة هي النقر على زر "بدء المزامنة". كما رأيت، فإن أداة AOMEI Backupper سهلة الاستخدام للغاية وتتيح لك إجراء أي نوع من عمليات النسخ الاحتياطي بسهولة كبيرة.
الاستنتاج
Microsoft OneDrive عبارة عن خدمة استضافة ملفات عالية الأداء يستخدمها ملايين المستخدمين؛ عادةً ما يكون للعديد من المستندات المخزنة درجة عالية من الأهمية لأن أولئك الذين يستخدمون هذا النظام الأساسي عادةً ما يقومون بتحميل ملفات Office، والتي قد تحتوي على معلومات مهمة جدًا، سواء أكانت أكاديمية أو تجارية. AOMEI Backupper هو برنامج سيساعدك على الاحتفاظ بنسخة احتياطية من ملفاتك بطريقة عملية للغاية، بدون حد للتخزين وتلقائيًا حتى تتجنب قضاء الوقت في إجراء النسخ الاحتياطية اليدوية.

Khalid Abdullahi
contributor Editor
Generally rated4.5(105participated)