اقرأ المزيد:
كيفية عمل نسخة احتياطية من القرص الصلب من موجه الأوامر
كيفية استرداد النسخ الاحتياطية لTime Machine من قرص APFS
استرداد القرص الصلب المجاني: كيفية استرداد الملفات من محركات الأقراص الثابتة
- الجزء 1. أنواع النسخ الاحتياطي على القرص
- الجزء 2. قرص النسخ الاحتياطي لحماية البيانات
- الجزء 3. كيفية عمل نسخة احتياطية من القرص لحماية البيانات
- الجزء 4. استكشاف أخطاء النسخ الاحتياطي على القرص وإصلاحها
الجزء 1. أنواع النسخ الاحتياطي على القرص
يعد الحفاظ على البيانات آمنة من التهديدات الضارة أمرًا ضروريًا لتجنب أي فقد للبيانات القيمة خاصة عندما تكون بيانات العمل. ستجد على الإنترنت الكثير من الأدوات المساعدة التي تحمي بياناتك من التهديدات الضارة مثل الفيروسات والقرصنة وغيرها. ولكن حماية البيانات من المواقف غير المؤكدة مثل فقدان البيانات أمر صعب. يعد فقدان البيانات بسبب انقطاع التيار الكهربائي أو فشل محرك التخزين إحدى التجارب الكابوسية التي لا يرغب أحد في مواجهتها. إذا كنت لا ترغب في تجربة مثل هذه الكوابيس، فأنشئ قرصًا احتياطيًا لحماية البيانات.
سيسمح لك النسخ الاحتياطي للقرص باستعادة الملفات إذا تم حذف الملفات عن طريق الخطأ أو عن قصد. إذا كنت لا تعرف كيفية عمل نسخة احتياطية لصورة القرص، فيمكنك متابعة هذه المقالة. في هذا المنشور، سنتحدث عن كيفية عمل نسخة احتياطية من القرص لحماية البيانات.
أنواع النسخ الاحتياطي للقرص:
عندما يتعلق الأمر بالنسخ الاحتياطي للقرص، فهناك أنواع معينة بما في ذلك النسخ الاحتياطي الكامل والنسخ الاحتياطي المتزايد والنسخ الاحتياطي التفاضلي والنسخ الاحتياطي الكامل الاصطناعي.
- نسخة احتياطية كاملة: كما يوحي الاسم، تأخذ النسخة الاحتياطية الكاملة نسخة كاملة من مجموعة البيانات. سيتضمن جميع البيانات المخزنة على جهاز الكمبيوتر الخاص بك. إنشاء نسخة احتياطية كاملة دائما موصى به من قبل الخبراء. يتم استخدام النسخة الاحتياطية الكاملة من قبل العديد من المؤسسات في جميع أنحاء العالم لحمايتها من المواقف غير المؤكدة.
- نسخ احتياطي تزايدي: من ناحية أخرى، فإن وضع النسخ الاحتياطي التزايدي يقوم فقط بنسخ البيانات المحدثة حديثًا احتياطيًا استنادًا إلى آخر نسخ احتياطي تزايدي. يعني أنه يتجاهل البيانات التي لا تتأثر بوقت آخر نسخ احتياطي كامل. بشكل أساسي، يتم إجراء النسخ الاحتياطي التزايدي تلقائيًا عند تعيين جدول النسخ الاحتياطي.
- النسخ الاحتياطي للبيانات التفاضلية: يشبه عمل هذا النوع من النسخ الاحتياطي النسخ الاحتياطي التزايدي. سيستغرق النسخ الاحتياطي للبيانات المحدثة حديثًا منذ تخزين آخر نسخة احتياطية كاملة. سيستغرق هذا وقتًا معتدلًا أثناء عملية النسخ الاحتياطي والاستعادة.
- نسخة احتياطية اصطناعية كاملة: في حين أن النسخ الاحتياطي الكامل الاصطناعي يأخذ بشكل أساسي النسخ الاحتياطي المتزايد ويجمعه مع النسخة الاحتياطية الكاملة. الميزة الرئيسية للنسخ الاحتياطي الكامل الاصطناعية هي أنه يقلل من أوقات الاستعادة، على عكس أنواع أقراص النسخ الاحتياطي الأخرى لنظام التشغيل Windows 10.
الجزء 2. قرص النسخ الاحتياطي لحماية البيانات
الغرض الرئيسي من النسخ الاحتياطي للقرص هو حماية البيانات. هناك العديد من الأسباب التي يمكن أن تسبب فقدان البيانات من القرص، مثل تلف القرص الصلب وهجوم الفيروسات والتنسيق / الحذف العرضي وتعطل النظام وغيرها. على الرغم من أنه يمكنك دائمًا استبدال الأجهزة إذا كانت الأجهزة الخاطئة متعلقة بالأجهزة، إلا أن البيانات تضيع إلى الأبد. لذلك، لهذا السبب، من المهم جدًا إجراء نسخ احتياطي للقرص الصلب حتى تتمكن من استعادة البيانات المفقودة. بصرف النظر عن هذا، هناك عدة أسباب أخرى للنسخ الاحتياطي للقرص مدرجة أدناه.
- استعادة قرص النظام - يمكن أن يساعدك النسخ الاحتياطي على القرص في الاسترداد من فشل الأجهزة أو النظام. يمكنك عمل نسخة احتياطية من قرص النظام في ملف صورة. إذا كان النظام لا يعمل بشكل صحيح، يمكنك استعادة النسخة الاحتياطية لصورة القرص لجعلها تعمل مرة أخرى.
- قم باستعادة الإعدادات والتطبيقات الخاصة بك - من خلال إنشاء نسخة احتياطية للقرص، ستتمكن أيضًا من استعادة التطبيقات والإعدادات في حالة فشل النظام.
- ترقية القرص الصلب - تصبح ترقية نظامك إلى قرص صلب جديد أسهل مع النسخ الاحتياطي للقرص. ستكون قادرًا على ترقية القرص الثابت الخاص بك بسهولة ويسر من القديم إلى الجديد بمساعدة قرص النسخ الاحتياطي. لا يهم ما إذا كنت ترغب في ترقية القرص الثابت بسبب تقدمه في العمر أو أنه توقف عن العمل، يمكنك فقط استعادة البيانات من قرص النسخ الاحتياطي على القرص الثابت الجديد.
- استعادة الملفات المفقودة - إذا كنت تقوم بعمل نسخة احتياطية لجهاز الكمبيوتر الخاص بك بانتظام إلى قرص نسخ احتياطي، فستتمكن من ذلك استعادة الملفات المفقودة بسبب هجمات الفيروساتوتعطل النظام وكذلك الحذف العرضي. يمكنك أيضًا استرداد الإصدارات السابقة من الملفات من النسخة الاحتياطية للقرص.

الجزء 3. كيفية عمل نسخة احتياطية من القرص لحماية البيانات
إذا كنت تريد الحفاظ على حماية بياناتك، فمن المهم أن تحتفظ بنسخة احتياطية من القرص بشكل صحيح. يمكن أن يكلفك أي إهمال في هذا الأمر غاليًا في شكل بيانات مفقودة على القرص، مثل الصور ومقاطع الفيديو والتطبيقات والمستندات وغير ذلك الكثير. لذلك، من المهم جدًا أن تحتفظ بنسخة احتياطية من القرص الخاص بك للتأكد من أنك لا تعاني من وطأة فقدان البيانات. هناك العديد من الأدوات التي يمكنك استخدامها لإنشاء نسخة احتياطية للقرص. يحتوي Windows على العديد من أدوات النسخ الاحتياطي والاستعادة المضمنة مثل النسخ الاحتياطي والاستعادة أو محفوظات الملفات في إصدارات مختلفة. ولكن، لديهم جميعًا نوعًا من القيود من حيث أنه يمكنهم فقط نسخ ملفات ومجلدات معينة احتياطيًا وليس القسم أو محرك الأقراص بالكامل.
لذلك، إذا كنت تبحث عن أفضل طريقة للنسخ الاحتياطي للقرص، فإن AOMEI Backupper هو أحد أفضل خياراتك. AOMEI Backupper هي أداة نسخ احتياطي واسترداد لنظام التشغيل Windows وهي متاحة لنظام التشغيل Windows 10 و 8 و 8.1 و 7 و Vista و XP. إنه أحد أفضل برامج النسخ الاحتياطي لنظام التشغيل Windows 10 وأنظمة تشغيل Windows الأخرى. إنها أداة نسخ احتياطي واسترداد متعددة الاستخدامات وقوية للغاية مع العديد من الميزات المفيدة التي يتم توفيرها في القسم التالي.
1. ميزات AOMEI Backupper
- باستخدام AOMEI Backupper، يمكنك نسخ Windows 10 احتياطيًا إلى USB أو محرك أقراص خارجي أيضًا.
- يمكنه نسخ ملفات النظام والإعدادات والتطبيقات احتياطيًا إلى مواقع خارجية أو داخلية.
- كما أنه يدعم النسخ الاحتياطية للقسم أو وحدة التخزين.
- يعد استنساخ القرص أمرًا سهلاً للغاية مع أفضل برنامج نسخ احتياطي لعام 2018.
- الواجهة بديهية للغاية وسهلة الاستخدام.
- إنها أداة نسخ احتياطي واسترداد ومزامنة الكل في واحد.
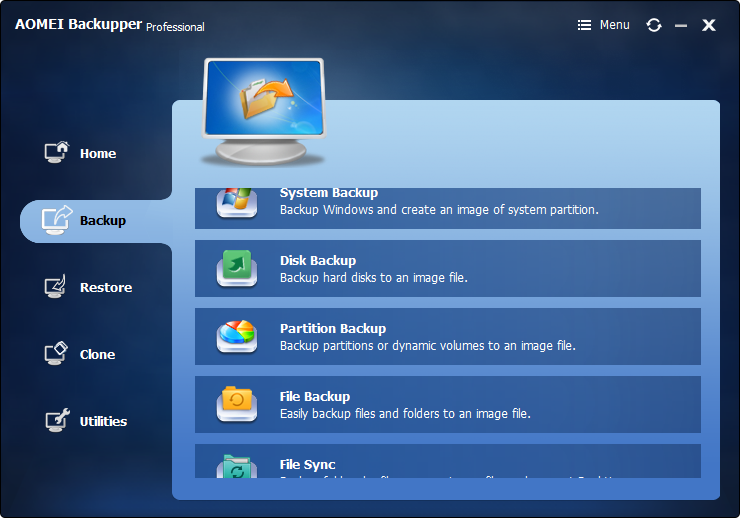
- يسمح لك بأخذ نسخ احتياطية تلقائية وكاملة وتزايدية وتفاضلية للنظام والقرص والقسم والملفات.
- يدعم استعادة النظام، واستعادة القرص، واستعادة الأجهزة غير المتشابهة، واستعادة القسم واستعادة الملفات الانتقائية.
- يدعم استنساخ القرص، استنساخ القسم / الحجم، الاستنساخ المرن، استنساخ النظام واستنساخ سطر الأوامر.
- يدعم أنظمة التشغيل Windows 10، و Windows 8.1 / 8، و Windows 7، و Vista، و XP (جميع الإصدارات، 32/64 بت)
2. كيفية عمل نسخة احتياطية من القرص لحماية البيانات باستخدام AOMEI Backupper؟
إذا كنت تريد معرفة كيفية عمل نسخة احتياطية من القرص لحماية البيانات باستخدام AOMEI Backupper على جهاز الكمبيوتر الذي يعمل بنظام Windows، فاتبع الخطوات التالية.
الخطوة 1: قم بتشغيل AOMEI Backupper
أولاً، تحتاج إلى تنزيل AOMEI Backupper ثم النقر فوق ملف الإعداد لبدء تثبيت البرنامج على جهاز الكمبيوتر الخاص بك. بعد التثبيت، قم بتشغيل AOMEI Backupper بالنقر فوق اختصار سطح المكتب أو قائمة ابدأ.
الخطوة 2: تكوين النسخ الاحتياطي
الآن، في واجهة التطبيق الرئيسية، انقر فوق خيار النسخ الاحتياطي ثم انقر فوق Disk Backup. إذا كنت ترغب في إجراء نسخ احتياطي للقرص الصلب الخارجي، فيرجى توصيله بجهاز الكمبيوتر الخاص بك مسبقًا.
الخطوة 3: حدد القرص المصدر
أدخل اسمًا لمهمة النسخ الاحتياطي في مربع النص "Task Name". بعد ذلك، تحتاج إلى تحديد القرص المصدر الذي تريد عمل نسخة احتياطية منه. يمكنك إضافة عدة أقراص مصدر.
الخطوة 4: حدد القرص الوجهة وخيارات النسخ الاحتياطي
بعد تحديد القرص المصدر، تحتاج إلى تحديد قرص الوجهة الذي سيخزن النسخة الاحتياطية. بعد ذلك، انقر فوق خيارات النسخ الاحتياطي لاختيار ما إذا كنت تريد تشفير أو ضغط نسخة احتياطية لصورة القرص.
الخطوة 5: ابدأ النسخ الاحتياطي
أخيرًا، انقر فوق زر بدء النسخ الاحتياطي وسيبدأ AOMEI Backupper Professional في نسخ بيانات القرص المصدر احتياطيًا إلى الوجهة أو قرص النسخ الاحتياطي.
الجزء 4. استكشاف أخطاء النسخ الاحتياطي على القرص وإصلاحها
هناك أشياء معينة تحتاج إلى العناية بها خاصة في حالة حساسة مثل النسخ الاحتياطي للقرص. يعد أخذ نسخة احتياطية مناسبة أمرًا ضروريًا لتجنب أي نوع من فقدان البيانات. يمكن أن تحدث مشكلات مثل فشل النظام وتلف البيانات وفشل محرك الأقراص الثابتة في أي وقت. يعد ملف النسخ الاحتياطي المشفر بشكل صحيح ضروريًا لحمايته من التهديدات الضارة التي قد تلحق الضرر بملف النسخ الاحتياطي.
- نسخ و لصق ≠ النسخ الاحتياطي
يقوم معظم الأشخاص بنسخ الملف / المجلد ولصقه مباشرةً على جهاز التخزين الخارجي للنسخ الاحتياطي. حسنًا، هذه ليست نسخة احتياطية. يطلق عليه نسخة من البيانات المكررة ويمكن الوصول إليها بسهولة. يمكنك استخدام أدوات مثل AOMEI Backupper لإنشاء ملف نسخ احتياطي مشفر لبياناتك. بمجرد تشفير ملف النسخ الاحتياطي، يحتاج المرء إلى إدخال مجموعة محددة من التعليمات البرمجية للوصول إليه. - النسخ الاحتياطي للنظام ضروري
لا يكفي إنشاء نسخة احتياطية للبيانات. كما قلنا سابقًا، يمكن أن تحدث مشكلات مثل تعطل النظام وفشل الأجهزة وتلف الملفات في أي وقت دون أي تحذير. هناك أيضا حاجة إلى خذ نسخة احتياطية لصورة النظام باستخدام AOMEI Backupper. سيساعد النسخ الاحتياطي لصورة النظام نظامك على التشغيل أثناء مشاكل التمهيد. - قم بتثبيت برامج آمنة
يتم ضخ معظم حالات فقدان البيانات وتلف البيانات عندما يقوم الأشخاص بتثبيت برامج غير معروفة على أجهزتهم. من الضروري دائمًا التأكد مما ستقوم بتثبيته. قد يؤدي تثبيت برنامج غير معروف أو ضار إلى كوارث خطيرة مثل فقدان البيانات وتلف البيانات. - انتظام النسخ الاحتياطي للبيانات
إذا كانت لديك عادة جيدة في الاحتفاظ بنسخة احتياطية بانتظام، فيمكنك استخدام أحدث ملف نسخ احتياطي إذا لزم الأمر. لأن أحدث نسخة احتياطية تتضمن جميع البيانات والملفات التي كانت على جهاز الكمبيوتر الخاص بك في حالة العمل العادية.

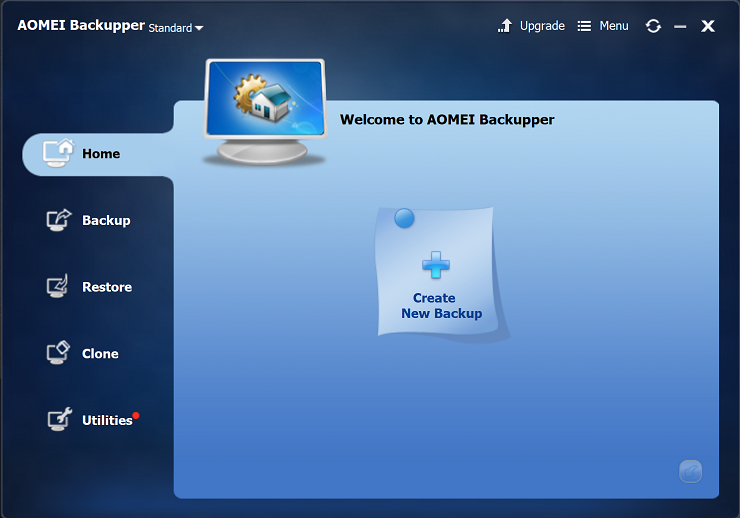

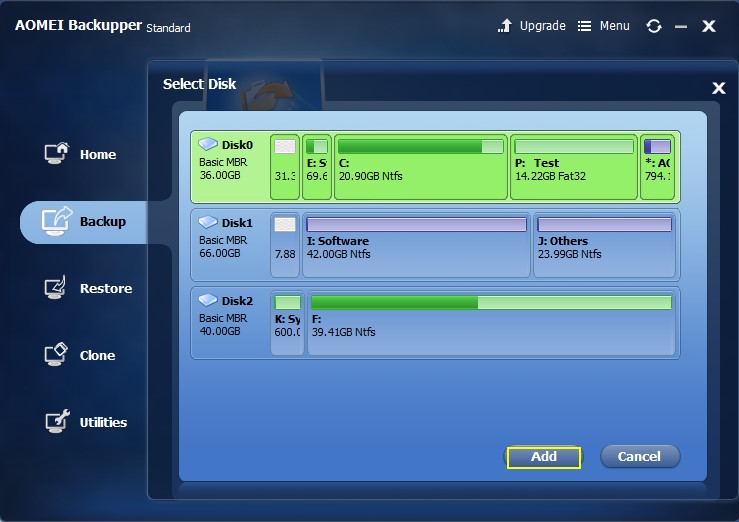


Khalid Abdullahi
contributor Editor
Generally rated4.5(105participated)