هل سئمت من فقدان ملفات البيانات المهمة من نظامك مرارًا وتكرارًا؟ إذا كانت إجابتك "نعم"، فقد وصلت إلى المكان الصحيح. في الآونة الأخيرة، تلقينا الكثير من الاستفسارات من قرائنا الذين يرغبون في تجربة أداة نسخ احتياطي موثوقة لأجهزة الكمبيوتر الخاصة بهم. لتسهيل الأمور عليك، توصلنا إلى هذا البرنامج التعليمي التدريجي حول كيفية نسخ ملفات الكمبيوتر احتياطيًا. في هذا المنشور، سنطلعك على MyPCBackup وكيف يمكن استخدامه تأمين بياناتك .
- الجزء 1: لماذا تحتاج إلى نسخ ملفات الكمبيوتر احتياطيًا؟
- الجزء 2: كيفية عمل نسخة احتياطية من ملفات الكمبيوتر باستخدام MyPCBackup
- الجزء 3: تلميحات حول نسخ ملفات الكمبيوتر احتياطيًا
الجزء 1: لماذا تحتاج إلى نسخ ملفات الكمبيوتر احتياطيًا؟
في هذا العالم سريع الخطى، نعتمد جميعًا على التكنولوجيا في كل شيء تقريبًا. من تخزين صورنا القديمة بالنسبة إلى المستندات المهمة المتعلقة بالعمل، أصبح المحتوى الخاص بنا أكثر قيمة من أي وقت مضى. رغم ذلك، مع الزيادة السريعة في تواتر الهجمات الإلكترونية، أصبحت بياناتنا ضعيفة أيضًا. كل ما يتطلبه الأمر هو هجوم واحد من البرامج الضارة على نظامك ويمكن أن ينتهي به الأمر إلى إتلاف مساحة التخزين الخاصة به.
لذلك، إذا كنت لا تريد أن تفقد المحتوى المهم الخاص بك، فمن الضروري أن تأخذ نسخة احتياطية منه في الوقت المناسب. من الناحية المثالية، يوصى بالاحتفاظ بنسخة ثانية من ملفات البيانات الثمينة الخاصة بك. بهذه الطريقة، حتى في حالة تلف نظامك أو جهازك المحمول، لا يزال بإمكانك الوصول إلى بياناتك من النسخة الاحتياطية الخاصة به. بالإضافة إلى ذلك، يمكن استخدامه أيضًا لاستعادة جهازك بعد ذلك.
الآن عندما تعرف مدى أهمية الاحتفاظ بنسخة احتياطية من بياناتك، فلنتابع ونتعرف على المزيد حول MyPCBackup في القسم التالي.
الجزء 2: كيفية عمل نسخة احتياطية من ملفات الكمبيوتر باستخدام MyPCBackup
MyPCBackup واحد من أفضل أدوات النسخ الاحتياطي، والتي من المؤكد أنها ستحافظ على بياناتك آمنة في مكان واحد. اقرأ وتعلم كيفية عمل نسخة احتياطية من ملفات الكمبيوتر باستخدام هذه الأداة الرائعة.
ما هو MyPCBackup?
يعد MyPCBackup طريقة آمنة وموثوقة لإجراء نسخ احتياطي لجهاز الكمبيوتر أو جهاز Mac الخاص بك على خادم سحابة مدعوم من Google. يأتي مع تطبيق سطح مكتب يمكن استخدامه لأخذ نسخة احتياطية تلقائية من بياناتك. باستخدامه، يمكنك إما أخذ نسخة احتياطية انتقائية لملفاتك أو حتى يمكنك نسخ محرك الأقراص بأكمله احتياطيًا أيضًا. رغم ذلك، يجب تحديث الملفات التي يزيد حجمها عن 1 غيغابايت يدويًا إلى حسابك.
نظرًا لأنه يتم تحميل الملفات على التخزين السحابي، يمكنك الوصول إليها في أي وقت تريده. هناك أيضًا تطبيقات مخصصة لأجهزة Android و BlackBerry و iOS و Windows و Kindle أيضًا. سيتيح لك ذلك الوصول إلى بياناتك على أجهزة مختلفة أثناء التنقل. بشكل افتراضي، يوفر MyPCBackup مساحة خالية تبلغ 1 غيغابايت بعد التسجيل الأولي. بعد ذلك، يمكنك الاشتراك في خطة مميزة من اختيارك. تبلغ تكلفة خطة Home الأساسية حوالي 8 دولارات شهريًا وتوفر مساحة 75 جيجابايت على التخزين السحابي. الحد الأقصى للتخزين هو 1 تيرابايت (الخطة النهائية) والتي ستكلف حوالي 12 دولارًا في الشهر.
كيف يعمل MyPCBackup؟
الوصول إلى بياناتك في أي وقت وفي أي مكان باستخدام MyPCBackup. إنها أداة متقدمة للغاية ومتطورة يمكن استخدامها للنسخ الاحتياطي ومزامنة بياناتك دون عناء. كل ما عليك فعله هو تثبيت تطبيق سطح المكتب (أو تطبيق الهاتف المحمول) على جهازك وتحديد البيانات التي ترغب في نسخها احتياطيًا. سيتم تحميل ملفاتك على التخزين السحابي بطريقة آمنة. في وقت لاحق، يمكنك الوصول إلى هذه الملفات من أجهزة متعددة ويمكنك حتى مشاركتها مع أصدقائك أيضًا.
نعم! انها حقا بسيطة كما يبدو. بالإضافة إلى ذلك، فإنه يأتي مع الفوائد التالية:
- يقوم بمزامنة أجهزة متعددة، مع التأكد من تحديث بياناتك على جهاز الكمبيوتر الخاص بك وكذلك على أجهزتك المحمولة.
- يمكنك مشاركة ملفاتك ومجلداتك مع أصدقائك أو حتى مشاركتها على وسائل التواصل الاجتماعي.
- ستتم حماية ملفاتك على التخزين السحابي المدعومة من Google مع تشفير إضافي لمزيد من الأمان.
- من خلال تطبيقاته المخصصة لمختلف الأجهزة (Android و iPhone و iPad والمزيد)، يمكنك الوصول إلى بياناتك عبر منصات متعددة.
- يوفر ميزة للنسخ الاحتياطي التلقائي ومزامنة الملفات على أجهزة متعددة.
- يأتي التطبيق أيضًا مع دعم فني على مدار الساعة طوال أيام الأسبوع.
خطوات النسخ الاحتياطي لملفات الكمبيوتر باستخدام MyPCBackup
الآن بعد أن أصبحت على دراية بجميع مزايا وميزات MyPCBackup، فلنتابع ونتعرف على كيفية القيام بذلك ملفات الكمبيوتر الاحتياطية مع MyPCBackup. ما عليك سوى اتباع هذه الخطوات السهلة وإعداد MyPCBackup على نظامك.
الخطوة 1 للبدء، قم بتنزيل تطبيق سطح المكتب لـ MyPCBackup من موقعه على الويب. قم بتشغيل برنامج التثبيت واتبع التعليمات التي تظهر على الشاشة لتثبيته في نظامك.
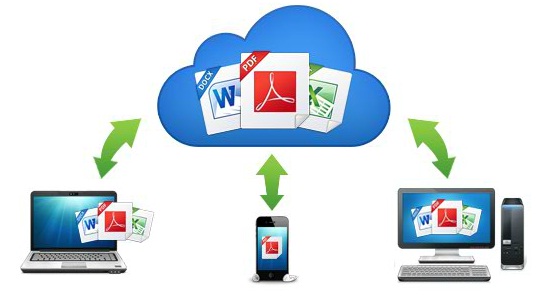
الخطوة 2 الآن، قدم بيانات الاعتماد الخاصة بك لتسجيل الدخول. إذا لم يكن لديك حساب MyPCBackup، فيمكنك ببساطة إنشاء حساب من موقعه على الويب أيضًا.
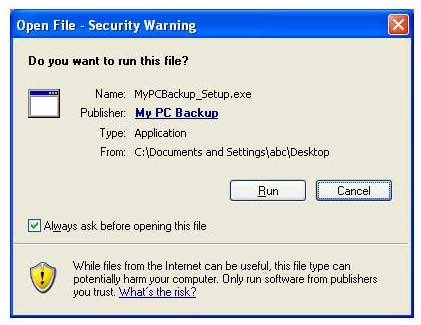
الخطوة 3 بعد تقديم تفاصيل حسابك، سيُطلب منك تحديد الملفات والمجلدات التي تريد تحميلها على التخزين السحابي. يمكنك الذهاب مع الاقتراحات وتحميل المجلدات الهامة الخاصة بك.
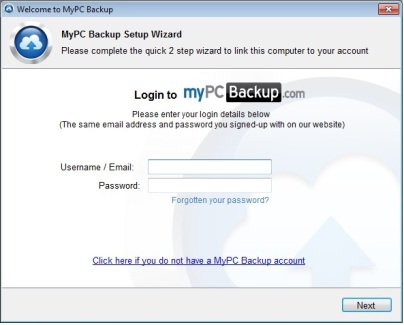
الخطوة 4 بدلاً من ذلك، يمكنك أيضًا اختيار "تحديد النسخ الاحتياطي اليدوي" وتصفح المجلدات التي ترغب في نسخها احتياطيًا.
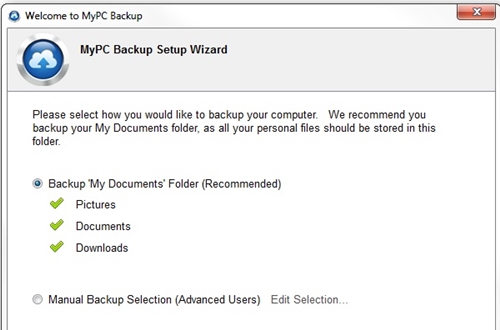
الخطوة 5 سيبدأ هذا النسخ الاحتياطي. بعد ذلك، يمكنك تخصيص الإعدادات والوصول إلى الميزات الأخرى فقط عن طريق تشغيل تطبيق سطح المكتب الخاص به.
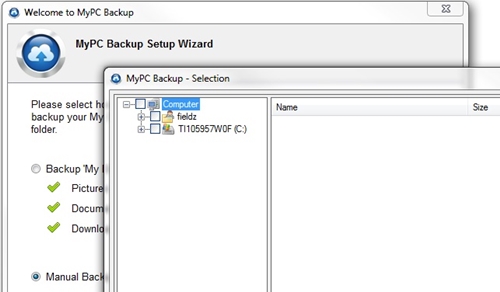
الخطوة 6 علاوة على ذلك، يمكنك زيارة إعدادات النسخ الاحتياطي لتحديد تردد النسخ الاحتياطي التلقائي. يمكنك أيضًا ضبط الوقت المحدد لإجراء عملية النسخ الاحتياطي.
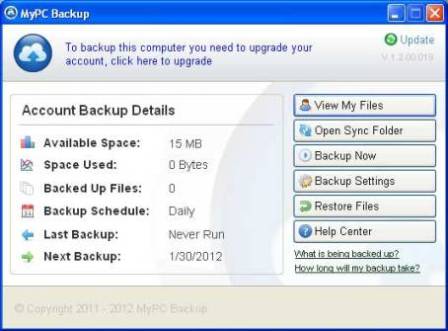
الخطوة 7 ضمن علامة التبويب "تحديد النسخ الاحتياطي"، يمكنك تعيين الحد الأقصى لحجم الملف وإضافة أي مجلد أو ملف آخر يدويًا أيضًا.
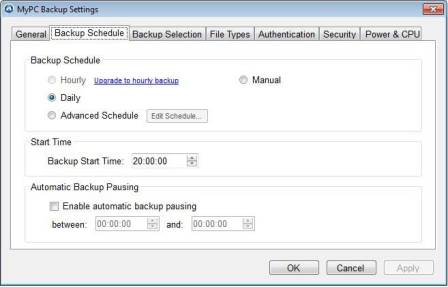
الخطوة 8 سيتم إجراء النسخ الاحتياطي التلقائي في الوقت المحدد. إذا كنت ترغب في إيقاف العملية، يمكنك ببساطة النقر فوق الزر "إيقاف النسخ الاحتياطي".
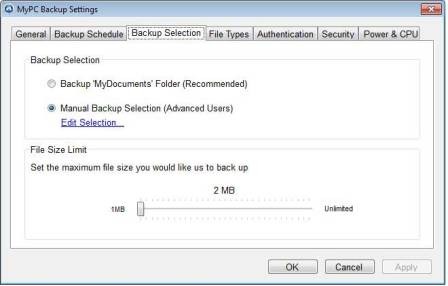
الخطوة 9 بالإضافة إلى ذلك، يمكنك الوصول إلى لوحة المعلومات المستندة إلى الويب من أي مكان بعد تسجيل الدخول إلى موقع الويب الخاص بها. من هنا، يمكنك الوصول إلى الكثير من الميزات الأخرى أيضًا.
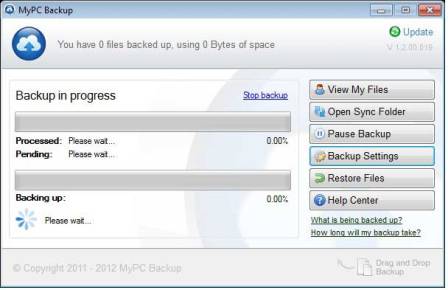
الجزء 3: تلميحات حول نسخ ملفات الكمبيوتر احتياطيًا
بعد تعلم كيفية عمل نسخة احتياطية من ملفات الكمبيوتر باستخدام MyPCBackup، اتبع اقتراحات الخبراء هذه للحصول على تجربة سلسة.
حدد الوقت والتكرار المناسبين
إذا كنت تستخدم جهاز الكمبيوتر الخاص بك على أساس يومي، فانتقل إلى النسخ الاحتياطي اليومي وحدد الوقت الذي تكون فيه أكثر نشاطًا. سيسمح هذا للتطبيق بإجراء نسخ احتياطي يومي والحفاظ على تحديث ملفاتك.
استخدام مجلدات المزامنة
إلى جانب توفير مساحة للنسخ الاحتياطي لبياناتك، فإن MyPCBackup لديه أيضًا شرط لمزامنة المجلدات الانتقائية. يمكنك ببساطة استخدام هذه الميزة لمزامنة بياناتك عبر أجهزة متعددة في نفس الوقت.
استعادة النسخ الاحتياطي لملفات الكمبيوتر
بينما يمكن استخدام MyPCBackup لأخذ نسخة احتياطية من بياناتك، هناك أوقات يرغب فيها المستخدمون في استعادة ملفات النسخ الاحتياطي الخاصة بهم في حالة فقد البيانات. في هذه الحالة، يمكنك استخدام أداة خارجية مثل AOMEI Backupper. وهو يدعم أجهزة الكمبيوتر وأجهزة الكمبيوتر المحمولة في أنظمة التشغيل Windows 7 و 8 و XP و Vista. كما أنه يوفر عملية نقر سهلة لإجراء عملية الاستعادة.
يمكن استخدام الأداة لاستعادة الملفات مثل الصور والتسجيلات الصوتية ورسائل البريد الإلكتروني ومستندات الكلمات وملفات PDF وغير ذلك الكثير. وهو يدعم النسخ الاحتياطي لملفات الكمبيوتر إلى القرص الصلب ومحرك الأقراص المحمول والتخزين الخارجي وبطاقة الذاكرة والكاميرا الرقمية وما إلى ذلك وأيضًا استعادة البيانات منها. بغض النظر عن الوضع، يمكنك نسخ ملفات الكمبيوتر احتياطيًا واستعادتها باستخدام برنامج AOMEI Backupper.
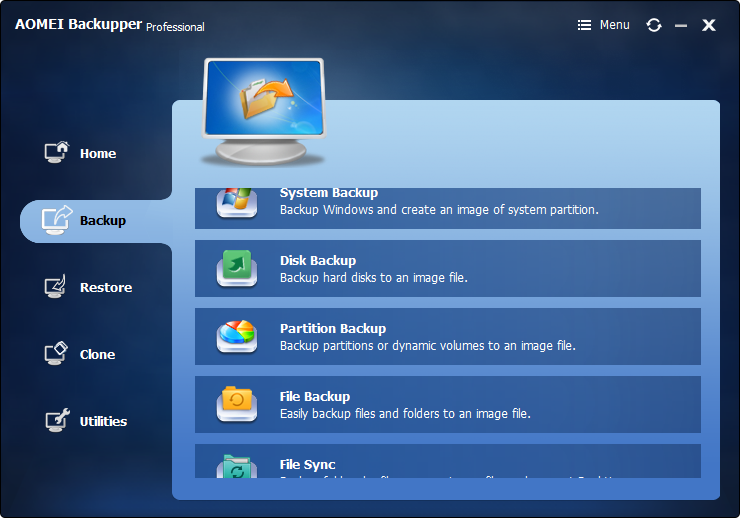
- يسمح لك بأخذ نسخ احتياطية تلقائية وكاملة وتزايدية وتفاضلية للنظام والقرص والقسم والملفات.
- يدعم استعادة النظام، واستعادة القرص، واستعادة الأجهزة غير المتشابهة، واستعادة القسم واستعادة الملفات الانتقائية.
- يدعم استنساخ القرص، استنساخ القسم / الحجم، الاستنساخ المرن، استنساخ النظام واستنساخ سطر الأوامر.
- يدعم أنظمة التشغيل Windows 10، و Windows 8.1 / 8، و Windows 7، و Vista، و XP (جميع الإصدارات، 32/64 بت)
فما تنتظرون؟ الآن عندما تعرف كيفية نسخ ملفات الكمبيوتر احتياطيًا، يمكنك ببساطة تجربة MyPCBackup والحفاظ على أمان المحتوى الخاص بك. بالإضافة إلى ذلك، إذا كنت ترغب في استعادة بياناتك المفقودة، فاستعن بخدمة Wondershare Data Recovery. لا تتردد في تجربة هذه التطبيقات الرائعة وأخبرنا بتجربتك في التعليقات أدناه.

Khalid Abdullahi
contributor Editor
Generally rated4.5(105participated)