إذا كنت ترغب في استعادة نظامك إلى تكوينات مختلفة للأجهزة، فقد وصلت إلى المكان الصحيح. في كثير من الأحيان، يحتاج مستخدمو Windows إلى استعادة النظام لأجهزة مختلفة غير مدرجة في المواصفات الأصلية. للقيام بذلك، يحتاجون إلى تعلم كيفية النسخ الاحتياطي واستعادة الأجهزة المختلفة لنظامهم. في هذا الدليل، سنحل هذه المشكلة من خلال توفير حل متدرج. لنبدأ مع.
لماذا تحتاج إلى استعادة النظام إلى الأجهزة غير المتشابهة
قد يكون هناك الكثير من الأسباب لإجراء النسخ الاحتياطي واستعادة الأجهزة المختلفة. على الرغم من أنك قد تواجه مشكلة معينة في نظامك، فقد قمنا بإدراج بعض الأسباب الشائعة هنا.
1. للانتقال إلى نظام آخر
يحدث ذلك غالبًا عندما يرغب المستخدمون في الانتقال إلى نظام آخر مع الحفاظ على أمان تطبيقاتهم وبياناتهم. من خلال الاسترداد إلى أجهزة غير متشابهة، يمكنهم بسهولة نقل نظامهم إلى نظام جديد.
2. تجنب مخاطر فشل اللوحة الأم
يحب كل مستخدم Windows مدروس منع اللوحة الأم من فشل غير متوقع. بعد استعادة الأجهزة غير المتشابهة، ستكون قادرًا على تجنب مثل هذا السيناريو غير المرغوب فيه.
3. استعادة نفس النظام لأجهزة كمبيوتر مختلفة
إذا كنت ترغب في إنشاء عدة أجهزة كمبيوتر بنفس التكوين، فيجب عليك إجراء نسخ احتياطي واستعادة الأجهزة غير المتشابهة. إنها ببساطة طريقة أسرع وأسهل لاستنساخ النظام.
4. استعادة النظام الفاشل
وغني عن القول، إنه يسمح أيضًا لـاستعادة النظام الفاشلباستخدام مواصفات مختلفة. سيؤدي ذلك إلى الحفاظ على نظامك الأصلي آمنًا ومحميًا أيضًا.
كيفية النسخ الاحتياطي والاستعادة إلى الأجهزة غير المتشابهة؟
يمكنك ببساطة الحصول على مساعدة من واجهة Windows الأصلية للنسخ الاحتياطي واستعادة الأجهزة المختلفة. في هذه التقنية، سنقوم أولاً بعمل نسخة احتياطية لنظامنا في مكان آمن. في وقت لاحق، يمكن استخدام البيانات المخزنة لاستعادة Windows. من الناحية المثالية، يمكنك حفظ المحتوى الأصلي أو إنشاء ملف صورة النظام أيضًا. للنسخ الاحتياطي والاستعادة إلى أجهزة مختلفة، اتبع الخطوات التالية:
1. أولاً، خذ نسخة احتياطية من Windows الخاص بك. للقيام بذلك، انتقل إلى لوحة التحكم وحدد خيار "النظام والأمان" أو خيار "النظام والصيانة".
2. انتقل إلى قسم النسخ الاحتياطي والاستعادة وابدأ العملية. يمكنك إما إعداد نسخة احتياطية جديدة أو إنشاء صورة نظام.
3. سيطلق معالجًا جديدًا يمكن اتباعه لإجراء نسخ احتياطي لمحرك أقراص Windows. حدد نوع النسخة الاحتياطية والموقع لحفظ المحتوى الخاص بك.
4. انتظر لفترة من الوقت حيث سيقوم جهاز الكمبيوتر الخاص بك بعمل نسخة احتياطية من نظام التشغيل Windows أو يقوم بإنشاء صورة النظام الخاصة به.
5. بمجرد الانتهاء من ذلك، افصل جهاز USB الذي تم تخزين النسخة الاحتياطية عليه وقم بتوصيله بأجهزة مختلفة.
6. اتبع نفس التمرين وتحت قسم "النسخ الاحتياطي والاستعادة"، اختر استعادة Windows عبر صورة النظام أو ملف النسخ الاحتياطي.
7. تصفح موقع النسخة الاحتياطية لاستعادة المحتوى إلى أي جهاز آخر.
8. ما عليك سوى توفير الموقع لاستعادة النسخة الاحتياطية والنقر فوق الزر "استعادة".
9. انتظر قليلاً حتى يقوم الكمبيوتر باستعادة المحتوى.
يمكن تغيير الطريقة قليلاً وفقًا لإصدار Windows الذي تستخدمه. من الناحية المثالية، يجب إجراء النسخ الاحتياطي والاستعادة على نوع مماثل من النظام للحصول على أفضل النتائج.
هل تريد الاسترداد إلى الأجهزة غير المتشابهة باستخدام Wondershare UBackit؟
هناك أوقات أثناء عملية الاسترداد، يواجه المستخدمون مضاعفات غير مرغوب فيها. أثناء أخذ نسخة احتياطية من Windows أمرًا سهلاً للغاية، يمكن أن تتسبب عملية الاستعادة في كثير من الأحيان في العديد من النكسات. لذلك، يُنصح المستخدمون بالاستعانة بأداة جهة خارجية لاستعادة النسخة الاحتياطية إلى جهاز مختلف. يمكن أن تساعدك الأداة الشائعة في فعل الشيء نفسه.
Wondershare UBackit يستخدم للنسخ الاحتياطي واستعادة الأجهزة المختلفة. وهو متوافق مع نظام التشغيل Microsoft Windows 10 ويوفر حلاً سهلاً للنسخ الاحتياطي والاسترداد. يمكنك إجراء نسخ احتياطي لبيانات محرك الأقراص الثابتة واستعادتها إلى محرك أقراص HDD و SDD و USB كما تريد. عملية النسخ الاحتياطي والاستعادة بسيطة وسهلة حقًا. وبفضل ميزة UBackit الذكية، لا داعي للقلق بشأن فشل النسخ الاحتياطي والاستعادة.

- قم بعمل نسخة احتياطية من ملفاتك ومجلداتك من القرص الصلب في ثلاث خطوات بسيطة.
- قم بتعيين جدول نسخ احتياطي تلقائي ليخلصك من مخاوف فقدان البيانات.
- قم بتصفية المستندات والصور والتسجيلات الصوتية ومقاطع الفيديو والبرامج لجعل عملية النسخ الاحتياطي أسرع وأسهل.
- مراقبة التخزين وحماية بيئة النسخ الاحتياطي وإخطار جدول النسخ الاحتياطي بذكاء.
كيفية استرداد البيانات إلى أجهزة غير متشابهة من خلال UBackit؟
يوفر Wondershare UBackit أيضًا حلاً سلسًا لاستعادة نسخة احتياطية موجودة (من ملفاتك أو مجلداتك أو بيانات محرك الأقراص) إلى أي مكان تختاره.
- اختر خيار الاستعادة
- حدد أي إصدار محفوظات
- ابدأ عملية الاستعادة
- أكمل عملية الاستعادة
الخطوة 1 اختر خيار الاستعادة
أولاً، انتقل إلى "النسخ الاحتياطي والاستعادة" لعرض النسخ الاحتياطية المحفوظة. من قائمة النسخ الاحتياطية المتاحة هنا، ما عليك سوى تحديد أي خيار مفضل والنقر فوق الزر "استعادة".

الخطوة 2حدد أي إصدار محفوظات
الآن، سيقوم UBackit تلقائيًا بتحميل محتوى النسخة الاحتياطية المحددة على واجهته. يمكنك الانتقال إلى خيار History Version من الأعلى وتحديد أي إصدار من الخيارات المحفوظة.

الخطوة 3 ابدأ عملية الاستعادة
بعد تحديد الإصدار، يمكنك عرض محتواه على الواجهة. يمكنك أيضًا النقر فوق خيار "التالي" للانتقال إلى الخطوة التالية. وستظهر نافذة تذكر بوجهة الاستعادة. يمكنك تأكيد أو تغيير الوجهة.

يمكنك الآن الانتظار لفترة من الوقت حيث سيبدأ التطبيق في استخراج البيانات المحفوظة من النسخة الاحتياطية. إذا كنت ترغب في ذلك، يمكنك التحقق من تقدم عملية الاستعادة على UBackit أيضًا.

الخطوة 4 أكمل عملية الاستعادة
هذا كل شيئ! بمجرد اكتمال عملية الاستعادة، سيخبرك UBackit. يمكنك الآن الوصول إلى بياناتك من خلال زيارة موقع الوجهة بسهولة.
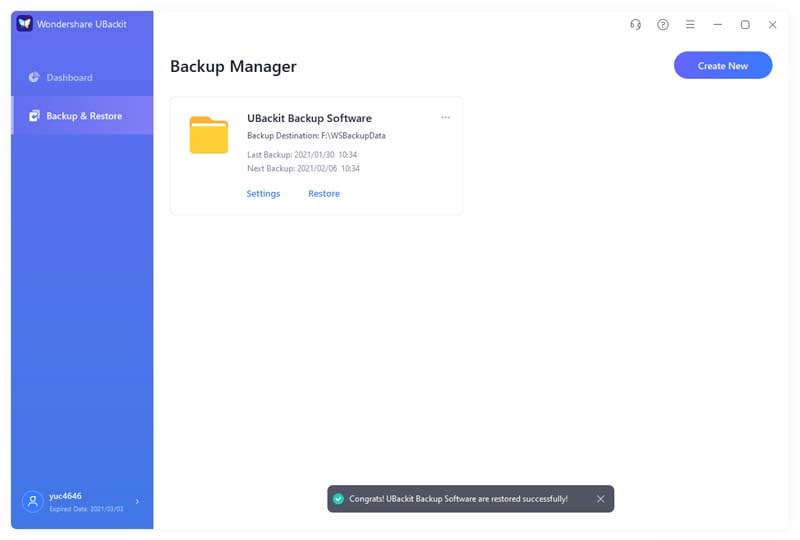
بعد اتباع هذا الدليل، ستتمكن من إجراء نسخ احتياطي واستعادة الأجهزة غير المتشابهة بسهولة. يمكنك القيام بذلك إما مباشرة من Windows أو الاستعانة بأداة خارجية أيضًا. انطلق وجربها! لا تتردد في مشاركة تجربتك معنا في التعليقات أدناه.

Khalid Abdullahi
contributor Editor
Generally rated4.5(105participated)