عندما تتعامل مع OneDrive، هناك وظيفة تسمى المزامنة التلقائية. تعمل ميزة المزامنة التلقائية هذه على إجراء نسخ احتياطي لجميع التغييرات التي تم إجراؤها على البيانات في الجهاز المتصل. ثم يتم تخزين النسخة الاحتياطية في سحابة OneDrive. في معظم الأوقات، تعمل ميزة المزامنة هذه على نسخ الملفات والمجلدات غير المرغوب فيها احتياطيًا. علاوة على ذلك، تتقدم عملية المزامنة ببطء شديد وتستغرق وقتًا طويلاً. قد يتم تقديم عناصر خاطئة للمزامنة. في كل هذه الظروف، يكون الحل الوحيد هو إلغاء مزامنة OneDrive. تشرح هذه المقالة الحلول المختلفة لكيفية إلغاء مزامنة OneDrive windows 10.
يعد OneDrive هو الأفضل في ميزة المزامنة الخاصة به، ولكن في بعض الأحيان، من الضروري إلغاء مزامنة OneDrive. في هذا الصدد، يظهر سؤال، أي كيفية إلغاء مزامنة OneDrive من جهاز الكمبيوتر الخاص بك. قبل التوجه نحو حلول لهذا السؤال، إليك بعض التفاصيل المتعلقة بـ OneDrive كتطبيق. OneDrive هو عبارة عن نظام تخزين أساسي قائم على الإنترنت ومدعوم من Microsoft. أي شخص لديه حساب Microsoft مؤهل لاستخدام مساحة التخزين هذه لحفظ البيانات. يرتبط بالتخزين السحابي ويساعد على مشاركة البيانات بسهولة. النظام الأساسي مناسب للغاية مع نظام التشغيل windows 10. النظام الأساسي يسهل مزامنة البيانات ومشاركتها. يُستخدم OneDrive أيضًا لمزامنة إعدادات نظام المزامنة والتخصيصات المرئية والسمات وإعدادات التطبيقات وحتى علامات تبويب Microsoft Edge ومحفوظات الاستعراض وكلمات المرور المحفوظة في Windows 10. يمكنك الوصول إلى البيانات المخزنة على OneDrive عبر مستعرض الويب والكمبيوتر الشخصي و تطبيق سطح المكتب / الهاتف المحمول. وهو متوافق مع أنظمة التشغيل iOS و Android و macOS و Xbox وجميع أنظمة تشغيل Windows. أثناء استخدام ميزة مزامنة OneDrive، كما هو مذكور أعلاه، في بعض الأحيان، يتم إنشاء بيانات خاطئة وبيانات غير وظيفية وعمليات المزامنة غير المرغوب فيها عبر OneDrive. لتجنب هذا الموقف، يمكن إلغاء مزامنة OneDrive. تشرح هذه المقالة طرقًا مختلفة وتوفر إجابة مرضية، على سبيل المثال، كيفية إلغاء مزامنة نوافذ OneDrive 10. إليك الموضوعات التي ستتم مناقشتها بالتفصيل.
الجزء 1: كيفية إلغاء مزامنة OneDrive Windows 10؟
عندما تنوي إلغاء مزامنة OneDrive، يُنصح بمسح جميع التكرارات غير المرغوب فيها الموجودة على التخزين السحابي. يعني تنظيف التخزين السحابي إزالة جميع النسخ من التخزين السحابي والمواقع المحفوظة على الجهاز. علاوة على ذلك، في بعض الأحيان، لتأمين البيانات ضد عواقب الاختراق، يكون الحل الوحيد المتبقي هو إلغاء مزامنة OneDrive. فيما يلي أربع طرق أساسية يمكن استخدامها لإلغاء مزامنة OneDrive من جهازك.
الطريقة 1. قم بإلغاء تثبيت تطبيق OneDrive
يعد إلغاء تثبيت OneDrive هو الأسلوب الأول الذي يمكن استخدامه. بمجرد إزالة تثبيت التطبيق، ستتوقف مزامنة OneDrive بشكل دائم. يمكن بعد ذلك الوصول إلى البيانات المخزنة على OneDrive مباشرة عبر المستعرض. للإجابة على السؤال، أي كيفية إلغاء مزامنة OneDrive Windows 10، إليك الإجراء التدريجي. اتبع الخطوات وقم بإلغاء تثبيت التطبيق.
الخطوة 1: ابدأ العملية بالضغط على مفتاح Windows + R لبدء تشغيل موجه الأوامر.
الخطوة 2: بمجرد بدء تشغيل موجه الأوامر، اكتب appwiz.cpl، وانقر فوق "موافق" للمتابعة.
الخطوه 3: في النافذة التالية، ستدخل في تطبيق OneDrive. بخلاف ذلك، يمكنك كتابة OneDrive مباشرةً في مربع البحث لبدء تشغيل التطبيق.
الخطوة 4: انقر الآن على التطبيق، وفي القائمة المنسدلة، حدد خيار إلغاء التثبيت. انقر فوق نعم للمتابعة.
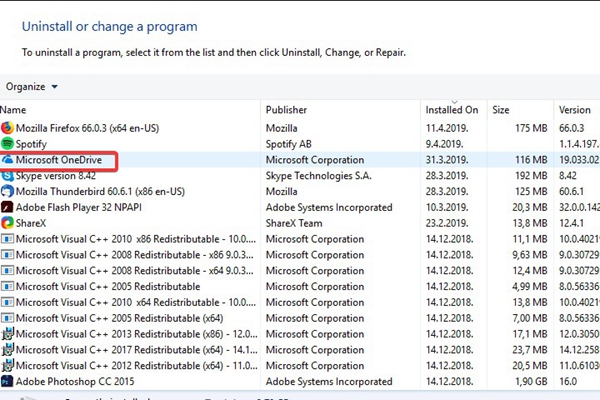
إذا كان هناك أي تحديث سابق لمنشئي المحتوى أو أي تحديث سابق لنظام التشغيل windows 10، فلا يمكنك استخدام الخطوات المذكورة أعلاه. سوف يساعد استخدام موجه الأوامر. فيما يلي الخطوات التي يجب اتباعها في هذه الحالة.
الخطوة 1: قم بتشغيل موجه أوامر cmd عبر مربع البحث. بمجرد بدء تشغيل موجه الأوامر، حدد خيار التشغيل كمسؤول.
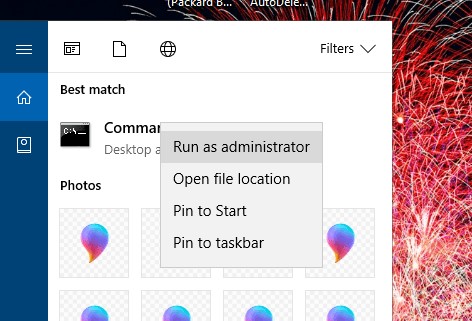
الخطوة 2: في الموجه التالي، اكتب taskkill / f / im OneDrive.exe وانقر على رجوع لإغلاق تطبيق OneDrive.
الخطوه 3: أدخل الأمر التالي لإلغاء تثبيت OneDrive على نظام Windows 64 بت. انقر فوق العودة لإكمال الإجراء.
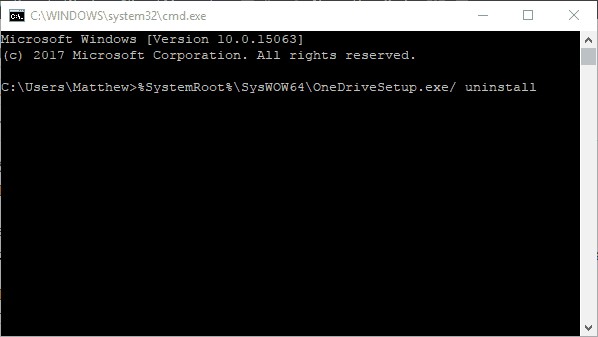
الخطوة 4: في حالة نظام 32 بت، أدخل الأمر التالي واضغط على Enter. سيؤدي ذلك إلى إلغاء تثبيت OneDrive.
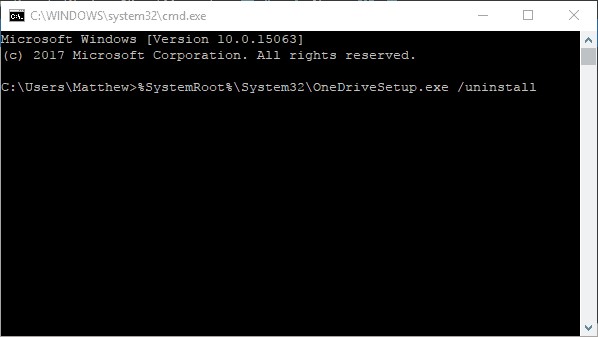
الطريقة 2. Unsync OneDrive باستخدام محرر نهج المجموعة
إذا كانت المهمة هي إلغاء مزامنة OneDrive، فيمكنك استخدام محرر نهج المجموعة. باستخدام هذا الأسلوب، لن تضطر إلى إلغاء تثبيت التطبيق. إذا كنت تستخدم windows ten pro، فيمكنك تعطيل مزامنة OneDrive عبر محرر نهج المجموعة. فيما يلي الخطوات:
الخطوة 1: قم بتشغيل موجه الأوامر أو اكتب gpedit في مربع البحث لتشغيل gpedit.msc.
الخطوة 2: في النافذة التالية، حدد خيار تكوين الكمبيوتر والقوالب الإدارية الموجودة في الجزء الأيمن.
الخطوه 3: انقر الآن على مجلدات Windows Components و OneDrive.
الخطوة 4: الخطوة التالية هي النقر فوق خيار منع استخدام OneDrive لإعداد تخزين الملفات الموجود في الجزء الأيمن من نافذة محرر نهج المجموعة.
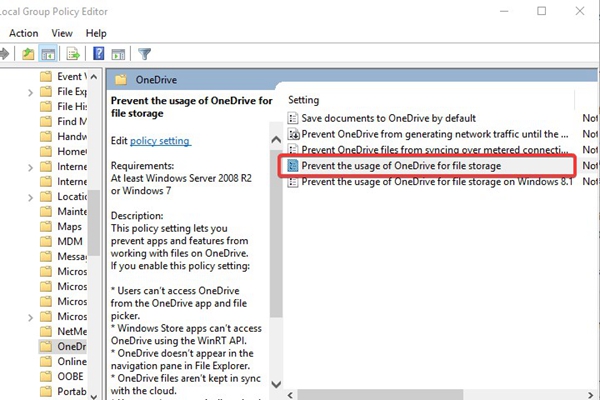
الخطوة 5: انقر الآن على زر الاختيار ممكّن واضغط على موافق للمتابعة.
في حالة رغبتك في تشغيل خيار المزامنة لـ OneDrive، كل ما عليك فعله هو النقر فوق زر الاختيار غير المكون لتغيير إعدادات "منع استخدام OneDrive لتخزين الملفات".
الطريقة 3. حدد خيار إلغاء ربط الحساب
إذا كنت لا تستخدم windows 10 pro وليس لديك أداة محرر نهج المجموعة على الجهاز، فإن إلغاء ربط الحساب يمكن أن يخدم الغرض أيضًا. فيما يلي الخطوات التي يجب اتباعها:
الخطوة 1: ابدأ العملية بالنقر فوق أيقونة تطبيق OneDrive. انقر بزر الماوس الأيمن فوق الرمز، وفي القائمة المنسدلة، حدد خيار الإعدادات.
الخطوة 2: ستظهر نافذة الإعدادات. هنا عليك تحديد علامة التبويب الحساب.
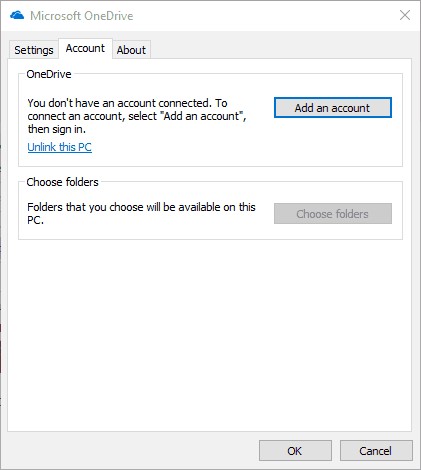
الخطوه 3: في علامة تبويب الحساب هذه، انقر فوق إلغاء ربط هذا الكمبيوتر لبدء تشغيل مربع الحوار.
الخطوة 4: ستظهر فرقعة على الشاشة؛ انقر فوق إلغاء ربط الحساب. سيؤدي ذلك إلى إلغاء مزامنة OneDrive.
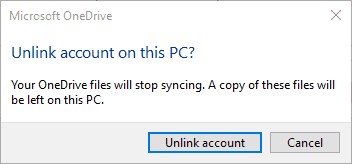
الخطوة 5: في خيار الإعدادات، يمكنك أيضًا إلغاء تحديد خيار Start OneDrive تلقائيًا عند تسجيل الدخول إلى Windows. انقر فوق "موافق" لإكمال الإجراء.
الطريقة 4. حدد مجلد محدد Unsync
بصرف النظر عن إلغاء مزامنة OneDrive بالكامل، يمكنك أيضًا إلغاء مزامنة الملفات والمجلدات المحددة التي تعرض المشكلات. سيساعد أيضًا في تحرير بعض المساحة على القرص الصلب لحفظ مجموعة البيانات الجديدة. فيما يلي الخطوات التي يجب اتباعها:
الخطوة 1: انقر فوق أيقونة OneDrive وحدد خيار الإعدادات في القائمة المنسدلة.
الخطوة 2: في قائمة الإعدادات، انقر فوق علامة التبويب "الحساب"، وفي علامة التبويب هذه، انقر فوق الزر "اختيار المجلدات".
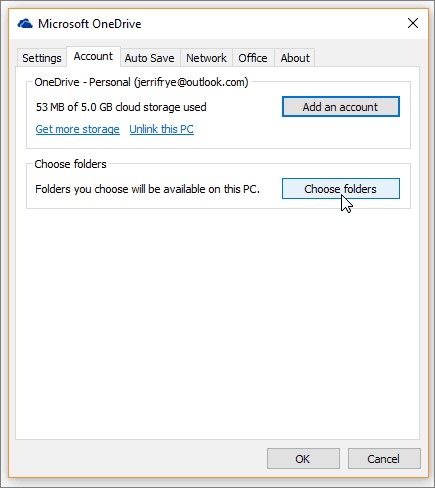
الخطوه 3: الآن، انقر فوق خيار اختيار المجلد لبدء تشغيل قائمة ملفات ومجلدات OneDrive.
الخطوة 4: في النافذة التالية، قم بإلغاء تحديد مربع الخيار مزامنة جميع الملفات والمجلدات في OneDrive الخاص بي.
الخطوة 5: بعد ذلك، قم بإلغاء تحديد جميع المربعات المقابلة للملفات والمجلدات التي تريد إلغاء مزامنتها. انقر فوق موافق لإكمال الإجراء وإغلاق OneDrive.
بمجرد اكتمال العملية، لن تتم مزامنة هذه الملفات والمجلدات بواسطة OneDrive الآن. هذه هي الطريقة التي يمكنك بها تنفيذ آلية غير متزامنة على OneDrive من خلال استبعاد ملفات ومجلدات معينة.
يشتهر OneDrive بوظائف المزامنة المتطورة. عند الاتصال بجهاز معين، يقوم النظام الأساسي بمزامنة جميع البيانات وتخزين النسخة إلى التخزين السحابي المرتبطة. ولكن في بعض الأحيان، تتم مزامنة العديد من الملفات والمجلدات غير المرغوب فيها أو غير الوظيفية أو الخاطئة عدة مرات. هذا يترك عبئًا على ذاكرة التخزين السحابي. في حالات أخرى، قد تؤدي المزامنة، عند إجرائها على جهاز يعمل على شبكة، إلى خرق أمني، وتصبح بياناتك على المحك. لتجنب كل هذه السيناريوهات، يُنصح باستخدام Unsync OneDrive. تتناول هذه المقالة جميع الرؤى المتعلقة بـ OneDrive. وظيفة المزامنة وكيفية إلغاء مزامنة OneDrive من جهاز الكمبيوتر الخاص بك أو كيفية إلغاء مزامنة OneDrive windows 10. يتم تقديم أربعة حلول قابلة للتطبيق لإلغاء مزامنة OneDrive بأساليب شاملة متدرجة.

Khalid Abdullahi
contributor Editor
Generally rated4.5(105participated)