تعد مزامنة المعلومات مهمة أصبحت شائعة بشكل متزايد نظرًا لسهولة الحصول على معلومات من جهاز كمبيوتر واحد أو أكثر منسوخة إلى الخادم. QNAP NAS هو جهاز متعدد الاستخدامات للغاية ، يسمح لك بمزامنة كميات هائلة من المعلومات ونسخها احتياطيًا من مصدر واحد أو أكثر ؛ إذا كنت تستخدم Google Drive Cloud ، فيمكنك ربطه بحيث تتم مزامنة البيانات الموجودة في خدمة استضافة الملفات هذه على QNAP NAS. هنا يمكنك تعلم القيام بهذه العملية من خلال بديلين موثوق بهما للغاية عمليًا وبكل بساطة.
الجزء 1: طرق مزامنة QNAP NAS و Google Drive Cloud
بفضل التطور التكنولوجي ، أصبح لمزامنة الملفات المزيد والمزيد من البدائل في كل من أجهزة التخزين والبرامج للقيام بذلك. فيما يتعلق بالأجهزة لمزامنة الملفات ، فإن الجهاز الذي يبرز حاليًا هو NAS (التخزين المتصل بالشبكة) وهو متخصص لمشاركة المعلومات المخزنة لأجهزة الكمبيوتر الشخصية أو خوادم العملاء من خلال شبكة (TCP / IP) ، والتي يتم توفيرها بواسطة عملية محسّنة للنظام .
داخل أجهزة NAS ، تلك التي طورتها QNAP ، وهي شركة مبتكرة متخصصة في صنع هذا النوع من الأجهزة. في هذه ، يبرز نظام تشغيل (QTS) ، والذي ، بالإضافة إلى كونه وظيفيًا للغاية ، يحتوي على ميزات أخرى تجعل عملية المزامنة والنسخ الاحتياطي ممتازة.
تم تصميم خدمات استضافة الملفات لتخزين معلومات المستخدم على منصة عبر الإنترنت ، وتسمى هذه الخدمة عادةً "التخزين السحابي". يوجد عدد متنوع منها ، مع كون Google Cloud واحدًا من أكثرها شيوعًا ، وهو مرتبط بالملفات المخزنة على Google Drive.
لذلك ، إذا كان لديك جهاز QNAP NAS وحساب Google Cloud ، فستتوفر لديك مجموعة رائعة لأداء مزامنة البيانات ، نظرًا لأن نظام تشغيل QNAP NAS لديه خيار المباشر لمزامنة بيانات حساب Google الخاص بك. بالإضافة إلى ذلك ، يمكنك أيضًا استخدام برامج متخصصة لإنجاز هذه المهمة بأكثر الطرق تخصيصًا.
الجزء 2: مزايا QNAP NAS و Google Drive Sync
لا شك أن QNAP NAS و Google Drive هما من أكثر العناصر تميزًا في منطقتهما ، وبالتالي ، فإن استخدام كلاهما لتخزين ومزامنة بياناتك سيمنحك مزايا رائعة سأصفها أدناه:
- لتوفير حماية إضافية للبيانات المخزنة: طور كل من QNAP NAS و Google Drive ، على التوالي ، أنظمة أمان تحافظ على حماية ملفاتك. هذا يعني أنه سيكون من المستحيل تقريبًا على شخص ما الوصول إلى معلوماتك دون إذنك وأنه يمكنك أن تطمئن إلى أن مزامنة ملفاتك ستتم بأمان. لذلك ، من الأنسب أن يتم نسخ المعلومات احتياطيًا ومزامنتها على نظام أساسي مثل Google Drive وجهاز مثل QNAP NAS ؛ إذا احتفظت به على محرك الأقراص الصلبة ، فقد يكون وظيفيًا ، لكن الأمان سيكون أقل بكثير مما هو عليه في الوسائط المذكورة أعلاه.
- لتوفير مساحة تخزين: يمكنك استخدام القرص بشكل أساسي لتخزين عدد كبير من الملفات ، ولكن من المحتمل أيضًا أنك قمت بتخزين الصور ومقاطع الفيديو والبرامج من جميع الأنواع التي تشغل أيضًا مساحة كبيرة. إذا تم تخزين معلوماتك على QNAP NAS وخدمة استضافة الملفات مثل Google Cloud ، يمكنك توفير مساحة كافية بالجيجابايت وتجنب حفظ الملفات على جهاز التخزين الخاص بك. تذكر أن QNAP NAS يمكن أن يخزن من 1 تيرابايت إلى مئات من هذه ، لذلك يمكنك عمليا تخزين جميع ملفاتك على هذا الجهاز دون خوف من امتلاء مساحة التخزين الخاصة به.
- أخرى: المزايا الأخرى لا يمكن أن تمر دون أن يلاحظها أحد. بعضها عبارة عن نظام تشغيل QNAP (QTS) الذي يحتوي على مئات الوظائف التي ستساعدك في الحفاظ على معلوماتك أكثر أمانًا وتنظيمًا وتوزيعًا. ميزة أخرى هي أنه إذا كنت تعمل مع الملفات في Google Drive ، فيمكن ربطها تلقائيًا بـ Google Cloud ، لذلك لن تضطر إلى نقل الملفات أو نسخها يدويًا. بالإضافة إلى ذلك ، إذا كنت تستخدم شبكة للعمل مع العديد من أجهزة الكمبيوتر ، فيمكنك استخدام كل من Google Drive Cloud و QNAP NAP للوصول إلى المعلومات المتزامنة دون الحاجة إلى الانتقال إلى الكمبيوتر الذي تأتي منه الملفات.
الجزء 3: كيفية مزامنة QNAP NAS Google Drive مع Cloud Drive Sync؟
أجهزة QNAP NAS لديها برنامج تشغيل والذي من خلاله يمكنك تحميل تطبيق يسمح بعمليات المزامنة مع خدمات التخزين السحابية المختلفة بشكل حدسي وبسيط. سأوضح لك أدناه كيفية القيام بذلك.
الخطوة 1: تثبيت تطبيق "Cloud Drive Sync"

للبدء ، يجب أن تذهب إلى "مركز التطبيقات" وتثبيت تطبيق "Cloud Drive Sync"
الخطوة 2: اضغط على "إنشاء حساب"

بمجرد فتح التطبيق ، انتقل إلى قسم "إدارة الحساب السحابي" وانقر على "إنشاء حساب"
الخطوة 3: تسجيل الدخول
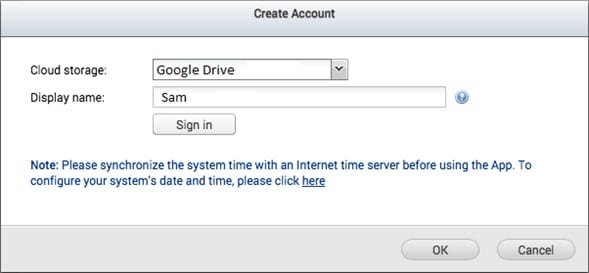
في هذه النافذة ، يمكنك اختيار خدمة التخزين السحابي التي تريد مزامنة ملفاتك معها. في هذه الحالة ، حدد "Google Drive". (ستفتح Cloud Drive Sync صفحة مصادقة لإدخال حساب Google وكلمة المرور)
الخطوة 4: تخصيص تفضيلات الحساب

بمجرد إنشاء حساب ، يجب النقر فوق رمز "تحرير" ، وبمجرد الوصول إلى هناك يمكنك تعديل الفاصل الزمني لعملية المزامنة وحدود معدل التحميل والرفع.
الخطوة 5: إنشاء مهمة مزامنة

الآن يجب أن تذهب إلى قسم "Sync Job Management" والنقر على "Create Job"
الخطوة 6: اختر الموقع المحلي والموقع البعيد
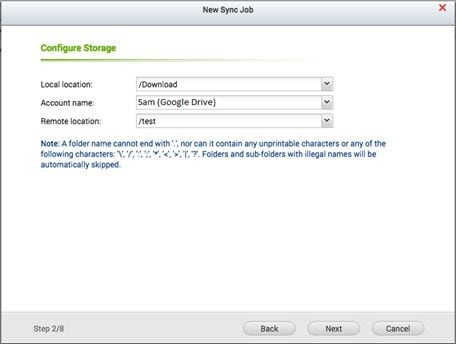
هنا يمكنك اختيار مجلد المصدر ومجلد الوجهة وحساب Google Drive لمزامنته. بمجرد تحديد المجلدات ، انقر فوق "التالي". (يجب عليك إنشاء مجلد في Google Drive من متصفح الويب الخاص بك إذا لم تكن قد قمت بذلك بالفعل).
الخطوة 7: تعيين تفضيلات الجدول وتطبيقها

هنا يجب عليك تعيين تفضيلات الجدول وستكون قادرًا أيضًا على تعيين ما يجب القيام به عند نشوء تعارض بسبب اسم الملفات. بمجرد اختيار المعلمات الأكثر ملاءمة لك ، انقر فوق "التالي".
الخطوة 8: قم بتأكيد العملية.

بعد تحديد تفضيلات المزامنة ، سترى ملخصًا للإعدادات التي قمت بتكوينها لهذه العملية. إذا كان كل شيء على ما يرام ، انقر فوق "إنهاء"
الجزء 4: كيفية مزامنة QNAP NAS مع Google Drive باستخدام AOMEI Backupper؟
إذا كنت تبحث عن بديل أبسط وأكثر موثوقية لتنفيذ عملية المزامنة ، فيمكنك استخدام AOMEI Backupper. تم تصميم هذا البرنامج لأداء جميع أنواع عمليات النسخ الاحتياطي بأكبر قدر ممكن من الكفاءة. يمكنك تحميل هذا البرنامج مجانًا من خلال موقعه الرسمي.
سأوضح لك أدناه كيفية استخدامه.
الخطوة 1: انتقل إلى "File Sync"

بمجرد تثبيت وفتح AOMEI Backupper ، انتقل إلى قسم "النسخ الاحتياطي" وانقر على خيار "File Sync"
الخطوة 2: قم بتسمية المهمة

قبل البدء ، يوصى بتعيين اسم لهذه المهمة المحددة ، وبهذه الطريقة ستتمكن من تمييز هذا الإجراء عن أي إجراء آخر بسهولة. الآن قم بالنقر فوق خيار "إضافة مجلد".
الخطوة 3: أضف QNAP NAS كمجلد مصدر

سيتم عرض نافذة منبثقة ، هنا يمكنك تحديد مجلد يدويًا أو QNAP NAS بالكامل كموقع المصدر.
الخطوة 4: اختر موقعًا مستهدفًا

انقر فوق المثلث الصغير الموجود أسفل النافذة لفتح القائمة المنسدلة التي يمكنك من خلالها اختيار خيار "تحديد محرك أقراص سحابي".
الخطوة 5: حدد "Google Drive"

ستظهر نافذة منبثقة يمكنك من خلالها تحديد "Google Drive" كموقع مستهدف. انقر الآن على "OK"
الخطوة 6: الجدولة

قبل الانتهاء ، اضغط على أيقونة "الساعة" في أسفل النافذة. هناك يمكنك تخصيص الفترات الزمنية التي ستتم فيها مزامنة البيانات مع Google Drive. أوصي باستخدام خيار "Real-Time Sync" أو "Event Triggers". وبهذه الطريقة ، ستتم مزامنة المعلومات تلقائيًا في كل مرة يتم فيها إجراء تغيير على الملفات ، مما يضمن تحديث معلوماتك دائمًا على Google Drive.
الخلاصة
يعد QNAP NAS جهازًا موثوقًا به للغاية ولديه أدوات نسخ احتياطي ومزامنة مفيدة للغاية ، ومع ذلك ، كما لاحظت ، AOMEI Backupper هو برنامج احترافي يركز على أداء جميع أنواع عمليات النسخ الاحتياطي بكفاءة ويمكنه مزامنة المعلومات في الوقت الفعلي والتأكد من ذلك ستتم مزامنة المعلومات تلقائيًا في كل مرة يتم فيها إجراء تغيير في الملفات المصدر. فقط قم ببضع نقرات وسيتولى AOMEI Backupper بالباقي.
Data Backup Services
- Computer Backup
- Windows 10 Backup
- Windows 8 Backup
- Windows 7 Backup
- Driver Backup
- SD Card Backup
- Best Incremental Backup
- Onedrive Automatic Backup
- Hard Drive Backup
- Mac Backup
- Cloud Backup

Khalid Abdullahi
contributor Editor
Generally rated4.5(105participated)