س: كيف يمكن مزامنة OneDrive مع محرك أقراص صلب خارجي؟
"أصبح OneDrive جزءًا لا يتجزأ من احتياجات التخزين الخاصة بي. أستخدمه لتخزين كل من ملفات العمل والملفات الشخصية. ومع ذلك ، أصبح OneDrive الآن مليئاً بالملفات وانخفض حد التخزين الخاص بي. هل يمكنني مزامنته مع محرك أقراص صلب خارجي؟"
نظرًا لكونه أحد أكثر منصات التخزين السحابية شيوعًا ، يوفر OneDrive من Microsoft راحة كبيرة للمستخدمين. فهو لا يقوم فقط بمزامنة جميع ملفاتك وبياناتك عبر الأجهزة المختلفة ، بل يقوم أيضًا بنسخها احتياطيًا على الإنترنت. ومع ذلك ، توفر الخدمة المجانية للمستخدمين سعة تخزينية تبلغ 5 جيجا بايت ، والتي تبدو أقل إذا كان لديك عدد كبير من الملفات. وبالتالي ، بناءً على احتياجات التخزين الخاصة بك ، قد يستهلك مجلد OneDrive قدرًا كبيرًا من التخزين. لذلك ، من الحكمة أن يكون لديك محرك أقراص تخزين ثانٍ بديل. يمكنك ترتيب هذا التخزين مباشرة في نظامك ، داخل محرك أقراص صلب خارجي ، أو حتى في قسم آخر.
عندما تقوم بمزامنة بيانات OneDrive مع جهاز الكمبيوتر الخاص بك ، فسيتم حفظ جميع البيانات الموجودة على محرك الأقراص المحلي بشكل افتراضي. يمكنك العثور عليه في مجلد المستخدم. لذلك ، قد يتطلب الأمر مساحة تخزين كبيرة إذا كان لديك الكثير من البيانات لمزامنتها. على أي حال ، إذا كان جهاز الكمبيوتر الخاص بك يحتوي على محرك أقراص صلب بسعة كبيرة ، فقد لا يؤثر ذلك بشكل كبير. ولكن يمكن أن يمثل مشكلة إذا كان يحتوي على SSD 128-256 جيجابايت فقط.
لحسن الحظ ، يمكنك اختيار الموقع الذي سيحفظ فيه OneDrive جميع الملفات التي تمت مزامنتها. باختصار ، سيسمح لك بتخزين جميع البيانات المتزامنة على محرك أقراص صلب داخلي أو خارجي ذو سعة كبيرة. سنناقش هنا طريقتين مختلفتين للقيام بذلك.
الجزء 1: فوائد مزامنة OneDrive مع محرك أقراص صلب خارجي؟
يحظى OneDrive بشعبية كبيرة بين المستخدمين لأنه يتيح للجميع إدارة أعمالهم وملفاتهم الشخصية من أي مكان. تحتاج إلى تثبيت تطبيق OneDrive على جهازك. بعد ذلك ، ستتم مزامنة الملفات التي تخزنها في السحابة مع التخزين المحلي في الوقت الفعلي. يمكنك أيضًا الاستمتاع ببعض المزايا الإضافية المذكورة أدناه.
1. العمل في غياب شبكة الإنترنت
بغض النظر عن الجهاز أو النظام الأساسي الذي تستخدمه ، يتيح لك OneDrive إدارة الملفات والوصول إليها من أي مكان. بمجرد تثبيت تطبيق OneDrive ، سيقوم بمزامنة جميع البيانات المخزنة فيه مع التخزين المحلي. تتم المزامنة في الوقت الفعلي. علاوة على ذلك ، فإن الفائدة الحقيقية لهذه المنصة هي أنه يمكنك استخدامها في وضع عدم الاتصال. كل ما عليك فعله هو مزامنة مجلد OneDrive الخاص بك مع أي جهاز تخزين قابل للإزالة ، وخاصة محرك الأقراص الصلبة.
2. يمكنك تجنب فقدان البيانات عن طريق الخطأ
لا يوجد شيء محبط مثل فقدان البيانات عن طريق الخطأ. قد تتلف الملفات عبر الإنترنت لأسباب مختلفة ، لا سيما بسبب هجمات فيروسات الفدية. لذلك ، يجب أن تحرض على عمل نسخة احتياطية من مجلد OneDrive خارج الموقع. ستؤدي مزامنة OneDrive مع محرك أقراص صلب خارجي إلى وضع طبقة حماية إضافية له.
كما ترى ، يعد OneDrive مناسبًا ومفيدًا للغاية عند إدارة أجهزة متعددة. تحافظ المزامنة على أمان الصور ومقاطع الفيديو وملفات العمل الخاصة بك على الإنترنت وغير متصل. الآن ، السؤال هو - كيف يمكن مزامنة هذه المنصة السحابية مع القرص الصلب الخارجي؟ حسنًا ، يمكنك القيام بذلك باستخدام أي من الطريقتين الواردتين أدناه.
الجزء 2: كيفية مزامنة OneDrive مع محرك أقراص صلب خارجي؟
في الطريقة الأولى ، نوصي باستخدام أفضل أداة مزامنة - AOMEI Backupper. إنها أداة مزامنة مجلدات موثوق بها وآمنة تأتي مع الكثير من الميزات الأخرى. ليس OneDrive فقط ، ولكن يمكنك أيضًا استخدام هذه الأداة مع أي منصة سحابية أخرى مثل Dropbox و Google drive. باستخدام هذه الأداة ، يمكنك مزامنة بعض الملفات المحددة أو جميعها لمجلد OneDrive الخاص بك إلى محرك أقراص صلب خارجي.
حسنًا ، لا يمكن أن تكون المزامنة بهذه السهولة. تتيح لك هذه الأداة جدولة مهمة مزامنة وفقًا لراحتك. يمكنك تعيينها لمزامنة مجلد OneDrive الخاص بك على أساس يومي وأسبوعي وحتى شهري. إلى جانب ذلك ، يمكنك أيضًا تجربة ميزة المزامنة في الوقت الفعلي ، والتي تتوفر في الإصدار الاحترافي من هذه الأداة. باختصار ، ستقلل هذه الأداة الكثير من العمل الجاد والوقت. لذلك ، دعنا نتعرف على كيفية استخدام AOMEI Backupper لمزامنة OneDrive الخاص بك مع محرك أقراص صلب خارجي.
قبل أن نبدأ بالإجراء المتدرج ، تأكد من تثبيت تطبيق سطح المكتب من OneDrive وتكوينه بشكل صحيح. بمجرد وضع كل شيء في مكانه جيدًا ، يمكنك المضي قدمًا في الخطوات أدناه.
الخطوة 1: تحميل البرنامج
يجب عليك أولا تحميل أداة مزامنة المجلدات. لذلك ، احصل على ملف الإعداد لبرنامج AOMEI Backupper وقم بتثبيته.
الخطوة 2: انتقل إلى File Sync
بمجرد تثبيت البرنامج ، افتحه. سترى خيارات متعددة على وحدة التحكم الرئيسية. من هناك ، انقر فوق علامة تبويب "النسخ الاحتياطي" ، ثم حدد "مزامنة الملفات" الموجودة على الجانب الأيمن.

الخطوة 3: إضافة مجلد OneDrive
سوف تحصل على خيار لإضافة المجلد الذي تريد مزامنته. لذلك ، اضغط على علامة التبويب "إضافة مجلد" بحيث يمكنك تحديد المجلد المصدر ، وهو مجلد OneDrive في هذه الحالة.

ملاحظات: يمكنك تخصيص عملية اختيار المجلد بشكل أكبر لتضمين فقط عددًا قليلاً من المجلدات الفرعية المحددة.

الخطوة 4: حدد الموقع
لقد حددت مجلد مصدر في الخطوة الثالثة. الآن ، ستحتاج إلى اختيار مسار الوجهة ، أي مجلد معين على محرك الأقراص الصلبة.
الخطوة 5: اضبط جدول المزامنة وابدأ المزامنة
كما تمت مناقشته سابقًا ، تمنحك هذه الأداة خيارًا لأتمتة عملية المزامنة. للقيام بذلك ، يمكنك النقر فوق خيار "جدولة" في الجزء السفلي من النافذة والقيام بالإعدادات المطلوبة. بمجرد الانتهاء من إعداد الجدول ، انقر فوق زر "بدء المزامنة".

الآن ، دع البرنامج ينهي مهمته. ستكتمل عملية المزامنة بعد مرور بعض الوقت. وبالتالي ، تكون أداة المزامنة مفيدة للغاية عندما تريد مزامنة OneDrive مع وحدة التخزين الخارجية. لاحظ أن AOMEI Backupper يمكن أن يخدم أكثر من مجرد المزامنة. سيساعدك أيضًا في استنساخ محرك الأقراص الصلبة والقيام بنسخ احتياطي للنظام والعديد من المهام الأخرى.
الجزء 3: كيفية نقل مجلد OneDrive إلى محرك أقراص صلب خارجي؟
غالبًا لا يرغب المستخدمون في الاحتفاظ بمجلد OneDrive الخاص بهم. في هذه الحالة ، يمكنهم تغيير الموقع وسيتم إعادة توجيه مجلد OneDrive الخاص بهم إلى موقع آخر. ستجد مجلد OneDrive في موقعه الافتراضي ، أي C: محرك جهاز الكمبيوتر الخاص بك. وبالتالي ، إذا تلف محرك أقراص النظام الخاص بك ، فسيؤدي أيضًا إلى إتلاف الملفات المحفوظة في مجلد OneDrive الخاص بك.
لذلك ، إذا كنت تريد حماية ملفاتك ومجلداتك المهمة ، فعليك التفكير في نقل مجلد OneDrive إلى محرك أقراص صلب خارجي. يمكنك نقله يدويًا باتباع الخطوات التالية.
الخطوة 1: انتقل إلى إعدادات OneDrive بالنقر بزر الماوس الأيمن فوق أيقونة OneDrive الموجودة على شريط المهام.
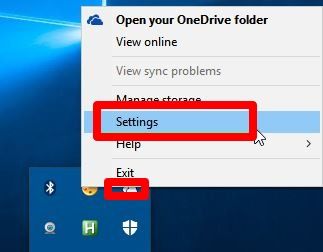
الخطوة 2: الآن ، توجه إلى "علامة تبويب الحساب" لتحديد خيار يفيد بـ "إلغاء ارتباط OneDrive". عند النقر فوق هذا الخيار ، ستنبثق شاشة جديدة (نافذة إعداد OneDrive).
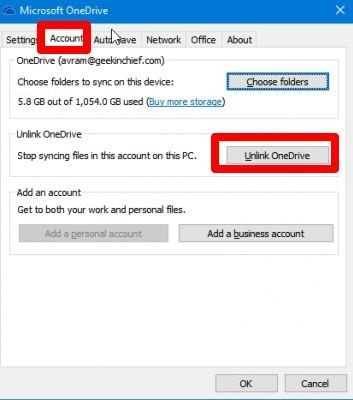
الخطوة 3: في الخطوة الثالثة ، افتح File Explorer على جهاز الكمبيوتر الخاص بك وانتقل إلى مجلد OneDrive. الآن ، يمكنك رؤية خيار "نقل إلى" على شاشتك. تأكد من تحديد مجلد موجود في محرك الأقراص الصلبة الخارجي.
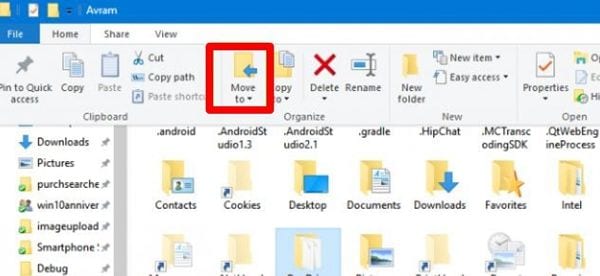
الخطوة 4: الآن ، انقل جميع ملفات وبيانات OneDrive إلى المجلد الموجود في محرك أقراص صلب خارجي. بعد ذلك ، انتقل إلى شاشة إعداد OneDrive المنبثقة في الخطوة 2. اكتب بيانات اعتماد تسجيل الدخول للدخول إلى حساب OneDrive.
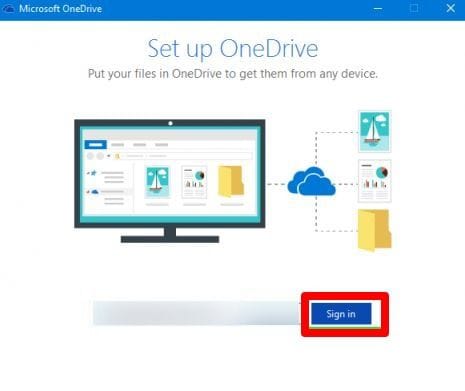
الخطوة 5: ستحصل على نافذة "هذا هو مجلد OneDrive الخاص بك". في الجزء السفلي من هذه النافذة ، يمكنك العثور على رابط "تغيير الموقع". انقر فوق هذا الارتباط لاختيار موقع جديد لمجلد OneDrive الخاص بك.
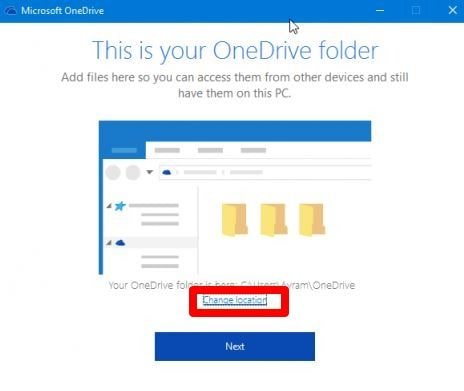
الخطوة 6: أخيرًا ، يجب أن تضغط على زر "استخدام هذا الموقع".
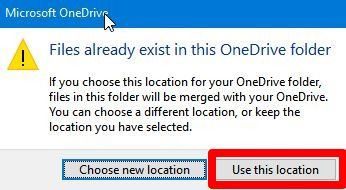
بهذه الطريقة ، يمكنك تعديل موقع مجلد OneDrive الخاص بك ، والذي تم تعيينه مسبقًا على محرك الأقراص C:. موقع المجلد الافتراضي هذا ليس آمنًا ، خاصةً إذا كنت تعتقد أن محرك أقراص النظام قد يتلف بمرور الوقت.
أثناء نقل مجلد OneDrive يدويًا قد يبدو وكأنه مهمة خالية من المشاكل ، فقد يتحول إلى تحد عندما يكون لديك كمية كبيرة من البيانات. علاوة على ذلك ، يؤدي القيام بأي مهمة يدويًا إلى حدوث أخطاء مثل فقد مجلد فرعي معين أو تكرار أي ملف مهم أو حذفه عن طريق الخطأ. لذلك ، يجب أن تقوم بعملية آلية تضمن الدقة والأمان التام.
الخلاصة
لا أحد يستطيع أن يتنبأ بعمر أجهزة الكمبيوتر أو أي أداة إلكترونية أخرى. يمكن أن تتوقف هذه الأجهزة عن العمل أو تبدأ في التعطل مع مرور الوقت. في كلتا الحالتين ، قد تفقد بياناتك الهامة. لذلك ، من الحكمة أن يكون لديك منزلين منفصلين لبياناتك. إلى جانب الأمان ، تحصل أيضًا على الكثير من المزايا الأخرى عند مزامنة OneDrive مع محرك أقراص صلب خارجي. لقد ناقشنا بالفعل كل هذه الفوائد في هذا الدليل.
عندما يتعلق الأمر بمزامنة OneDrive في الوقت الفعلي أو جدولة المهمة بأكملها وفقًا لتفضيلاتك ، فيجب أن يكون AOMEI Backupper هو خيارك الأول. ستعمل أداة المزامنة المذهلة هذه على تسهيل مهمة المزامنة إلى حد كبير.
Data Backup Services
- Computer Backup
- Windows 10 Backup
- Windows 8 Backup
- Windows 7 Backup
- Driver Backup
- SD Card Backup
- Best Incremental Backup
- Onedrive Automatic Backup
- Hard Drive Backup
- Mac Backup
- Cloud Backup

Khalid Abdullahi
contributor Editor
Generally rated4.5(105participated)