س: كيف تتم مزامنة OneDrive في Windows 10 تلقائيًا؟
"مرحبًا أيها الأصدقاء ، أنا مستخدم Windows 10. إنه يمنحني بالفعل الكثير من الميزات ، بما في ذلك تطبيق المزامنة من OneDrive. هل توجد أي طريقة لمزامنة OneDrive تلقائيًا في نظام التشغيل Windows 10؟ يمكنني استخدام طريقة السحب والإفلات التقليدية ، لكنني أجدها غير مريحة. هل يمكنك اقتراح أي برنامج موثوق للمزامنة التلقائية؟"
على الرغم من أن Google Drive و Dropbox كانا في مقدمة خدمات التخزين السحابي ، فقد استثمرت Microsoft بكثافة في خدماتها الخاصة. يتيح OneDrive من Microsoft للمستخدمين تخزين ملفاتهم المهمة في مكان مركزي بشكل آمن. من السهل أيضًا الوصول إلى هذه الملفات من أي مكان باستخدام جهاز متصل بالإنترنت. على عكس محركات الأقراص الثابتة التقليدية ، يأتي هذا مع ميزات إضافية وهو قائم على الإنترنت.
هناك مزايا إضافية عند استخدام Windows 10. ولكن ما هو OneDrive في Windows 10؟ إلى جانب تخزين الملفات في التخزين السحابي ، يستمتع المستخدمون بمزامنة وتجوال إعدادات Windows في أجهزة متعددة. يجب أن يكون الكمبيوتر متصلاً بحساب Microsoft.
في حالة تعطل الكمبيوتر أو فقده ، سيكون من السهل استعادة البيانات حيث يتم تخزينها في التخزين السحابي. فيما يلي أفضل الطرق لمزامنة OneDrive تلقائيًا في Windows 10. كما أنه سيعطي نظرة ثاقبة للتعامل مع OneDrive الذي لا يقوم بمزامنة مشكلات Windows 10.
الجزء 1: تعرف على OneDrive في Windows 10
يستفيد مستخدمو الكمبيوتر من إمكانية مزامنة Windows 10 مع OneDrive. إنها ليست مريحة فحسب ، ولكنها تأتي بدون تكلفة. بمعنى أنه مجاني. بمجرد تحميل الملفات وحفظها ، يمكن الوصول إليها من الهواتف الذكية والأجهزة اللوحية وأجهزة الكمبيوتر الأخرى. كما لو أن هذا لا يكفي ، فلن تحتاج إلى اتصال بالإنترنت للوصول إلى الملفات.
هذه خطة نسخ احتياطي مثالية تتيح لك مشاركة الملفات ونقل البيانات. إذا فقدت ، للأسف ، أحد الأجهزة ، فسيكون من السهل استرداد البيانات المخزنة من OneDrive.
أدناه هنا ، ستتعلم المزيد حول كيفية مزامنة OneDrive windows 10 للوصول إلى ملفاتك من أي مكان. يلقي هذا الضوء على كيفية تعيين النسخ الاحتياطي تلقائيًا على OneDrive في Windows 10.
الجزء 2: كيفية مزامنة OneDrive في Windows 10 يدويًا؟
الشيء الجيد في OneDrive هو أنه سهل الاستخدام. يأتي OneDrive مع مجلد ، ولكل المجلدات التي تريد مزامنتها ، يمكنك سحبها وإفلاتها هنا. إذا كنت تفضل مزامنة انتقائية مجمعة بدلاً من مزامنة جميع الملفات ، يمكنك القيام بذلك. إليك كيفية استخدام OneDrive في نظام التشغيل Windows 10.
1. قم بإعداد محرك أقراص واحد
لتتمكن من استخدام One Drive ، يجب أن يكون لديك حساب Microsoft. يمكنك استخدام التفاصيل الخاصة بك لتسجيل الدخول إلى حسابك إذا كان لديك @ hotmail.com أو Xbox Live أو @ outlook.com أو حساب Skype أو عنوان البريد الإلكتروني @ live.com.
إذا لم يكن لديك أي منها ، فتفضل بزيارة موقع Microsoft الرسمي لإنشاء حساب.
الخطوة 1. حدد "ابدأ" ، وابحث عن "OneDrive". بمجرد العثور عليه ، افتح.
الخطوة 2. لتسجيل الدخول ، أدخل حسابك وكلمة المرور.
2. اختر المجلدات المراد مزامنتها
بشكل افتراضي ، عند إعداد نظام Windows 10 الخاص بك ، هناك اختيار من المجلدات المراد مزامنتها. هذه ميزة يمكنك تغييرها لاحقًا. في الزاوية اليمنى السفلية من الشاشة ، في منطقة الإعلام ، انقر بزر الماوس الأيمن فوق رمز OneDrive وانقر فوق "الإعدادات". ينقلك هذا إلى حساب Microsoft OneDrive حيث يجب عليك تحديد "اختيار المجلدات".
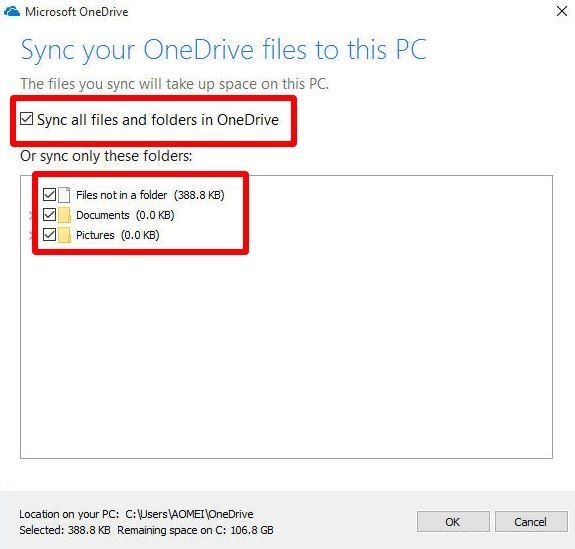
الخطوة 1. في منطقة الإعلام ، حدد رمز "التخزين السحابي". بعد ذلك ، في الزاوية العلوية اليمنى ، انقر فوق زر القائمة ثلاثي النقاط وحدد "الإعدادات"."
الخطوة 2. الآن ، انتقل إلى الزر "اختيار المجلدات". هنا يجب النقر فوق علامة التبويب "الحساب".
الخطوة 3. هناك خيار "جعل جميع الملفات متوفرة" ، امسحها.
الخطوة 4. قم بتأكيد المجلدات التي تريد أن تكون مرئية وانقر على "موافق"."
الخطوة 5. انقر فوق موافق."
ستكون المجلدات والملفات الوحيدة التي ستكون مرئية في جهازك وفقًا لاختيارك في الخطوة 4. لن تظهر المجلدات التي لم يتم تحديدها على الجهاز. ومع ذلك ، فإن استخدام تجربة OneDrive على موقع الويب سيمنحك حق الوصول إلى المجلدات والملفات التي لم تحددها. يمكنك إزالة المحتوى وإضافته باستخدام نفس التعليمات التي استخدمتها أثناء اختيار المجلدات المراد مزامنتها.
ملاحظة: من الأهمية بمكان ملاحظة أنه باستخدام ميزة معينة ، يعمل OneDrive على إبقاء المجلدات في حالة مزامنة تلقائيًا. تتيح هذه الميزة للمستخدمين نسخ الملفات احتياطيًا في مجلدات سطح المكتب والصور والمستندات إلى OneDrive. إنها ليست آمنة فقط ، ولكن يمكن الوصول إليها من الأجهزة الأخرى.
الخطوة 1. انقر بزر الماوس الأيمن فوق "رمز OneDrive" في الزاوية العلوية اليمنى ، وانقر فوق زر القائمة ثلاثي النقاط ، ثم انقر فوق "الإعدادات"."
الخطوة 2. في علامة التبويب "النسخ الاحتياطي" ، حدد "إدارة النسخ الاحتياطي."
الخطوة 3. للإنهاء ، حدد "بدء النسخ الاحتياطي."
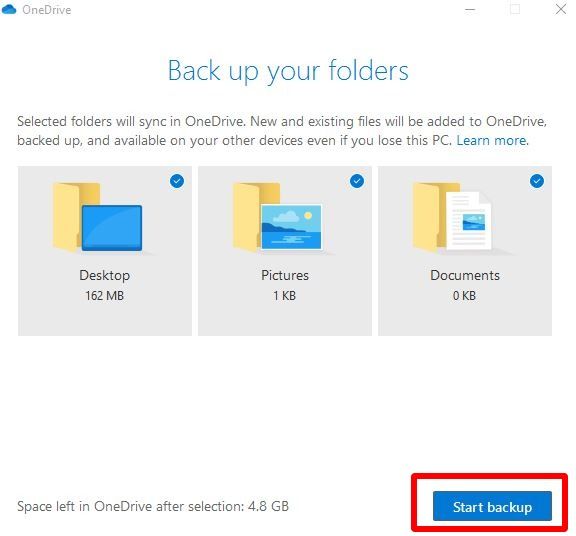
3. تحميل الملفات إلى OneDrive
يوجد خياران حول كيفية استخدام OneDrive لإضافة الملفات. يمكنك نسخ الملفات ولصقها أو سحبها وإفلاتها في مجلد OneDrive. افتح "هذا الكمبيوتر الشخصي" في الجزء الأيمن يوجد "OneDrive" ، انقر فوقه لفتحه. هذه هي الطريقة التي تصل بها إلى مجلد OneDrive.
تعتبر عملية تحميل الملفات على OneDrive أسهل لأنها تتكامل مع File Explorer. يحصل المستخدمون على تجربة مباشرة باتباع الخطوات الثلاث أدناه.
الخطوة 1. حدد مفتاح Windows و E ، في نفس الوقت لفتح "مستكشف الملفات"."
الخطوة 2. في الجزء الأيمن ، حدد مجلد "OneDrive".
ملاحظة: إذا كانت هناك حسابات متعددة على الكمبيوتر ، فسيكون للمجلدات أسماء مختلفة. بالنسبة لحسابات الأعمال ، سيكون المجلد تحت اسم OneDrive-Family ، بينما بالنسبة للحساب العادي ، سيتم تسميته باسم OneDrive-Personal.
الخطوة 3. انسخ الملفات والصقها أو اسحبها وأفلتها في مجلد OneDrive.
بمجرد القيام بذلك ، ستتم مزامنة الملفات تلقائيًا مع حسابك.
في بعض الأحيان ، قد يواجه OneDrive مشكلات في نسخ الملفات احتياطيًا. قد يرجع عدم مزامنة Onedrive لنظام التشغيل windows 10 إلى استخدام إصدار أقدم من التطبيق. قد يكون عدم وجود مساحة تخزين كافية هو السبب الآخر.
قد تكون مشكلات المزامنة أيضًا بسبب أن حجم الملف كبير جدًا. يسمح OneDrive بتحميل حجم ملف أقصى يبلغ 10 جيجابايت ، حتى عند استخدام حساب مميز. تشمل المشكلات الأخرى التي قد تؤدي إلى مشكلات المزامنة ؛ تحديث خاطئ لنظام التشغيل أو اتصال إنترنت غير موثوق به أو رفض الإذن. لذلك ، باستخدام أفضل أداة مزامنة ، من السهل التعامل مع هذه المشكلات.
الجزء 3: كيفية مزامنة OneDrive في Windows 10 مع AOMEI Backupper؟
AOMEI Backupper هي أداة مزامنة OneDrive موثوقة تمنح المستخدمين تجربة أفضل عند مزامنة المحتوى. نظرًا لموثوقيته ، يعد هذا أحد أفضل برامج المزامنة والنسخ الاحتياطي.
لديك خيار النسخ الاحتياطي لنظام التشغيل Windows 10 أو مزامنة المجلدات والملفات مع OneDrive. لا داعي للقلق بشأن حد الحجم البالغ 10 غيغابايت. أفضل سبب لهذه الأداة هو أنه يمكنك مزامنة Windows 10 تلقائيًا مع OneDrive.
يدعم هذا البرنامج Windows 7/8/10 /XP /Visa. قم بتنزيل تطبيق OneDrive ، واشترك في حساب Microsoft ، وقم بمزامنة الملفات مع OneDrive في Windows 10. فيما يلي كيفية مزامنة Windows 10/8/7 تلقائيًا مع OneDrive.
الخطوة 1: قم بتشغيل البرنامج
قم بتنزيل برنامج AOMEI Backupper وتشغيله.
الخطوة 2: حدد خيار مزامنة الملفات
هناك يمكنك رؤية خيار "النسخ الاحتياطي" على الجانب الأيسر ؛ اختره. الآن ، يجب عليك النقر فوق خيار "File Sync".

الخطوة 3: اختر المجلد
لاختيار المجلدات التي تريد مزامنتها ، حدد "إضافة مجلد."

ملاحظة: لتضمين أو استبعاد بعض الملفات المحددة ، انقر على "إعدادات التصفية". للوصول إلى هذه الميزة ، يجب أن يكون لديك "الإصدار الاحترافي" ، وهو حساب قابل للدفع. لذلك ، يمكنك أيضًا ترقية جهازك الحالي.

الخطوة 4: حدد التخزين السحابي
يمكنك رؤية القائمة المنسدلة في هذه المرحلة ؛ انقر عليه. الآن ، يمكنك الذهاب إلى خيار "Select a cloud drive". هنا يجب عليك تعيين "OneDrive" كمسار وجهتك المفضل وتحديد "موافق". هذا سوف يؤكد الاختيار.
الخطوة 5: جدولة المهمة
إذا كنت تريد مزامنة Windows 10 مع OneDrive ، فانقر فوق "جدولة" لإعداده. أثناء بدء تشغيل النظام التالي ، سيتم إكمال أي مزامنة فائتة.
ملاحظة: عندما تكون هناك تغييرات في المجلد المصدر وتكتشف الأداة ذلك ، فإن خيار "Real-time sync" ، سوف يقوم بمزامنة الملفات. للحصول على هذا الخيار ، قم بترقية إصدارك إلى إصدار أعلى.
الخطوة 6: ابدأ عملية المزامنة
بمجرد الانتهاء من ذلك ، حدد "بدء المزامنة."

ملاحظة: لتحديد موقعه بسهولة ، يمكنك كتابة تعليق فريد بالنقر فوق "خيارات". يمكنك أيضًا التعرف على وقت انتهاء المهمة. للقيام بذلك ، حدد "تمكين إعلام البريد الإلكتروني."
الخطوة السابعة: قم بإنهاء المهمة
قبل النقر على خيار "إنهاء" ، انتظر حتى تكتمل عملية المزامنة.

هذه هي الطريقة التي يمكنك بها استخدام OneDrive لمزامنة Windows 10 تلقائيًا باستخدام AOMEI Backupper.
الاستنتاج
إذا كنت تسأل نفسك "كيفية مزامنة المستندات الخاصة بي مع OneDrive windows 10؟" فهذه هي الطريقة التي تقوم بها. على الرغم من ذلك ، قد تواجه بعض التحديات عند القيام بذلك يدويًا. لا ينبغي أن تكون هذه مشكلة حيث يمكنك القيام بذلك تلقائيًا باستخدام AOMEI Backupper. تتيح هذه الأداة النسخ الاحتياطي التلقائي لنظام التشغيل Windows 10 إلى OneDrive بشكل ملائم.
بمجرد إعداد مزامنة الملف ، تتم المزامنة تلقائيًا ، ولا يلزمك أن تكون هناك. لا ينبغي أن يكون عدم مزامنة OneDrive لنظام التشغيل Windows 10 مشكلة. باستخدام نفس الأداة ، يمكنك إعداد مهمة نسخ احتياطي تلقائي لملفاتك وقسمك ونظامك وقرصك. في حالة حدوث شيء ما ، يمكن استرداد البيانات المفقودة ، ويمكن استعادة الكمبيوتر إلى حالة سابقة.
Data Backup Services
- Computer Backup
- Windows 10 Backup
- Windows 8 Backup
- Windows 7 Backup
- Driver Backup
- SD Card Backup
- Best Incremental Backup
- Onedrive Automatic Backup
- Hard Drive Backup
- Mac Backup
- Cloud Backup

Khalid Abdullahi
contributor Editor
Generally rated4.5(105participated)