تعد مزامنة البيانات عملية أساسية لمستخدمي الكمبيوتر الشخصي ، الذين يرغبون في تخزين نسخ دقيقة من معلوماتهم في مكان آمن بحيث يمكن الوصول إلى هذا النموذج عند الحاجة إليه. لمزامنة معلوماتك ونسخها احتياطيًا ، أصبحت بعض الأساليب والنماذج أكثر تعقيدًا ؛ ومع ذلك ، يعد Microsoft OneDrive واحدًا من أكثر الخدمات شيوعًا ، نظرًا لأنه خدمة استضافة ملفات توفر العديد من الميزات المجانية التي تمثل مزايا لأولئك الذين يستخدمون هذه الخدمة. ستتعلم هنا كيفية مزامنة مجلد المستندات مع OneDrive في Windows 10.
الجزء 1: طرق مزامنة المستندات مع OneDrive في Windows 10
في الأوقات السابقة ، كان على المستخدمين الاعتماد حصريًا على أجهزة الكمبيوتر الخاصة بهم للحفاظ على أمان معلوماتهم ، حيث لم تكن هناك بدائل أخرى للنسخ الاحتياطي أو المزامنة. لإجراء "نسخ احتياطي" ، كانت الطريقة الوحيدة هي نقل جميع الملفات يدويًا إلى كمبيوتر آخر ، لذلك كانت هذه مهمة مكلفة وغير فعالة. بالطبع ، كانت مزامنة البيانات غير موجودة في ذلك الوقت.
ظهرت لاحقًا أجهزة التخزين المحمولة (PSD) ، التي زادت سعتها تدريجياً وأصبحت أكثر تعقيدًا من أجل راحة المستخدمين وتبسيط إدارة المعلومات. توجد حاليًا أجهزة بسعة آلاف الجيجابايت ، وهو أمر لم يكن من الممكن تخيله في بداية القرن.
نظرًا لأنه كان دائمًا من الشائع جدًا العمل مع المعلومات الهامة للغاية ، فقد اهتم مطورو الكمبيوتر والتكنولوجيا بتصميم برامج لمزامنة الملفات ونسخها احتياطيًا ؛ أصبحت خدمات استضافة الملفات (المعروفة أيضًا باسم "cloud") خيارًا متكررًا جدًا في هذه الأوقات ، وذلك بفضل التطبيق العملي لوجود المعلومات المخزنة على خدمة التخزين عبر الإنترنت ، دون الحاجة إلى أي جهاز تخزين إضافي.
اعتبارًا من اليوم ، يوجد العديد من خدمات استضافة الملفات ، ومع ذلك ، يعد Microsoft OneDrive أحد أكثر الخدمات استخدامًا لعدة عوامل. تتمثل إحدى الميزات الأكثر فائدة في كونه نظامًا أساسيًا تم تطويره بواسطة Microsoft ، فيمكن تحرير مستندات Office (مثل Word و Excel و PowerPoint) عبر الإنترنت ، دون الحاجة إلى تثبيت التطبيقات لأن النظام الأساسي يحتوي على هذه التطبيقات المضمنة في " نسخة مبسطة.
الجزء 2: فوائد مزامنة المستندات مع OneDrive في Windows 10
بالإضافة إلى ما سبق ، يتمتع Microsoft OneDrive بمزايا أخرى سيتمكن مستخدموه من الاستمتاع بها ، ومنها ما يلي:
- لحماية المستندات من هجمات برامج الفدية: تطورت التكنولوجيا اليوم ، ولكن للأسف ، يستخدم بعض الأشخاص برامج ضارة يمكنها اختراق جهاز الكمبيوتر الخاص بك والوصول إلى بياناتك. قام Microsoft OneDrive بتحديث وتطوير إجراءات أمان بشكل كبير بحيث يثق مستخدموه في أن ملفاتهم ستكون آمنة. لتحسين الأمور ، قدمت Microsoft مؤخرًا أداة "Personal Vault" ، وهي أداة تسمح للمستخدم بالوصول إلى منطقة من المستندات المهمة فقط عن طريق بصمة الإصبع أو PIN أو التعرف على الوجه أو رمز يتم إرساله عبر البريد الإلكتروني أو الرسائل القصيرة.
- لتحرير مساحة التخزين: إذا كنت بحاجة إلى إفراغ مساحة على القرص الخاص بك ، فإن تخزين معلوماتك على Microsoft OneDrive سيمثل ميزة كبيرة. تذكر أنه نظرًا لكونك نظامًا أساسيًا عبر الإنترنت ، فلن يتم تخزين ملفاتك على جهاز الكمبيوتر الخاص بك ولكن في السحابة ، لذلك يمكنك اختيار استخدام هذا النظام الأساسي لتوفير مساحة كبيرة من الجيجابايت.
- لتسهيل الوصول إلى البيانات: في بعض الأحيان ، من المحتمل أن تكون ملفاتك قد "ضاعت" في مجلدات وأقسام مختلفة داخل جهاز الكمبيوتر الخاص بك ، مما قد يصبح مصدر إزعاج. إذا كانت معلوماتك موجودة في Microsoft OneDrive ، فسيكون من السهل جدًا الوصول إليها ، نظرًا لأن جميع المجلدات والملفات ستكون على صفحة حسابك ، لذا فإن الوصول إلى أي مستند أو صورة أو مجلد أو ملف سيكون أمرًا يتطلب بضع نقرات.
- لمشاركة المستندات: يحتوي Microsoft OneDrive على وظيفة لمشاركة الملفات والمجلدات الخاصة بك مباشرةً. يمكنك نسخ رابط المعلومات التي تريد مشاركتها وإرسالها إلى أي جهة اتصال ؛ يمكنك حتى إرسالها مباشرة إلى بريد إلكتروني.
الجزء 3: كيفية مزامنة المستندات الخاصة بي مع OneDrive في Windows 10
تعد مزامنة مجلد My Documents مع OneDrive عملية بسيطة للغاية ، وسأوضح لك أدناه كيفية القيام بذلك باستخدام هذه الخطوات البسيطة:
الخطوة 1: افتح تطبيق OneDrive

تأكد من تثبيت Microsoft OneDrive بشكل صحيح. ثم اكتب " one drive" في مربع البحث وانقر فوق "OneDrive" لفتح التطبيق.
الخطوة 2: تسجيل الدخول
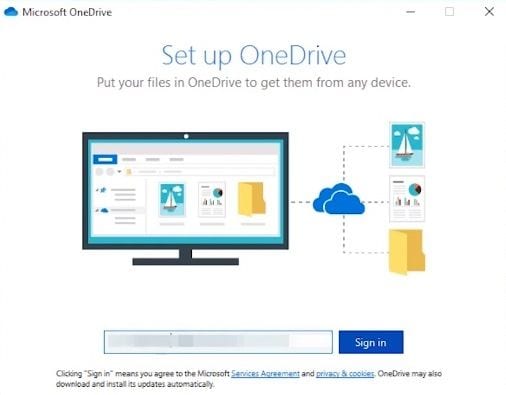
تذكر أنه يجب أن يكون لديك حساب Microsoft لتسجيل الدخول إلى OneDrive. فقط اكتب بريدك الإلكتروني وكلمة المرور لتسجيل الدخول إلى حسابك.
الخطوة 3: حدد مجلد OneDrive الخاص بك

سيتم إنشاء مجلد جديد للمزامنة. يمكنك تغيير الموقع من خلال النقر على الأحرف الزرقاء التي تحتها خط ، ثم ما عليك سوى النقر فوق المستطيل الأزرق.
الخطوة 4: حدد الملفات والمجلدات المراد مزامنتها
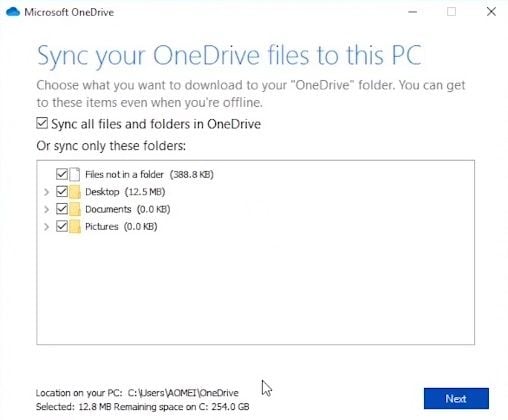
سيتم عرض قائمة بالملفات والمجلدات. انقر فوق المربعات الفارغة لتحديد الملفات والمجلدات التي تريد مزامنتها. في هذه الحالة ، يجب تحديد "المستندات" لمزامنة مجلد المستندات. أخيرًا ، انقر فوق "التالي" وستبدأ المزامنة.
الخطوة 5: افتح مجلد المزامنة
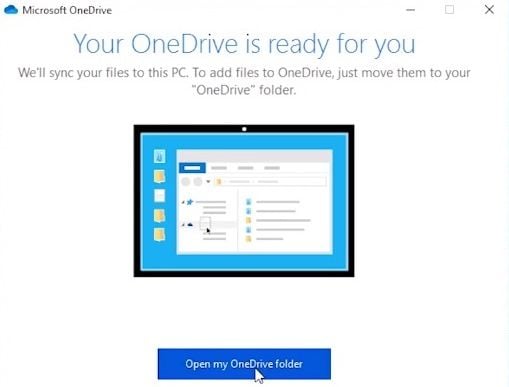
أثناء مزامنة مستنداتك ، يمكنك التحقق من مجلد OneDrive الخاص بك. فقط اضغط على المستطيل الأزرق.
الخطوة 6: تحقق من مجلد المزامنة

بمجرد فتح مجلد OneDrive الخاص بك ، يمكنك التحقق من المجلدات والملفات التي تتم مزامنتها. يمكنك إضافة ملفات ومجلدات جديدة أو حذفها هنا وسيتم تحديث المعلومات تلقائيًا.
الجزء 4: كيفية مزامنة المستندات الخاصة بي باستخدام AOMEI Backupper؟
يوجد بديل مفيد جدًا لإدارة عمليات مزامنة الملفات. AOMEI Backupper هو برنامج احترافي للنسخ الاحتياطي ومزامنة البيانات تم تصميمه للسماح لك بتعيين مجلدات أو ملفات محددة لتتم مزامنتها مع OneDrive والعديد من وسائط التخزين الأخرى ، وبهذه الطريقة يمكنك مزامنة أي ملف أو مجلد تلقائيًا.
يمكنك تحميل هذا البرنامج وإذا كنت تريد مزامنة مجلد المستندات مع AOMEI Backupper ، فما عليك سوى اتباع بعض الخطوات البسيطة التي سأعرضها لك أدناه:
الخطوة 1: انتقل إلى "File Sync"

بمجرد فتح الأداة ، انتقل إلى قسم "النسخ الاحتياطي" (الموجود على اللوحة اليسرى من النافذة). انقر الآن على خيار "File Sync".
الخطوة 2: قم بتعيين اسم لمهمتك
قبل المضي قدمًا ، يُنصح بتسمية كل مهمة نسخ احتياطي لمساعدتك على تمييز كل عملية نسخ احتياطي عن العمليات الأخرى. يمكنك القيام بذلك عن طريق النقر على أيقونة تحرير "اسم المهمة".
الخطوة 3: حدد المجلد الذي تريد نسخه احتياطيًا

انقر فوق "إضافة مجلد" وحدد واحدًا أو ذلك الذي يحتوي على الملفات التي تريد نسخها احتياطيًا إلى OneDrive. في هذه الحالة ، يمكنك اختيار مجلد " My Documents".
الخطوة 4: تخصيص إعدادات عامل التصفية

إذا كان لديك ترخيص Pro ، فستتمكن من تعيين تفضيلات التصفية لجعل تجربتك أكثر كفاءة.
الخطوة 5: حدد خيار "cloud drive"
بمجرد قيامك بتحرير تفضيلات عامل التصفية ، يجب عليك تحديد خيار محرك السحابة. للقيام بذلك ، عليك النقر فوق زر القائمة المنسدلة.
الخطوة 6: حدد "OneDrive"
بمجرد تحديد خيار "Cloud Drive" ، سيتم عرض نافذة مثل هذه. يرجى تحديد "OneDrive" والنقر فوق "OK".
الخطوة 7: إعداد الجدول الزمني
يمكنك العثور على هذا الخيار من خلال النقر على علامة "الجدولة" مع رمز الساعة. هنا يمكنك ضبط تفضيلات الجدول. يمكنك جدولة النسخ الاحتياطية التلقائية باليوم أو بالأسبوع أو بالشهر أو في الوقت الفعلي أو تعيين مشغلات الحدث.
الخطوة 8: ابدأ عملية النسخ الاحتياطي

إذا تم إعداد جميع التفضيلات ، فسيتعين عليك النقر فوق الزر "بدء المزامنة". كما رأيت ، فإن أداة AOMEI Backupper سهلة الاستخدام للغاية وتتيح لك إجراء أي نوع من عمليات النسخ الاحتياطي بسهولة كبيرة.
الخلاصة
تعد مزامنة البيانات مهمة شائعة للعديد من المستخدمين ؛ ومع ذلك ، يلزم وجود برامج موثوق بها وآمنة لإنجاز هذه العملية. يعد Microsoft OneDrive بديلاً ممتازًا أصبح أكثر تعقيدًا مضيفًا بشكل تدريجي ميزات مفيدة للغاية ، لذلك ليس من المستغرب أن تكون هذه واحدة من أكثر خدمات استضافة الملفات استخدامًا. أيضًا ، بمساعدة AOMEI Backupper ، يمكنك تخصيص وأتمتة جميع أنواع عمليات المزامنة والنسخ الاحتياطي ، وبالتالي تحقيق تحسن كبير في إدارة عمليات المزامنة في جميع الأوقات.
Data Backup Services
- Computer Backup
- Windows 10 Backup
- Windows 8 Backup
- Windows 7 Backup
- Driver Backup
- SD Card Backup
- Best Incremental Backup
- Onedrive Automatic Backup
- Hard Drive Backup
- Mac Backup
- Cloud Backup

Khalid Abdullahi
contributor Editor
Generally rated4.5(105participated)