س: كيف يمكن مزامنة المجلدات المحلية مع OneDrive؟
"مرحبًا، لقد كنت أستخدم حساب الأعمال في OneDrive منذ سنوات. لذلك، غالبًا ما أواجه الحاجة إلى مزامنة المجلدات المحلية مع OneDrive. كيف يمكنني مزامنة المجلدات المحلية مع OneDrive؟ هل هناك أي أداة يمكنها أتمتة هذه العملية؟"
عندما يتعلق الأمر بتخزين المجلدات والبيانات المحلية الخاصة بك في التخزين السحابي، يمكنك رؤية الكثير من خيارات التخزين عبر الإنترنت. يتضمن Dropbox و OneDrive و iCloud و Google drive. من بين كل هذه الأشياء، يعد OneDrive من Microsoft أحد هذه التخزين السحابي، والذي يتوفر مباشرة في Windows 10. سواء كنت تريد حفظ المستندات أو مقاطع الفيديو أو الصور أو أي بيانات أخرى، فإن OneDrive هو الحل النهائي. يمكنك مزامنة مجلداتك المحلية مع OneDrive بحيث يمكنك الوصول إليها في أي وقت ومن أي مكان.
إذا قمت بالبحث عن مصطلح "مزامنة المجلدات المحلية الخاصة بي" في Google، فستلاحظ أن الكثير من المستخدمين يرغبون في معرفة المزيد حول مزامنة المجلدات المحلية مع حساب OneDrive الخاص بهم. حسنًا، تعد مزامنة المجلدات المحلية مع OneDrive عملية بسيطة ومباشرة. يمكنك تبسيط هذه العملية بشكل أكبر باستخدام أداة مزامنة OneDrive موثوقة.
سنوجهك هنا عبر طريقتين بسيطتين لمزامنة المجلدات المحلية مع OneDrive. في الطريقة 1، ستقوم بمزامنة المجلدات يدويًا بينما ستوفر لك الطريقة 2 الخيار الأفضل لأتمتة هذه العملية.
الجزء 1: لماذا تحتاج إلى مزامنة المجلدات المحلية مع OneDrive؟
نظرًا لكونه أفضل مساحة تخزين سحابية مجانية، فقد كان OneDrive من Microsoft دائمًا شائعًا بين مستخدمي Windows. يسمح لك بمزامنة الملفات والمجلدات بين التخزين السحابي وجهاز الكمبيوتر الخاص بك. بعد المزامنة، إذا أجريت أي تغييرات على المجلد المحلي المتزامن، فسيتم تكرار التغييرات في التخزين السحابي.
بصرف النظر عن هذا، هناك الكثير من الأسباب الأخرى لمزامنة المجلدات المحلية الخاصة بك مع OneDrive.
1. للوصول السهل والفوري إلى الملفات
كل ما تحتاج إليه هو اتصال إنترنت ثابت لإدارة حساب OneDrive الخاص بك. بمعنى آخر، إذا قمت بمزامنة المجلدات المحلية مع OneDrive، فيمكنك الوصول إليها من أي مكان. علاوة على ذلك، يمكنك الوصول إليها من أي جهاز سواء كان جهاز الكمبيوتر المحمول أو الهاتف المحمول أو الجهاز اللوحي.
2. للحصول على نسخة احتياطية لأغراض السلامة
كل منا يقوم بتخزين البيانات المهمة في مجلدات مختلفة. يمكن أن تكون مستندات أساسية، وسجلات مالية، وذكريات عائلية مخزنة في الصور ومقاطع الفيديو، وما إلى ذلك. حسنًا، يعد تخزين الملفات المهمة في جهاز واحد أمرًا محفوفًا بالمخاطر. قد نفقد هذه الملفات في حالة فقد جهاز التخزين أو تلفه. بعد المزامنة، يمكننا الحصول على نسخة احتياطية من هذه المجلدات في OneDrive.
3. لجعل مهمة المشاركة أسهل
أولاً، يتيح لك OneDrive مزامنة الملفات والمجلدات من أي مكان. إلى جانب ذلك، يتيح لك أيضًا التعاون مع الآخرين. بعد مزامنة المجلدات المحلية مع OneDrive، تصبح مشاركتها مع الآخرين بنفس سهولة إعطاء ارتباط. إذا كنت تستخدم OneDrive لأغراض تجارية، فلن تحتاج إلى الاعتماد على تحميل الملفات الكبيرة في رسائل البريد الإلكتروني.
باختصار، قد تفكر في إنشاء نسخة احتياطية من المجلدات عن طريق نسخها ولصقها على جهاز تخزين خارجي أو في مكان آخر. بعد كل شيء، يريد الجميع تفادي فقدان البيانات. ومع ذلك، فإن هذه الطريقة التقليدية لأخذ نسخة احتياطية غير مريحة وتستغرق وقتًا طويلاً ومرهقة. يمكن أن تصبح الأمور أبطأ إذا كان حجم المجلد كبيرًا. لهذا السبب تحتاج إلى القيام بذلك بطريقة أخرى عن طريق مزامنة المجلدات المحلية مع OneDrive.
الجزء 2: كيفية استخدام OneDrive لمزامنة المجلدات في Windows؟
إذا كنت من مستخدمي Windows 10، فهذا يعني أن لديك بالفعل تطبيق OneDrive على جهاز الكمبيوتر الخاص بك. ومع ذلك، إذا لم يكن لديك التطبيق، فيمكنك تنزيله وتثبيته من موقع الويب. فيما يلي إجراء متدرج لاستخدام OneDrive لمزامنة المجلدات المحلية المختلفة في Windows.
الخطوة 1: بادئ ذي بدء، تحتاج إلى تحديد موقع تطبيق OneDrive على جهاز الكمبيوتر الخاص بك. بمجرد العثور عليه، املأ تفاصيل تسجيل الدخول.
الخطوة 2: الآن، يمكنك مشاهدة شاشة تقول "هذا هو مجلد OneDrive الخاص بك." هنا تحتاج إلى النقر فوق الزر "التالي".
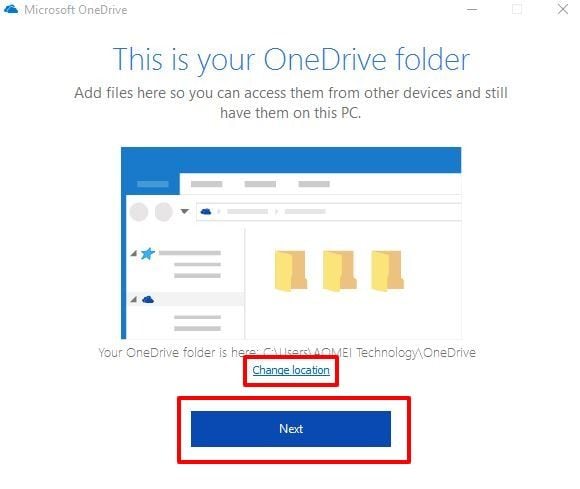
نصائح: هنا لديك خياران لتحديد موقع ملفاتك. يمكنك إما قبول الموقع الافتراضي الذي حدده التطبيق أو تغييره. إذا كنت ترغب في تغيير الموقع، فانقر على خيار "تغيير الموقع".
الخطوه 3: الآن، ستظهر على شاشة تقول "افتح مجلد OneDrive الخاص بي." بالنقر فوق هذا الزر، ستنتقل إلى مجلد OneDrive.
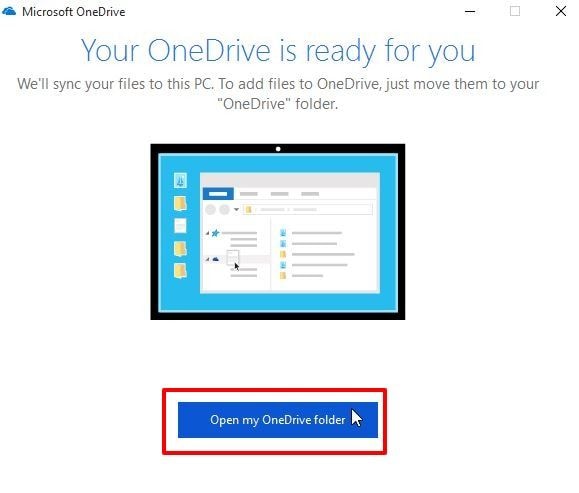
الخطوة 4: بمجرد دخولك إلى مجلد OneDrive، حان الوقت لنقل المجلدات. يمكنك سحب المجلدات المحلية وإفلاتها في مجلد OneDrive. علاوة على ذلك، يمكنك أيضًا نسخ المجلدات ولصقها. الآن، ستتم مزامنة هذه المجلدات المنقولة تلقائيًا مع OneDrive الخاص بك.
بهذه الطريقة، أصبحت ملفاتك متاحة الآن في موقعين. يمكنك الوصول إليها عبر الإنترنت في حساب OneDrive الخاص بك. إلى جانب ذلك، يمكنك أيضًا الوصول إليها في وضع عدم الاتصال على جهاز الكمبيوتر الخاص بك. كما ترى، فإن طريقة المزامنة هذه ليست صعبة للغاية كما تتخيل. لكن هذه الطريقة قد تصبح غير مريحة في الحالات التالية.
- قد تتحول هذه العملية إلى عمل مرهق إذا كنت تقوم بمزامنة مجلدات مختلفة موجودة في مسارات مختلفة. إنها طريقة تقليدية لمزامنة المجلدات يدويًا. لذلك، فهو غير مريح ويستغرق وقتًا طويلاً.
- في كثير من الأحيان لا تنعكس التغييرات التي تم إجراؤها على المجلد الأصلي في مجلد OneDrive. باختصار، هذه الطريقة لها قيود لأنها لا تزامن التغييرات أو التعديلات التي تم إجراؤها على الملف الأصلي.
كما ترى، فإن مزامنة المجلدات المحلية يدويًا مع OneDrive ليست طريقة مناسبة لمعظمنا. يستغرق الكثير من الوقت ولا يسمح أيضًا بالمزامنة في الوقت الفعلي. لذلك، من الأفضل البحث عن أداة مزامنة OneDrive موثوقة وبسيطة واحترافية.
الجزء 3: كيفية مزامنة مجلدات الكمبيوتر الشخصي مع OneDrive باستخدام AOMEI Backupper؟
إذا كنت تريد مزامنة المجلدات الموجودة في مواقع مختلفة مع OneDrive، فإليك أفضل طريقة للقيام بذلك. علاوة على ذلك، إذا قمت بتحرير المجلدات أو إجراء أي تغييرات عليها، فسوف ينعكس التغيير أيضًا في التخزين السحابي. يمكنك تجربة AOMEI Backupper Professional. إنه البرنامج الأكثر موثوقية وسهل الاستخدام وأمانًا.
يأتي هذا البرنامج مع ميزة ممتازة تسمى "مزامنة الملفات". تتيح لك هذه الميزة مزامنة ملفاتك ومجلداتك من أجهزة الكمبيوتر إلى أجهزة مختلفة مثل بطاقات SD أو USB أو محرك الأقراص الثابتة الخارجي. علاوة على ذلك، يمكنك أيضًا مزامنة الملفات مع وحدات تخزين سحابية مختلفة مثل OneDrive أو Google Drive أو Dropbox.
فيما يلي بعض أفضل ميزات AOMEI Backupper.
- يمكنك جدولة مهمة المزامنة. باستخدام ميزة "الجدول الزمني" الخاصة به، يمكنك تعيين هذا البرنامج لمزامنة مجلداتك على أساس يومي أو أسبوعي أو شهري.
- هل تريد مزامنة الملفات في الوقت الحقيقي؟ حسنًا، البرنامج لن يخيب ظنك. يدعم AOMEI Backupper Professional المزامنة في الوقت الفعلي.
- لا تقلق بشأن إصدار جهاز الكمبيوتر الخاص بك. يعمل هذا البرنامج بشكل جيد على جميع إصدارات Windows.
الآن، دعنا نفهم كيفية استخدام AOMEI Backupper لمزامنة المجلدات المحلية مع OneDrive الخاص بك.
الخطوة 1: تنزيل البرنامج
بادئ ذي بدء، تحتاج إلى تنزيل برنامج AOMEI Backupper وتثبيته على جهاز الكمبيوتر الخاص بك.
الخطوة 2: حدد مزامنة الملفات
ستجد خيارات متعددة عند بدء تشغيل البرنامج، مثل النسخ الاحتياطي والاستعادة والاستنساخ. هنا تحتاج إلى تحديد خيار "النسخ الاحتياطي" ثم النقر فوق خيار "مزامنة الملفات".

الخطوة 3: إضافة مجلد للمزامنة
تتضمن هذه الخطوة مهمة اختيارية حيث يمكنك إعطاء اسم معين للمهمة. يساعدك على فصل هذه المهمة المعينة عن المهام الأخرى. الآن، تحتاج إلى تحديد المجلد الذي تريد مزامنته. لذلك، انقر فوق الزر "إضافة مجلد" واختر المجلد.
ملاحظة: قد ترغب أحيانًا في مزامنة أكثر من مجلد واحد. يمكنك إضافة المزيد من المجلدات بالنقر فوق علامة "+".

الخطوة 4: حدد Cloud Drive
يمكنك رؤية مثلث مقلوب. ستظهر قائمة منسدلة عند النقر فوق هذا المثلث. في هذه القائمة، انقر فوق الخيار "تحديد محرك أقراص سحابي".

الخطوة 5: اختر OneDrive
هنا تحتاج إلى اختيار OneDrive باعتباره التخزين السحابي المفضل لمزامنة المجلدات المحلية. بعد ذلك، اضغط على زر "موافق". ومع ذلك، إذا كان خيار OneDrive مفقودًا، فيمكنك الإشارة إلى مجلد OneDrive يدويًا.

الخطوة 6: ابدأ عملية المزامنة
الآن، يمكنك تحديد خيار "بدء المزامنة" وستبدأ العملية.

الخطوة 7: قم بإنهاء المهمة
أخيرًا، ستكتمل مهمة المزامنة بعد مرور بعض الوقت. يمكنك الخروج من النافذة بالضغط على زر "إنهاء".

الاستنتاج
الآن، يمكنك المضي قدمًا وتجربة إحدى هاتين الطريقتين لمزامنة المجلدات المحلية الخاصة بك مع OneDrive. قبل ذلك، يجب عليك قياس احتياجاتك. هل تريد اتباع الطريقة التقليدية للمزامنة؟ حسنًا، تعد مزامنة المجلدات المحلية يدويًا مهمة سهلة من الناحية الفنية. ومع ذلك، فإن هذه الطريقة تتطلب الكثير من الجهد والوقت. لهذا السبب يقترح الخبراء عليك استخدام أداة مزامنة احترافية.
عندما يتعلق الأمر بمزامنة المجلدات المحلية مع OneDrive الخاص بك، فإن AOMEI Backupper Professional هو الحل الأفضل. إلى جانب المزامنة، يتيح لك هذا البرنامج أيضًا أداء مهام متعددة مثل النسخ الاحتياطي والاستنساخ والاستعادة وما إلى ذلك. لذا، انطلق وقم بتنزيل AOMEI Backupper.

Khalid Abdullahi
contributor Editor
Generally rated4.5(105participated)