المزامنة هي تقنية مبتكرة تسهل بشكل كبير العمل الجماعي، كما أنها تحافظ على المعلومات المدعومة والمحدثة، لذلك ليس من المستغرب أن تسمح خدمات التخزين السحابي مثل Dropbox بالمزامنة، وبهذه الطريقة، يمكنك الاستمتاع بفوائد المزامنة أثناء تحسين الاستخدام من المساحة على جهاز الكمبيوتر الخاص بك. في هذا المنشور، سأعلمك خطوة بخطوة كيفية مزامنة مجلداتك مع Dropbox.
الجزء 1: كيفية مزامنة المجلد المحلي مع Dropbox
ما هي المزامنة ولماذا أصبحت شائعة اليوم كطريقة لمشاركة البيانات والنسخ الاحتياطي؟ المزامنة هي تقنية لإدارة البيانات تقوم بتكرار المعلومات من موقع إلى آخر، كما أن هذه التقنية قادرة على تحديد متى تتغير المعلومات الموجودة في موقع المصدر وتحديث المعلومات في الموقع المستهدف.
هذا هو المكان الذي يكمل فيه Dropbox العملية من خلال توفير خدمة التخزين السحابية التي يمكنك من خلالها مزامنة المعلومات على جهاز الكمبيوتر الخاص بك، وبهذه الطريقة، لن تحتاج إلى امتلاك أي جهاز تخزين إضافي فعليًا وبفضل خدمة التخزين السحابي، يتيح لك Dropbox لمشاركة الوصول إلى المعلومات التي قمت بتخزينها في التخزين السحابي مع عدة مستخدمين في نفس الوقت. يمكنك استخدام كل هذه البنية التحتية لمشاركة معلوماتك ونسخها احتياطيًا في الوقت الفعلي مع عدة أشخاص مجانًا.
الجزء 2: تعرف على Dropbox
Dropbox هو تطبيق يقدم خدمة تخزين البيانات السحابية وله واجهة عملية للغاية تسهل تفاعل المستخدم بشكل كبير. يسمح التطبيق بالاستخدام المجاني للخدمة ولكن بمساحة تخزين محدودة ويمكن استخدامها لأغراض مختلفة مثل النسخ الاحتياطي ومشاركة المعلومات. هذا جعله تطبيقًا شائعًا جدًا لتنسيق العمل الجماعي في جميع أنواع المجالات.
يتيح لك Dropbox مزامنة المجلدات الموجودة على جهاز الكمبيوتر الخاص بك مع خدمة التخزين السحابي، مما يسهل كثيرًا الاحتفاظ بنسخة احتياطية من معلوماتك وتحديثها في جميع الأوقات دون شغل مساحة تخزين على جهاز الكمبيوتر الخاص بك.
الجزء 3: كيفية مزامنة المجلد المحلي مع Dropbox؟
الآن بعد أن عرفت ما هي المزامنة وما الغرض منها، سأوضح لك كيفية استخدام خدمة التخزين السحابي في Dropbox لمزامنة مجلداتك بسهولة.
الخطوة 1: قم بإنشاء حساب Dropbox
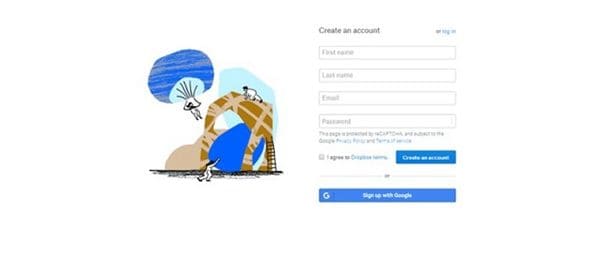
أولاً، ستحتاج إلى إنشاء حساب على Dropbox، ضع في اعتبارك أن هناك العديد من خطط الأسعار ويمكنك اختيار ما تريده، حتى الخطة المجانية ستسمح لك بتنفيذ عمليات المزامنة ولكن بحد يصل إلى 2 جيجابايت من المساحة الحرة.
الخطوة 2: اختر فئة الحساب
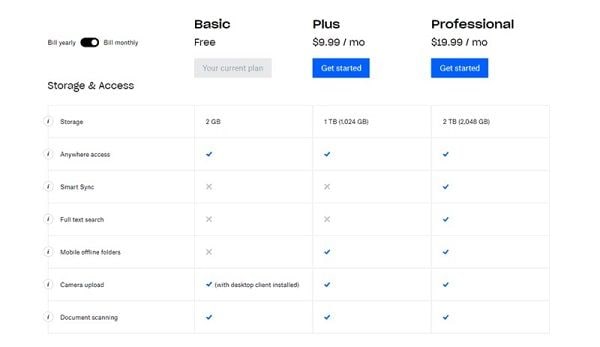
ضع في اعتبارك أن "Dropbox Smart Sync" هو اسم خدمة مجانية تقدم مزايا إضافية لإدارة البيانات من التخزين السحابي، والتي يمكنك من خلالها تحرير وعرض الملفات التي تخزنها في التخزين السحابي دون الحاجة إلى تنزيلها مرة أخرى. ومع ذلك، لا تتوفر هذه الخدمة في الخطة المجانية، ولكن ليس من الضروري مزامنة مجلداتك أيضًا.
الخطوة 3: تثبيت التطبيق وإعداده
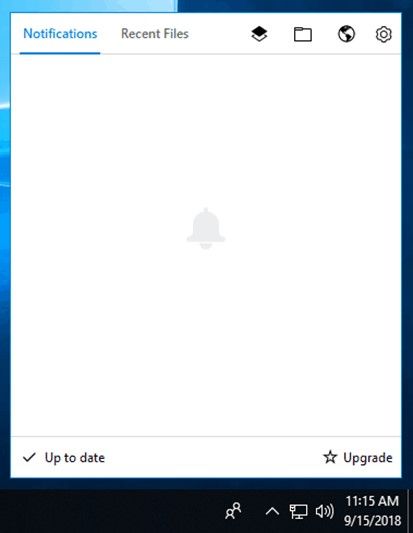
بمجرد تسجيلك في Dropbox، سيتعين عليك تنزيل تطبيق سطح المكتب وتثبيته. يمكنك الوصول إلى قائمة التطبيق من شريط المهام عن طريق النقر على أيقونة "Dropbox"، في هذه القائمة، يجب النقر فوق رمز "الترس" الموجود في الزاوية اليمنى العليا من القائمة للوصول إلى تكوين النافذة الذي يمكنك من خلاله إدارة تفضيلات الحساب. سيقوم المثبت تلقائيًا بإنشاء مجلد يسمى "Dropbox" على جهاز الكمبيوتر الخاص بك والذي يمكنك من خلاله بسهولة إدارة البيانات التي تخزنها في سحابة Dropbox.
الخطوة 4: مزامنة المجلدات
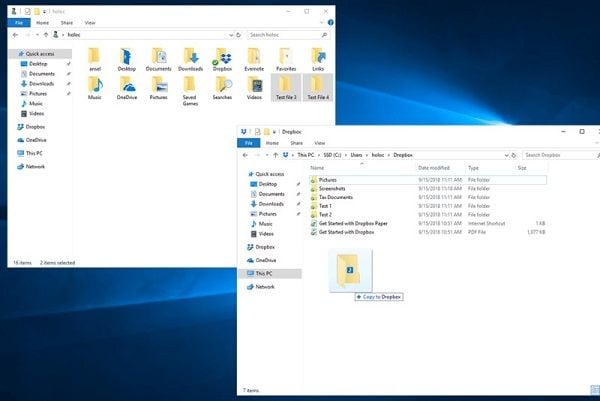
لمزامنة مجلد مع سحابة Dropbox، يجب عليك نقل المجلدات التي تريد مزامنتها إلى مجلد Dropbox. يوصى بقص المجلدات ولصقها بدلاً من نسخها لأن هذا سيوفر مساحة على جهاز الكمبيوتر الخاص بك وتجنب ارتكاب الأخطاء عند تحرير الملفات.
الجزء 4: كيفية مزامنة المجلد خارج مجلد Dropbox؟
على الرغم من أن عملية المزامنة توفر مساحة كبيرة على جهاز الكمبيوتر الخاص بك، فقد تفضل الوصول إلى المستندات الخاصة بك من موقعها الأصلي وليس من مجلد Dropbox، لحل هذه المشكلة، هناك طريقتان بسيطتان. أدناه سوف أشرح كيفية عملهم.
الطريقة 1: الطريقة اليدوية
أبسط طريقة هي إنشاء اختصار للمجلدات التي قمت بنقلها إلى مجلد Dropbox ووضع الاختصار في الموقع الأصلي لمحرك الأقراص المحلي.
الخطوة 1: انسخ والصق المجلد الذي تريد مزامنته مع مجلد Dropbox
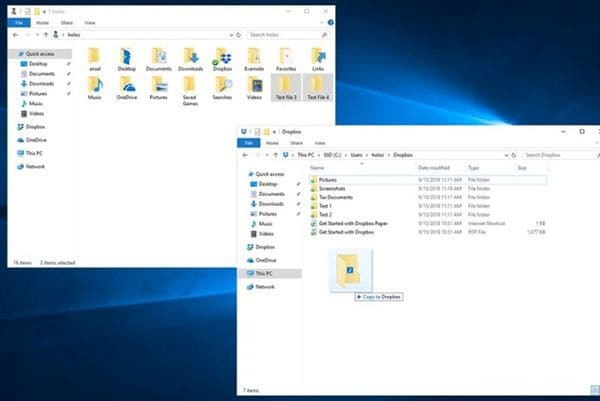
انقل المجلدات التي تريد مزامنتها مع مجلد Dropbox
الخطوة 2: إنشاء ارتباط رمزي
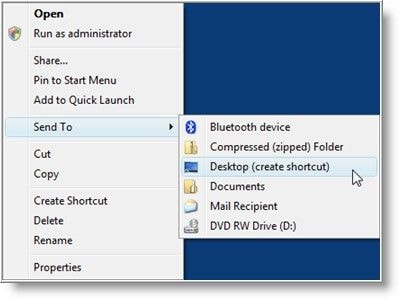
انقر بزر الماوس الأيمن فوق المجلدات التي تريد الوصول إليها من موقع آخر، وحرك المؤشر فوق خيار "إرسال إلى"، وانقر فوق "سطح المكتب". سيؤدي هذا إلى إنشاء اختصار على سطح المكتب الخاص بك، والآن عليك فقط نقل اختصار المجلد إلى الموقع الأصلي أو أي موقع آخر تفضله.
الطريقة 2: مع AOMEI Backupper
كما لاحظت، فإن مزامنة مجلداتك مع Dropbox أمر بسيط للغاية، ومع ذلك، قد تكون طريقة مزامنة Dropbox اليدوية غير عملية في مواقف مختلفة، على سبيل المثال؛ إذا كنت ترغب في استخدام التخزين السحابي لمزامنة الملفات الكبيرة ونسخها احتياطيًا، مثل مقاطع الفيديو أو الصور عالية الدقة، فمن المحتمل جدًا أن تصبح عمليات القراءة والكتابة بطيئة للغاية بسبب قيود اتصالك بالإنترنت. لهذا السبب، فإن الطريقة الأكثر فعالية لمزامنة المعلومات بغض النظر عن حجم الملف هي من خلال برامج النسخ الاحتياطي الاحترافية مثل AOMEI Backupper.
يتيح لك AOMEI Backupper جدولة عمليات المزامنة والنسخ الاحتياطي المتعددة، وبهذه الطريقة، يمكنك اختيار أي مجلد دون الحاجة إلى نقله من موقعه الأصلي ومزامنته عمليًا مع أي جهاز تخزين، بما في ذلك خدمات التخزين السحابي أو مواقع الشبكة، أيضًا، يسمح لك هذا البرنامج بتخصيص عملية النسخ الاحتياطي لتكون أكثر كفاءة، على سبيل المثال، يمكنك اختيار مزامنة بياناتك في كل مرة تقوم فيها بإجراء تغيير على المعلومات أو حتى في الوقت الفعلي، مما يسهل العملية ويحسن إدارة الموارد الخاصة بك .
سأوضح لك أدناه كيفية استخدامه.
الخطوة 1: اذهب إلى "File Sync"

بمجرد فتح البرنامج، انتقل إلى قسم "النسخ الاحتياطي" (الموجود على اللوحة اليسرى من النافذة). انقر الآن على خيار "File Sync".
الخطوة 2: قم بتعيين اسم لمهمتك
قبل المضي قدمًا، يُنصح بتسمية كل مهمة نسخ احتياطي لمساعدتك على تمييز كل عملية نسخ احتياطي عن العمليات الأخرى. يمكنك القيام بذلك عن طريق النقر على أيقونة تحرير "اسم المهمة".
الخطوة 3: حدد المجلد المراد مزامنته

انقر فوق "إضافة مجلد" وحدد المجلد الذي يتم تخزين الملفات التي تريد مزامنتها مع Dropbox.
الخطوة 4: حدد خيار "cloud drive"
الآن، يجب عليك تحديد خيار محرك الأقراص السحابية بالنقر فوق زر القائمة المنسدلة.
الخطوة 5: حدد "Dropbox"
بمجرد تحديد خيار "Cloud Drive"، سيتم عرض نافذة مثل هذه. الرجاء تحديد "Dropbox" والنقر على "موافق."
الخطوة 6: Schedule
قبل الانتهاء، انقر على أيقونة "الساعة" في أسفل النافذة. هناك يمكنك تخصيص الفترات الزمنية التي ستتم فيها مزامنة البيانات مع Dropbox. أوصي باستخدام الخيار "Real-Time Sync" أو "Event Triggers". وبهذه الطريقة، ستتم مزامنة المعلومات تلقائيًا في كل مرة يتم فيها إجراء تغيير على الملفات، مما يضمن تحديث معلوماتك دائمًا على Dropbox.
الخطوة 7: ابدأ عملية المزامنة

إذا تم إعداد جميع التفضيلات، فسيتعين عليك النقر فوق الزر "بدء المزامنة". كما رأيت، فإن أداة AOMEI Backupper سهلة الاستخدام للغاية وتتيح لك إجراء أي نوع من عمليات النسخ الاحتياطي بسهولة كبيرة
الاستنتاج
تعد مزامنة مجلداتك مع Dropbox دائمًا قرارًا حكيمًا، ومع ذلك، يوصى بشدة بالتفكير بعناية في طريقة المزامنة الأنسب لاحتياجاتك. الطريقة اليدوية فعالة، ولكن كما لاحظت، إذا لم يكن لديك حساب Dropbox احترافي، فقد تكون هذه الطريقة غير عملية. من ناحية أخرى، تم تصميم AOMEI Backupper خصيصًا لإجراء أي عملية نسخ احتياطي ومزامنة بكفاءة، ببضع نقرات فقط، وسيتولى البرنامج الباقي.

Khalid Abdullahi
contributor Editor
Generally rated4.5(105participated)