أواجه مشكلات في مزامنة Google Drive بعدة طرق:
- عندما يكون لدي مجلد Google Drive متزامن، وأختار إيقاف مزامنته دون إزالته من الخادم
- عندما أقوم بتحميل أشجار مجلدات جديدة
إنني على دراية بعامل البطء في مصافحة TCP، فضلاً عن زمن الوصول المرتفع والارتعاش وفقدان الحزم؛ هذه ليست قضايا مساهمة. إذا رغبت في ذلك، يمكننا الخوض في ذلك، لكنني أفضل تخطي ذلك.
بدأت عملية المزامنة في الخامس من يوليو. إنها ليست 10 أكتوبر، وما زلت أعمل عليها.
في الأصل، قمت بنسخ العديد من محركات الأقراص الثابتة القديمة إلى سطح المكتب الخاص بي، ربما 600 جيجابايت وربما 4 ملايين ملف معًا؛ استخدم جهازي MacBooks لتسريع الأمور. نظرًا لقيود الوقت مع محول IDE / USB الذي استعرته، بدأت في المزامنة مع Google Drive. عندما استغرق ذلك وقتًا طويلاً، بدأت في المزامنة مع OneDrive في نفس الوقت. في الوقت الذي استغرقته مزامنة ربما 50 غيغابايت مع Google، قمت بمزامنة 400 غيغابايت ربما مع OneDrive؛ ثم أعدت المحول وأخذت أجهزة الكمبيوتر المحمولة الخاصة بي على الطريق مع 150 جيجابايت لا تزال مقسمة عبر جهازي المكتب.
تم تحميل 150 جيجابايت على Google و One Drive واكتمل في أغسطس. منذ ذلك الحين، كنت أقوم بالتنزيل من OneDrive على دفعات، وأعد تحميل هذه المجموعات إلى Google، ما يقرب من 20 جيجابايت و 100000 ملف في المرة الواحدة (على الرغم من أن الرقم المحدد يختلف من 10 جيجابايت إلى 20 جيجابايت).
بعد اكتمال دفعة، أوقف مزامنة هذا المجلد. بمجرد أن تزيل Google هذه الملفات من المتجر المحلي، أنقل دفعة أخرى إلى Google للتحميل (والتي تزيلها في نفس الوقت من OneDrive) وتنزيل دفعة أخرى من OneDrive. هدفي النهائي هو الحصول على كل هذه الأشياء على Google Drive.
ومع ذلك، يستغرق تحميل بضعة آلاف من الملفات أسابيع (عادةً 100000 ملف في المرة الواحدة). وبمجرد أن أتوقف عن مزامنة مجلد، فإن إزالة هذا المجلد تستغرق أيضًا أسابيع؛ أنا أتتبع عملية إزالة واحدة الآن، ولدي 4600 ملفًا في 3 أيام.
ما الذي يمكن أن يستغرق Google Drive وقتًا طويلاً لمزامنة نفسه مع كل من التحميل والإزالة؟
تعني مزامنة البيانات تحديث كافة التغييرات الأخيرة التي تم إجراؤها. إذا كانت بياناتك مخزنة على google drive، فقد أجريت بعض التغييرات عليها، والآن تريد أن تتم مزامنتها على OneDrive، فهي تندرج تحت فئة إنشاء نسخة احتياطية للبيانات، أي نسخة احتياطية من محرك google على OneDrive. ستؤدي مزامنة البيانات بين كلاً من حلول التخزين السحابي إلى الاحتفاظ بالإصدار المحدث من الملفات والمجلدات والعملية، أي أن مزامنة محرك جوجل مع OneDrive ستعمل كنسخة احتياطية لتجنب فقدان البيانات. ستكون هذه المقالة دليلك للنسخ الاحتياطي Synology إلى OneDrive.
كما ذكر أعلاه، فإن عملية مزامنة محرك جوجل مع OneDrive هي طريقة لإنشاء نسخة احتياطية سحابية للبيانات. أصبح استخدام الأجهزة السحابية شائعًا لإنشاء نسخ احتياطية للبيانات. يمكنك الوصول إلى البيانات الخاصة بك من أي مكان ومتى تريد. في هذا الصدد، هناك اثنان من أجهزة التخزين السحابية قيد المناقشة في هذه المقالة هما google drive و OneDrive. للنسخ الاحتياطي لمحرك google إلى OneDrive، تحتاج إلى تخزين البيانات على منصات التخزين السحابية هذه. في هذا الصدد، يتيح لك google drive مساحة تخزين مجانية تبلغ 15 جيجا بايت بينما يوفر لك OneDrive مساحة خالية تبلغ 5 جيجا بايت. ستشرح لك هذه المقالة أعلاه الطرق، أي الطرق السريعة لمزامنة محرك جوجل مع OneDrive. ستحصل على معلومات حول آليتين مدمجتين جنبًا إلى جنب مع برنامج تطبيق تابع لجهة خارجية لنسخ محرك google احتياطيًا إلى OneDrive. فيما يلي الموضوعات التي سيتم مناقشتها بالتفصيل.
الجزء 1: المزامنة من Google Drive إلى OneDrive باستخدام التنزيل والرفع
كما هو مذكور أعلاه، يمكن إجراء مزامنة google drive مع OneDrive باستخدام أداة مساعدة مدمجة تساعد على مزامنة البيانات بين التخزين السحابي. لا يقتصر الأمر على المزامنة، بل يمكن استخدام هذه الأداة لإنشاء نسخة احتياطية من محرك google إلى OneDrive. هذه الآلية تسمى التنزيل والتحميل. لاستخدام هذه التقنية، إليك بعض النقاط التي يجب التحقق منها:
- تأكد من أن لديك اتصال شبكة سليم وسريع، وإلا فإن عملية التنزيل والتحميل ستكون بطيئة للغاية.
- ستكون الملفات التي يتم تنزيلها من محرك جوجل في شكل ملفات مضغوطة. لذلك، قبل التحميل على OneDrive، قم بفك ضغط الملفات.
إليك الإجراء التدريجي لاستخدام الأداة.
الخطوة 1: ابدأ العملية بتسجيل الدخول إلى حساب google drive الخاص بك.
الخطوة 2: بمجرد تسجيل الدخول، في القائمة الرئيسية لمحرك الأقراص الخاص بك، حدد جميع الملفات وانقر فوق تنزيل لتنزيلها جميعًا على وحدة التخزين المحلية.
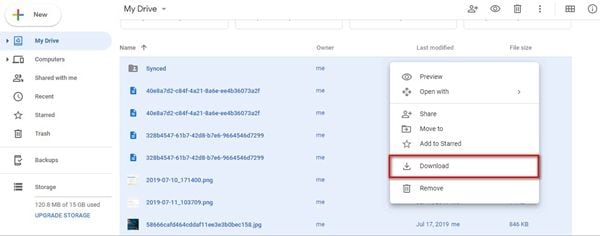
الخطوه 3: بمجرد تنزيل جميع الملفات، فإن الخطوة التالية الآن هي تسجيل الدخول إلى OneDrive.
الخطوة 4: في واجهة OneDrive الرئيسية، انقر فوق الخيار + جديد. سيتم تنزيل جميع الملفات، أي تلك التي تم تنزيلها من محرك جوجل.
هذه هي الطريقة التي يمكنك من خلالها إنشاء محرك google للنسخ الاحتياطي إلى OneDrive عن طريق تنزيل الملفات وتحميلها بين منصتي تخزين سحابي.
الجزء 2: مزامنة Google Drive مع OneDrive مجانًا مع Google Takeout
هناك أداة مدمجة أخرى للعملية، مثل مزامنة محرك جوجل مع OneDrive وهي Google Takeout. إنها الأداة التي تهم "تنزيل بياناتك". يسمح لك بتصدير البيانات، أي من صور Google و Google Keep و YouTube و Google Drive وما إلى ذلك إلى وجهات مثل الكمبيوتر المحلي أو Google Drive أو Dropbox أو OneDrive أو Box. تقوم المجموعة بتشغيل آلية مزامنة البيانات من منصة إلى أخرى.
فيما يلي خطوات استخدام الأداة المساعدة.
الخطوة 1: إنشاء حساب على google Takeout وتسجيل الدخول.
الخطوة 2: في القائمة الرئيسية، حدد محرك الأقراص، أي محرك الأقراص المصدر الذي تريد تصدير البيانات منه. انقر فوق رمز الخطوة التالية للمتابعة.
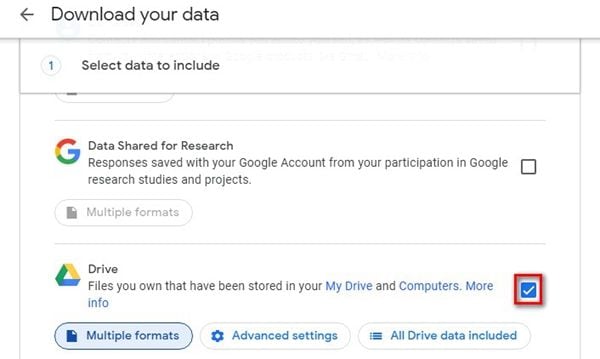
الخطوه 3: في النافذة التالية، سيسمح لنا خيار التنسيق المتعدد باختيار التنسيق المحدد للأرشيف.
الخطوة 4: حدد الآن خيار الإضافة إلى OneDrive كطريقة توصيل وانقر فوق خيار ربط الحساب وإنشاء أرشيف. السماح للأذونات، يطلب Google Takeout.
الخطوة 5: الخطوة التالية هي تسجيل الدخول إلى OneDrive. انقر فوق خيار الملفات حيث يمكنك رؤية البيانات المصدرة. حدد خيار google لتنزيل بياناتك.
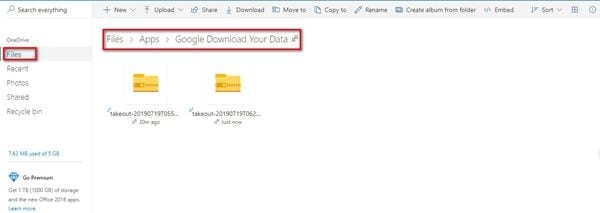
هذه هي الطريقة التي يمكنك بها مزامنة محرك جوجل مع OneDrive.
الجزء 3: استخدم MultCloud لمزامنة Google Drive مع OneDrive
في حالة فشل الأدوات المساعدة المضمنة في إجراء النسخ الاحتياطي Synology إلى OneDrive، فإليك حل برنامج الجهة الخارجية. MultCloud هو برنامج متطور يستخدم لمزامنة محرك جوجل مع OneDrive. يساعد هذا في تجنب عملية التنزيل ثم التحميل، فأنت تحتاج فقط إلى اتصال شبكة قوي. يوفر البرنامج 8 أوضاع مزامنة مختلفة لمزامنة البيانات. يتضمن ذلك المزامنة البسيطة، والمزامنة المتطابقة، ومزامنة النقل، والمزامنة التراكمية، ومزامنة التحديث، ومزامنة النسخ الاحتياطي المتزايد، ومزامنة النسخ الاحتياطي الكامل. إليك الإجراء التدريجي لاستخدام البرنامج.
الخطوة 1: قم بتنزيل البرنامج ثم تثبيته على الجهاز. بمجرد التثبيت، قم بتشغيل البرنامج وانتقل إلى تسجيل الدخول. في القائمة الرئيسية، انقر فوق خيار إضافة السحب وإضافة محرك google.
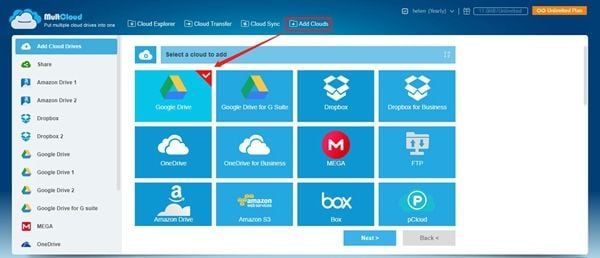
الخطوة 2: الآن قم بتفويض محرك google وانقر فوق التالي للمتابعة. انقر فوق خيار إضافة حساب google drive.
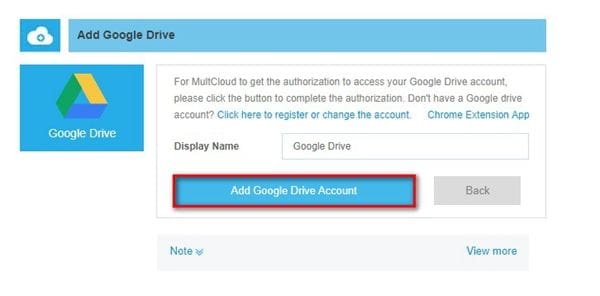
الخطوه 3: أضف الآن OneDrive. استخدم نفس الخطوات لإضافة OneDrive كما فعلت لمحرك Google.
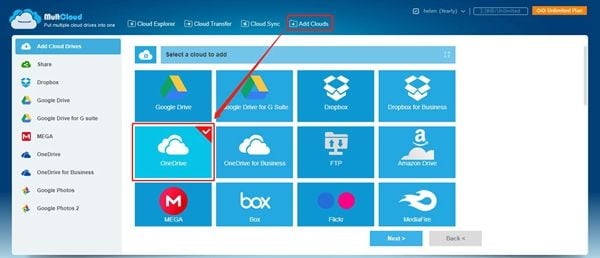
الخطوة 4: بمجرد إضافة كلا النظامين الأساسيين إلى البرنامج، يمكنك الآن مزامنة الملفات بين google drive و OneDrive. حدد خيار مزامنة التخزين السحابي. محرك Google هو المصدر بينما سيكون OneDrive هو الوجهة. انقر فوق مزامنة الآن للمتابعة.
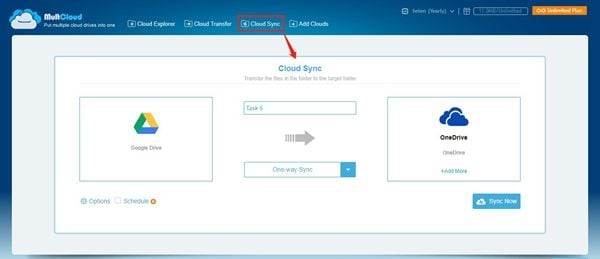
الخطوة 5: يمكنك تحرير المهمة باستخدام مدير المهام.
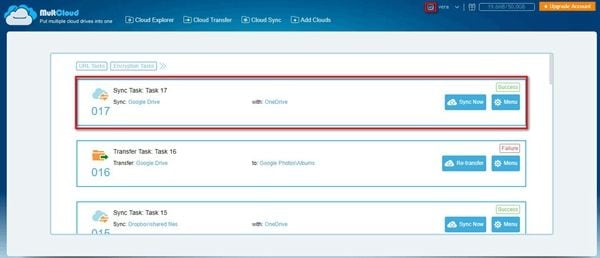
الجزء 4: ميزات MultCloud
كما ذكر أعلاه، يعد MultCloud حلاً من الدرجة الأولى لعملية مزامنة محرك جوجل مع OneDrive. يدعم البرنامج منصات تصل إلى 30 خدمة تخزين قائمة على التخزين السحابي بما في ذلك OneDrive و Google Drive و Box و Dropbox و FTP و MySQL MEGA. بصرف النظر عن ميزة المزامنة السحابية، يساعد البرنامج أيضًا في البحث عن خيارات مثل النقل السحابي والمستكشف السحابي. فيما يلي بعض الميزات البارزة للبرنامج التي توفر وظائف متطورة.
- لا حاجة للتنزيل والتحميل. يحتوي البرنامج على مدير المهام الخاص به والذي يسمح لك بالاتصال بسحب متعددة في وقت واحد والخضوع لعملية المزامنة.
- يتم توفير سرعة عالية للمزامنة دون أي اعتماد على اتصال الشبكة.
- مهمة مزامنة الجدول هي ميزة أخرى يمكنك من خلالها جدولة مهام المزامنة القادمة تلقائيًا.
وبالتالي، فإن مزامنة محرك جوجل مع OneDrive ليست مشكلة كبيرة. إنه شكل من أشكال إنشاء نسخة احتياطية على التخزين السحابي. يمكنك إجراء هذا النسخ الاحتياطي Synology إلى OneDrive إما باستخدام أدوات مساعدة مضمنة أو يمكنك اختيار برنامج تطبيق تابع لجهة خارجية لمساعدتك. قد يتضمن استخدام الأدوات المساعدة المضمنة وظائف التنزيل والتحميل. باستخدام هذا، يمكنك تنزيل البيانات من محرك google إلى التخزين المحلي وفي OneDrive، يمكنك تحميل جميع البيانات. وبالمثل، يمكنك استخدام Google Takeout للخضوع لإجراء مزامنة google drive مع OneDrive. يتضمن حل برامج الجهة الخارجية خدمة متطورة مثل MultCloud، والتي توفر 8 أوضاع مزامنة مختلفة لتنفيذ العملية.

Khalid Abdullahi
contributor Editor
Generally rated4.5(105participated)