هنالك الكثير خدمات النسخ الاحتياطي السحابي متوفر في السوق. ومع ذلك، فإن Google مهم جدًا وشائعًا. سيكون هناك بالتأكيد العديد من الأسئلة حول استخدامه. لذلك، ستجيب هذه المقالة على الأسئلة المتعلقة بالحاجة إلى نسخ الكمبيوتر احتياطيًا إلى سحابة Google.
في هذه المقالة، سنوضح لك ما يلزم لعمل نسخة احتياطية من جهاز الكمبيوتر إلى سحابة Google. سنتحدث عن هذا من حيث الوصول إلى التخزين السحابي عبر Google Drive. سنقوم بعد ذلك بالإجابة على الأسئلة الشائعة مثل كيفية استعادة النسخ الاحتياطي من سحابة Google، وكيفية عمل نسخة احتياطية من جهات الاتصال على سحابة Google، وما إلى ذلك أيضًا، يمكنك الحصول على أفضل ما في Google Drive وخدمات النسخ الاحتياطي السحابية الأخرى على حد سواء باستخدام برامج الجهات الخارجية. سنقدم لك برنامجًا يمكنه مساعدتك على المدى الطويل. واصل القراءة!!!
Google Drive
Google Drive هو وسيلة للوصول إلى جوجل كلاود. إنه يشبه إلى حد كبير مدير الملفات ويمكن أن يساعد في حفظ ملفاتك. هنا سنتحدث عن Google Drive من حيث سعره ومميزاته. هذا لمساعدتك في تحديد ما إذا كانت خدمة النسخ الاحتياطي السحابية المناسبة لك.
إذا كان هذا هو الخيار الصحيح، يمكنك الاستمرار. ومع ذلك، إذا كنت تعتقد أنه يفتقر إلى الميزات اللازمة للحفاظ على أمان ملفاتك، فيمكنك التحقق من أفضل خدمات التخزين السحابي . Read on!!

Google Drive هي واحدة من أكثر خدمات النسخ الاحتياطي السحابية شيوعًا في العالم الرقمي. الشعبية ترجع إلى أشياء كثيرة. الأول هو سهولة فتح الحساب والوصول إلى ميزته. آخر هو أنه متاح على العديد من أنظمة التشغيل. لا يهم ما إذا كنت تستخدم Windows أو iOS أو macOS أو Android، يمكنك الوصول بسهولة إلى ميزاته.
خطة التخزين والتسعير
أسعار النسخ الاحتياطي السحابي من Google ميسورة التكلفة دائمًا. يحتوي Google Drive على 4 خطط تخزين: 15 غيغابايت و 100 غيغابايت و 200 غيغابايت و 2 تيرابايت. يمكنك تنشيطها باستخدام عنوان بريد Google فقط.
تأتي كل خطة تخزين مع ميزاتها، والتي شرحناها أدناه.
- خطة تخزين 15 جيجابايت
هذه الخطة مجانية. لا تأتي مع أي ميزة.
- خطة تخزين 100 جيجابايت
تبلغ خطة التخزين هذه 1.99 دولارًا أمريكيًا في الشهر و 19.99 دولارًا أمريكيًا في السنة. يأتي مع ميزات أخرى مثل الوصول إلى خبراء Google وخيار إضافة عائلتك وما إلى ذلك.
- خطة تخزين 200 جيجا بايت
هذه الخطة تصل إلى 2.99 دولارًا في الشهر و 29.99 دولارًا في السنة. كما أنه يأتي مع ميزات خطط تخزين 100 جيجا بايت و 3 ٪ مرة أخرى على الأشياء التي تم شراؤها على Google PlayStore.
- خطة تخزين 2 تيرابايت
هذه الخطة تصل إلى 9.99 دولارًا في الشهر و 99.99 دولارًا في السنة. يأتي أيضًا مع ميزات خطط تخزين 100 جيجا بايت و 10 ٪ مرة أخرى على الأشياء التي تم شراؤها على Google PlayStore.
الميزات
يحتوي Google Drive على ميزات وإضافات رائعة، مما يجعله خدمة نسخ احتياطي سحابي جيدة جدًا. فيما يلي القليل:
ارتباط بتطبيقات Google الأخرى
باستخدام Google Drive، من السهل ربط بعض أنواع الملفات بتطبيقات Google الأخرى. لذلك، يمكنك الوصول إلى هذه الملفات وتعديلها في الوقت الفعلي. على سبيل المثال، يمكنك الوصول إلى أنواع الملفات التالية وتحريرها:
- مستندات Word عبر محرر مستندات Google.
- مستندات Excel عبر جداول بيانات Google.
- مستندات PowerPoint عبر العروض التقديمية من Google.
خيار المشاركه
ميزة أخرى مهمة في Google Drive هي خيار المشاركة. باستخدام هذه الميزة، يمكنك مشاركة الملفات التي قمت بنسخها احتياطيًا على google cloud مع أشخاص آخرين. يمكنك مشاركة ملف أو مجلد على محرك الأقراص الخاص بك عن طريق تحديده وإنشاء ارتباط إليه.
من الممكن أيضًا تغيير الإذن على الرابط الذي تريد إرساله. يمكنك القيام بذلك عبر خيار مشاركة الرابط ومن خلاله تقرر الأشخاص الذين يمكنهم الوصول إلى الملفات التي تشاركها.
الوصول دون اتصال إلى الملفات
نفذ Google drive أيضًا الوصول دون اتصال إلى الملفات لتعزيز الوصول غير المقيد إلى الملفات الموجودة على Drive. ومع ذلك، هناك قيود. يمكنك فقط الوصول إلى مستندات Google وجداول بيانات Google والعروض التقديمية من Google
أسئلة النسخ الاحتياطي جوجل الشائعة
الآن خصصنا هذا القسم للإجابة على جميع أسئلة النسخ الاحتياطي الشائعة من google التي قد تكون لديكم. هنا، سنوضح لك كيفية عمل نسخة احتياطية من جهاز الكمبيوتر إلى سحابة Google، وكيفية عمل نسخة احتياطية من جهات الاتصال على سحابة Google، وكيفية استعادة النسخة الاحتياطية من سحابة Google.
كيف يمكن نسخ الملفات احتياطيًا إلى Google Cloud؟
يعد الاضطرار إلى نسخ الكمبيوتر احتياطيًا إلى Google Drive عملية سهلة ولكنها متنوعة. هناك أشياء كثيرة عليك أن تأخذها في الاعتبار. هناك أيضًا العديد من الطرق التي يمكنك اتباعها. على سبيل المثال، يمكنك نسخ الكمبيوتر احتياطيًا يدويًا إلى Google cloud. يمكنك أيضًا استخدام إعدادات البرنامج المتاحة أو استخدام تطبيقات الطرف الثالث لهذه العملية.
السيناريو 1: كيفية نسخ الكمبيوتر احتياطيًا يدويًا إلى Google Cloud؟
يمكنك نسخ الكمبيوتر احتياطيًا يدويًا إلى Google cloud دون أي مشكلة. هذه العملية لها مزاياها. على سبيل المثال، أنت تتحكم في الملفات التي تريد نسخها احتياطيًا. لذلك، لا يوجد شيء مثل خطأ أثناء النسخ الاحتياطي.
هناك طريقتان للقيام بذلك. واحد باستخدام التطبيق. والآخر باستخدام خدمة الويب.
الحل 1: استخدام Google Drive لنسخ الكمبيوتر احتياطيًا يدويًا إلى Google Cloud
هذه هي أسهل طريقة لعمل نسخة احتياطية من جهاز الكمبيوتر على سحابة Google. اتبع الخطوات أدناه حول كيفية تنفيذ العملية.
الخطوة 1 - قم بالتنزيل والتسجيل على Google Drive
تتمثل الخطوة 1 في تنزيل تطبيق Google Drive وتثبيته. ما عليك سوى بريد جوجل الخاص بك لهذه العملية. يمكنك إنشاء عنوان بريد جوجل وإذا كنت قد قمت بتسجيل الدخول بالفعل، فما عليك سوى تسجيل الدخول.
الخطوة 2 - انقل الملف أو المجلد إلى مجلد Google Drive
بعد تثبيت Google Drive، سيخصص مجلدًا (مجلد Google Drive) لملفات النسخ الاحتياطي. يمكنك بعد ذلك نسخ ملفاتك احتياطيًا في google cloud باستخدام الخطوات أدناه.
- حدد الملفات التي تريد نسخها احتياطيًا.
- قم بالسحب والإفلات في المجلد المخصص.
- قم بتشغيل "Cloud Sync."
الحل 2: استخدام الويب لنسخ الكمبيوتر احتياطيًا يدويًا إلى Google Cloud
يمكنك أيضًا نسخ الكمبيوتر احتياطيًا يدويًا إلى سحابة Google باستخدام خدمات الويب. اتبع الخطوات أدناه حول كيفية تنفيذ العملية.
الخطوة 1 - تصفح موقع Google Drive
انتقل إلى موقع Google Drive.
الخطوة 2 - انقل الملف أو المجلد إلى Google Drive على الويب
اتبع الخطوات أدناه لنقل الملفات أو المجلد إلى الويب Google Drive؛
- حدد الملفات التي تريد نسخها احتياطيًا.
- قم بالسحب والإفلات في Google Drive على الويب.
السيناريو 2: إعداد البرنامج
لمزيد من الاستمتاع باستخدام Google Drive، يمكنك القيام ببعض إعدادات البرامج. باستخدام إعداد البرنامج هذا، يمكنك إزالة قيود النسخ الاحتياطي اليدوي. يمكنك ضبطه على النسخ الاحتياطي ومزامنة الملف والمجلد تلقائيًا.
- النسخ الاحتياطي التلقائي
جوجل لديه ميزة النسخ الاحتياطي التلقائي. لذلك، يمكنه بسهولة إجراء نسخ احتياطي للملفات والمجلدات المضافة حديثًا على جهاز الكمبيوتر الخاص بك إلى التخزين السحابي.
- مزامنة ملفاتك
يمكنك أيضًا تعيين Google Drive لمزامنة ملفاتك أو مجلدك. من خلال القيام بذلك، بعد تحرير ملف أو تعديله على النظام الأساسي، يكون التأثير مرئيًا على الأنظمة الأساسية الأخرى التي لها حق الوصول إلى حسابك.
السيناريو 3: AOMEI Backupper
يمكنك أيضًا استخدام برنامج جهة خارجية لإجراء نسخ احتياطي لملفاتك أو مجلداتك. على Windows، البرنامج الشائع هو AOMEI Backupper. باستخدام البرنامج، يمكنك ربط خيارات التخزين المحلية والتخزين السحابي. لذلك، يمكنك استخدامه لنسخ الملفات احتياطيًا إلى Google Drive.
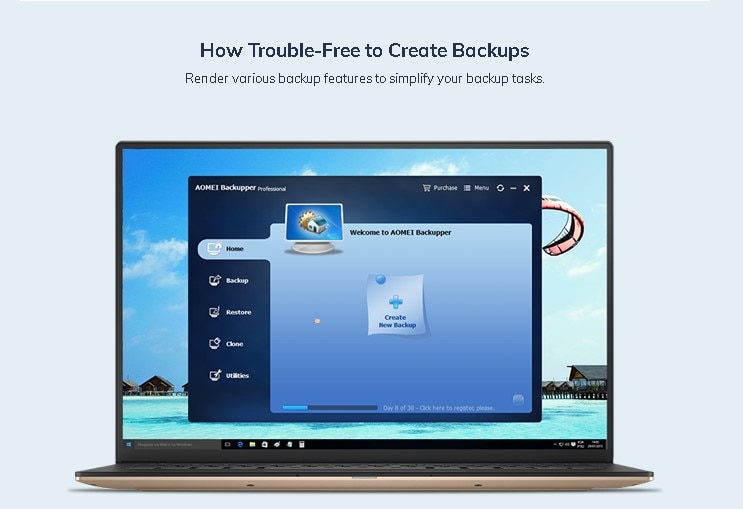
لإجراء نسخ احتياطي لجهاز الكمبيوتر إلى Google cloud، قم بتشغيل البرنامج واتبع الخطوات أدناه.
الخطوة 1: حدد وضع "النسخ الاحتياطي"
- اختر "النسخ الاحتياطي" وحدد "ملف النسخ الاحتياطي."

- قم بتسمية الصورة الاحتياطية. (سنستخدم "My File Backup").
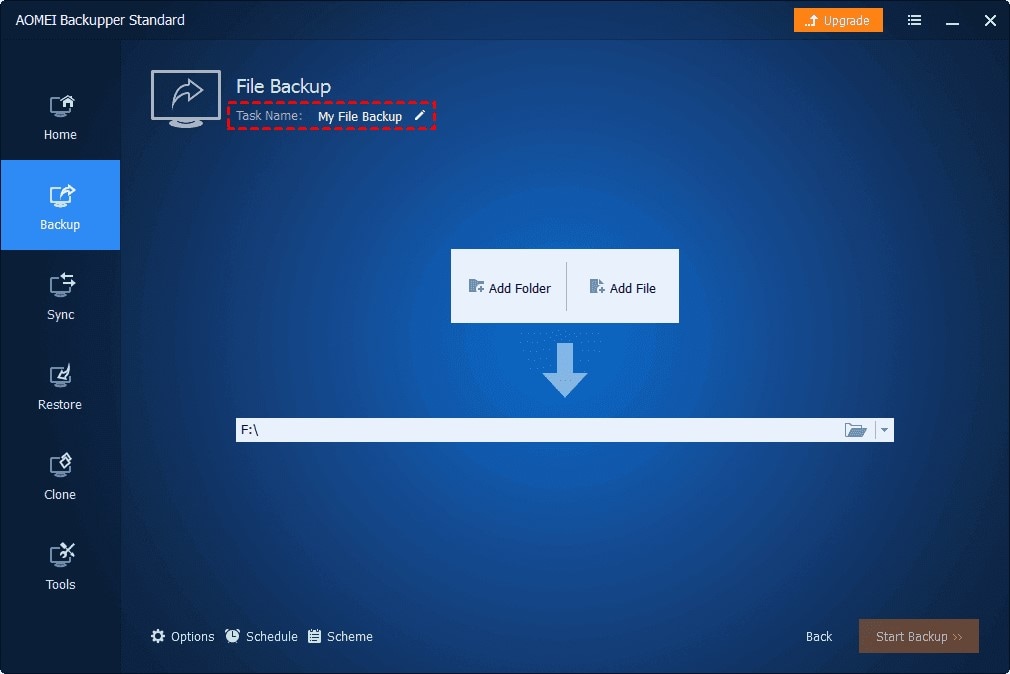
الخطوة 2 - ابدأ عملية النسخ الاحتياطي
- انقر فوق "إضافة ملف" أو "إضافة مجلد" لإضافة الملفات التي تريد نسخها احتياطيًا. يمكنك أيضًا إضافة عدة ملفات ومجلدات.

إذا قمت بتشغيل الإصدار الاحترافي من البرنامج، فاستخدم Filter Settings لاستهداف أنواع الملفات للنسخ الاحتياطي.
- انقر فوق "تحديد محرك التخزين السحابي."

- اختر Google Drive كخدمة النسخ الاحتياطي السحابية المفضلة.
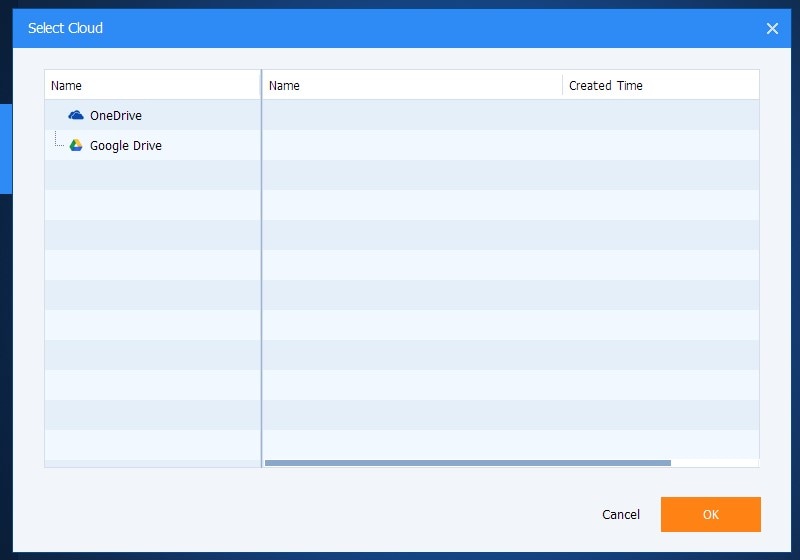
- ابدأ عملية النسخ الاحتياطي.
كيفية عمل نسخة احتياطية من جهات الاتصال على Google Cloud؟
يمكنك بسهولة نسخ جهات الاتصال احتياطيًا إلى google cloud على جهاز الكمبيوتر الخاص بك. اتبع الخطوات أدناه حول كيفية تنفيذ العملية.
الخطوة 1 - قم بالتنزيل والتسجيل في جهات اتصال Google
- قم بتنزيل Google Contact على جهاز الكمبيوتر الخاص بك.
- التسجيل / تسجيل الدخول باستخدام البريد الإلكتروني الخاص بك.
الخطوة 2 - حدد ونسخ جهات الاتصال احتياطيًا إلى Google Cloud
- حدد جهات الاتصال التي تريد نسخها احتياطيًا إلى التخزين السحابي.
- انقر على "مزيد من الإجراءات" و "تصدير."
- اختر Google CSV كوسيلة لإجراء نسخ احتياطي لجهات الاتصال الخاصة بك.
- احفظ عن طريق النقر فوق تصدير.
كيفية استعادة النسخ الاحتياطي من جوجل كلاود؟
لا ينبغي أن تكون معرفة كيفية استعادة النسخة الاحتياطية من سحابة Google عملية فوضوية. لاستعادة النسخة الاحتياطية على الكمبيوتر بشكل فعال، تعد خدمة الويب طريقة مثالية للاستخدام. اتبع الخطوات أدناه حول كيفية تنفيذ العملية.
الخطوة 1 - قم بزيارة موقع Google Drive
- انتقل إلى موقع Google Drive.
- ابحث عن الملفات التي قمت بنسخها احتياطيًا.
الخطوة 2 - قم بتنزيل الملف
حدد الملف الذي تريد استعادته وتنزيله. ستتمكن من الوصول إلى الملف على جهاز الكمبيوتر الخاص بك بعد التنزيل.
يعد Google Drive بالتأكيد خدمة نسخ احتياطي سحابية جيدة. ومع ذلك، فإنه يحتوي على limitations لجميع خدمات النسخ الاحتياطي السحابي. على سبيل المثال، يمكن لعوامل مثل سرعة الإنترنت المنخفضة ومسار المجلد المقيد وما إلى ذلك أن تقلل من استخدامه.
تتمثل إحدى طرق إزالة هذه القيود في استخدام برنامج النسخ الاحتياطي المحلي. مثال على هذه البرامج هو AOMEI Backupper. يمكنه سد ميزات النسخ الاحتياطي المحلي والتخزين السحابي. باستخدام Backupper، يمكنك ترقية تجربة النسخ الاحتياطي.
ترقية تجربة النسخ الاحتياطي الخاصة بك مع AOMEI Backupper
مع AOMEI Backupper يمكنك بسهولة نسخ الملفات احتياطيًا من النوع المحلي والتخزين السحابي. هذا يجعل عملية النسخ الاحتياطي عملية سهلة للغاية باستخدام برنامج Windows التابع لجهة خارجية. عرّفتنا الأقسام السابقة إلى القليل من قدرة البرنامج. ومع ذلك، لا يمكن أن يكتمل دون معرفة بعض الخصائص التي يمكن أن تساعد في ترقية تجربة النسخ الاحتياطي في هذا القسم.
وظائف AOMEI Backupper
AOMEI Backupper هو بلا شك أمر لا يصدق. لدعم هذا، فإنه يضم العديد من الوظائف. أدرجنا بعضًا من وظائفها العامة أدناه.
النسخ الاحتياطي
Backupper هي أداة نسخ احتياطي محلية وسحابة. بشكل عام، مع البرنامج، يمكنك الحصول على نسخة احتياطية من الملفات أو نسخة احتياطية للنظام أو نسخة احتياطية للقسم أو نسخة احتياطية على القرص.
المزامنة
ميزة أخرى تصنف Backupper كأحد أفضل برامج النسخ الاحتياطي المحلية لـ Windows هي ميزة المزامنة السحابية. باستخدامه، يمكنك بسهولة نسخ الملفات احتياطيًا ومزامنتها مع أفضل خدمات النسخ الاحتياطي السحابي مثل OneDrive و Google Drive. أوضحنا الخطوات التي يجب اتخاذها مع Google Drive أعلاه.
استنساخ
تتيح لك ميزة النسخ في Backupper استنساخ الملفات الموجودة على نظامك. هناك العديد من أنواع الاستنساخ المتوفرة على AOMEI Backupper. فيما يلي قائمة:
- استنساخ القرص.
- استنساخ النظام
- استنساخ بسطر الاوامر.
- استنساخ التقسيم
- استنساخ مع محاذاة التقسيم.
الاستعادة
يمكنك استعادة الملفات التي تم نسخها احتياطيًا بالفعل باستخدام ميزة الاستعادة في Backupper. ومع ذلك، تعتمد عملية الاستعادة على نوع النسخة الاحتياطية.
ذكي وتلقائي
AOMEI Backupper ذكي وتلقائي. هذا يجعله برنامجًا من الدرجة الأولى على نظام التشغيل Windows. فيما يلي بعض الميزات التي تجعل البرنامج مميزًا.
جدولة
مع AOMEI Backupper، لا داعي للقلق بشأن التفويض المستمر عند الحصول على نسخة احتياطية. يمكنك ببساطة جدولة نسخة احتياطية لجلسة مناسبة.
تحفيز حدث
باستخدام مشغلات الأحداث، يمكنك نسخ ملفاتك احتياطيًا على الفور في سيناريوهات معينة. باستخدام هذه الميزة المتوفرة فقط في الخطة الاحترافية، يمكنك تقليل فقد الملفات بسبب فشل النظام.
سيقوم البرنامج بتشغيل جلسة نسخ احتياطي في أحداث محددة مثل:
- تسجيل دخول المستخدم
- تسجيل خروج المستخدم
- بدء تشغيل النظام
- اغلاق النظام
مخطط
لجعل تجربة النسخ الاحتياطي أكثر سلاسة، يوفر Backupper أيضًا العديد من المخططات. من بين هؤلاء، يمكنك الحصول على الأفضل من عملية النسخ الاحتياطي الخاصة بك.
- نسخ احتياطي كامل: يمكنك استخدام هذا الوضع لعمل نسخة احتياطية من جميع البيانات الموجودة على محرك الأقراص في وقت معين. يجب أن يكون الأساس لجميع النسخ الاحتياطية.
- الوضع التزايدي والتفاضلي: في هذا الوضع، يقوم البرنامج تلقائيًا بنسخ الملفات الجديدة احتياطيًا عند إضافتها إلى النظام.
أدوات
هناك أيضًا مجموعات أدوات يمكنك استخدامها في Backupper لعمليات أخرى. مع مجموعات الأدوات، يحتل Backupper حاليًا المرتبة الأولى بين برامج النسخ الاحتياطي المحلية الأخرى على Windows. باستخدام البرنامج، يمكنك:
- دمج ملفات الصور
- ضغط الصور الاحتياطية الخاصة بك.
- قم بإنشاء وسائط قابلة للتمهيد.
- تقسيم ملف الصورة
الاستنتاج
لا ينبغي أن يكون الاضطرار إلى نسخ الكمبيوتر احتياطيًا إلى Google cloud أمرًا فوضويًا. هناك الكثير من الأشياء التي تحتاج إلى معرفتها. يعد Google Drive إحدى طرق الوصول إلى سحابة Google، والعديد من الأشياء تحيط باستخدامه. لذلك، أنصف هذا المقال عدة أشياء في نفس الوقت. أظهر ميزات محرك جوجل. أجاب أيضًا على الأسئلة الشائعة مثل كيفية نسخ الكمبيوتر احتياطيًا إلى سحابة Google باستخدام Google Drive وما إلى ذلك. ولجعل العملية أفضل، فإنه يقدم برنامجًا تابعًا لجهة خارجية يسمى AOMEI Backupper، والذي يمكنك من خلاله ترقية تجربة النسخ الاحتياطي.

Khalid Abdullahi
contributor Editor
Generally rated4.5(105participated)