"بالأمس، واجهت مشكلة على جهاز الكمبيوتر الخاص بي حيث لا تتم مزامنة OneNote في مركز مزامنة Windows 10 أثناء السعي لإنشاء نسخة احتياطية من بياناتي القيمة. يعد عمل هذه النسخة الاحتياطية أمرًا مهمًا جدًا لمسيرتي الأكاديمية. أريد أن أعرف ما إذا كانت هناك أي طريقة لحل هذه المشكلة تمامًا، إذا كانت الإجابة بنعم، فأنا أريد معرفة أسهل الخطوات للقيام بذلك، بالإضافة إلى أنني أرغب في معرفة الخطأ بالتفصيل."
يمنحك Windows كل مشكلة بحل رائع. ومع ذلك، لا داعي للذعر. يمكنك بالتأكيد حل هذه المشكلة. لدينا حلول لذلك يمكنها حل مشكلة OneNote. في هذا الدليل، سيكون لديك أيضًا نظرة عامة على الخطأ، والتي ستتيح لك معرفة الخطأ بالتفصيل. سيمكنك التعرف على الخطأ من معالجة هذه المشكلة في المستقبل. لذلك، اتبع الدليل بعناية لإصلاح مشكلتك بشكل دائم."
الجزء 1: لماذا لا تتم مزامنة OneNote؟
أول شيء عليك القيام به هو اكتشاف السبب وراء مشكلتك. يمكن أن يساعدنا بالفعل في حل المشكلات بشكل صحيح. هذه بعض الأسباب الشائعة وراء عدم مزامنة OneNote لمشكلة Windows 10. تأكد من دراسة كل منها بشكل صحيح واكتشاف السبب في السيناريو الخاص بك؛
1. اتصال بالإنترنت
قد يكون السبب الأول والأهم وراء الأداء الضعيف لبرنامج OneNote هو فقد الاتصال بالإنترنت. يعد الاتصال بالإنترنت هو الحاجة الأساسية لكي يعمل OneNote بشكل صحيح. تحتاج إلى التأكد من أن لديك اتصال إنترنت مناسب. تحقق أيضًا من سرعة اتصالك بالإنترنت، حيث يمكن أن تؤدي السرعة المنخفضة أيضًا إلى حدوث مشكلات.
2. إصدار OneNote قديم
إذا لم يكن الاتصال بالإنترنت، فإن إصدار OneNote يمكن أن يكون سببًا رئيسيًا وراءه. الإصدارات القديمة عادة ما تسبب هذه المشكلة. تحتاج إلى التحقق مما إذا كان OneNote الخاص بك على أحدث إصدار. إذا لم يكن الأمر كذلك، فاتبع الطريقة الموجودة في الدليل لتحديثها بشكل صحيح.
3. لا توجد مساحة كافية
أحد الأسباب الأكثر إهمالًا وراء عدم تقديم OneNote لأداء رائع هو مساحة OneDrive أو محرك أقراص الحالة الصلبة للكمبيوتر الخاص بك. تحقق من سعة التخزين للتخزين على الإنترنت وكذلك SSD إذا كانت المساحة على وشك النفاد. احصل على مساحة أكبر للاحتفاظ بالميزات المناسبة.
4. أخطاء الخادم
أخطاء الخادم نادرة الحدوث. ومع ذلك، يمكنهم أيضًا أن يكونوا المذنبين في حالتك. تحقق من الأداء السليم للخوادم للتأكد من السبب في السيناريو الخاص بك.
5. الخدمة غير متوفرة
إذا كان الخرف في الشكل الصحيح. قد تواجه خدمة OneNote بعض المشكلات. تحقق من الخدمة لمعالجة أي مشكلة.
6. المقاطع في غير مكانها في OneNote
من النادر جدًا أن تكون الأقسام في غير محلها في OneNote. ومع ذلك، تحتاج إلى التحقق من أن أقسام OneNote ليست في غير محلها.
7. وأسباب أخرى
إذا لم تكن جميع الأسباب المذكورة أعلاه، فإن العديد من الأسباب الأخرى مثل مشكلات الأجهزة والبرامج يمكن أن تؤدي بأي شخص إلى هذا الموقف الإشكالي.
الجزء 2: كيفية إصلاح عدم مزامنة OneNote؟
عادة ما يتم الإبلاغ عن جميع الأسباب المذكورة أعلاه من قبل المستخدمين. اكتشف السبب في حالتك. بمجرد القيام بذلك، هناك طرق متعددة لحل المشكلة. كل ما عليك فعله هو تطبيقها خطوة بخطوة. هناك مواقف مختلفة تتبعها الطرق، أذكرها في الدليل. تعرف على وضعك وطبق الطريقة بشكل صحيح؛
الطريقة 1: تحديث OneNote إلى أحدث إصدار
إذا لم تكن قد قمت بتحديث OneNote إلى أحدث إصدار، فستحتاج إلى اتباع الخطوات لتحديث OneNote. تجنب الإصدارات القديمة من OneNote. اتبع الخطوات للتحديث؛
الخطوة 1: بادئ ذي بدء، انقر فوق زر البدء في نظام التشغيل windows 10 واختر متجر Microsoft.
الخطوة 2: سوف نافذة جديدة يطفو على السطح. انقر فوق رمز رؤية المزيد وحدد خيار التنزيل والتحديث.
الخطوه 3: علاوة على ذلك، انقر فوق خيار "الحصول على التحديثات" للمتابعة.
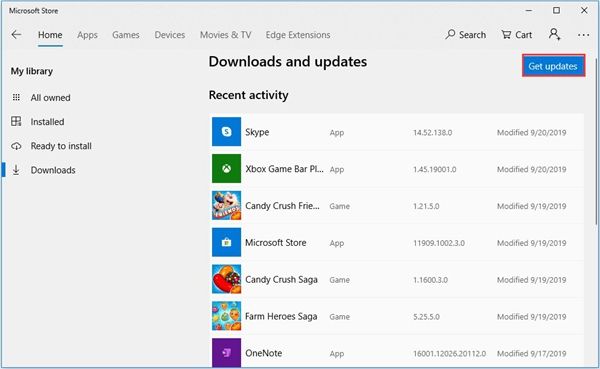
الخطوة 4: بمجرد اختيار هذه الخيارات، سيتم تحديث OneNote. تحقق من ذلك مرة أخرى ومعرفة ما إذا كانت المشكلة موجودة.
الطريقة 2: فحص الكمبيوتر Notebook على الويب
إذا واجهت هذه المشكلة أثناء تشغيل البرنامج، فيمكنك التحقق مما إذا كان يعمل بشكل طبيعي على الويب. يمكنك اتباع الخطوات للتحقق من دفتر الملاحظات على الويب؛
الخطوة 1: بادئ ذي بدء، قم بتشغيل OneNote وانقر فوق "ملف" وحدد الخيار "معلومات".
الخطوة 2: سيكون لديك نافذة صحيحة، انقر بزر الماوس الأيمن فوق الارتباط واختر نسخ للمتابعة.
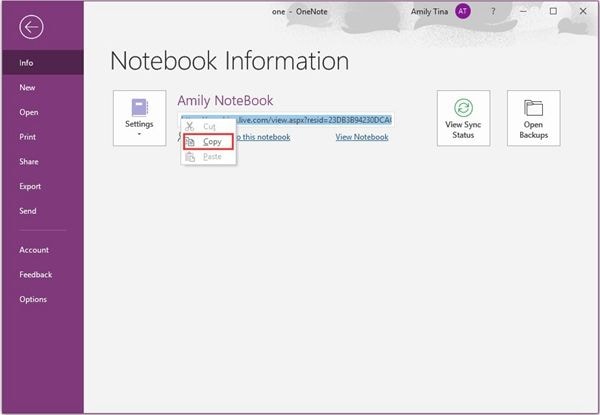
الخطوه 3: علاوة على ذلك، افتح متصفح الويب والصق هذا الرابط في المتصفح واختر خيار "تحرير" لفتح دفتر الملاحظات.
الخطوة 4: إذا كان يعمل بشكل صحيح على الويب، فأنت بحاجة إلى تحديد أن المشكلة تكمن في إصدار سطح المكتب. حاول إغلاق OneNote وإعادة فتحه. اتبع الطريقة التالية إذا كان هذا عديم الفائدة.
الطريقة 3: مزامنة Notebook يدويًا
لنفترض أنك في عجلة من أمرك وتريد مزامنة Notebook بشكل عاجل، يمكنك القيام بذلك يدويًا. يمكنك اتباع هذه الخطوات للقيام بذلك يدويًا؛
الخطوة 1: أولاً، تحتاج إلى تشغيل OneNote. انقر فوق ملف وحدد الخيار "معلومات".
الخطوة 2: انقر فوق الزر "عرض حالة المزامنة" في النافذة المنبثقة.
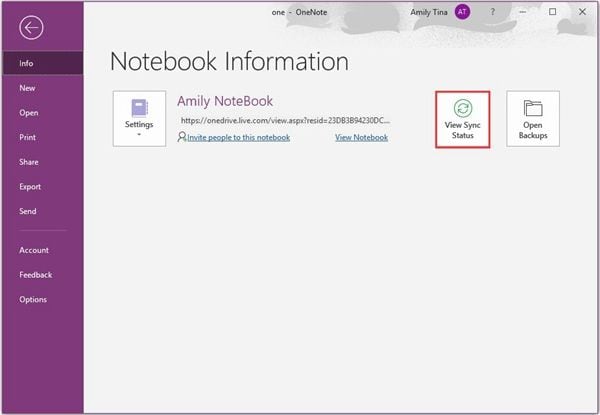
الخطوه 3: ستظهر نافذة مزامنة دفتر الملاحظات المشترك ثم انقر على "مزامنة الآن" للمتابعة.
الخطوة 4: الآن، يمكنك مزامنة الملاحظات بسهولة مع OneDrive.
الطريقة 4: تحقق من مساحة التخزين
في معظم الأحيان، تنفد مساحة التخزين لديك. إذا شاهدت رمز الخطأ 0xE00015E0، فهذا يعني أن جهازك لا يحتوي على مساحة مناسبة للمهمة. يمكنك تحسين الملفات أو إزالة الملفات غير المرغوب فيها لحل المشكلة. اتبع الخطوات للقيام بذلك؛
الخطوة 1: افتح OneNote، وانقر فوق ملف واختر خيارًا.
الخطوة 2: انقر فوق حفظ ونسخ احتياطي في النافذة المنبثقة.
الخطوه 3: حدد الخيار "تحسين كافة الملفات الآن" ضمن إجراء تحسين الملفات. الانتظار لبعض الوقت.
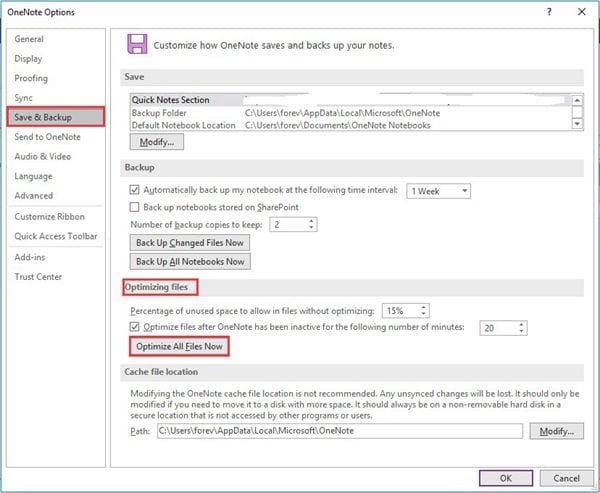
لحذف الملفات غير المرغوب فيها
الخطوة 1: أولاً، اضغط على مفتاح "Windows" و "R" معًا. في مربع الحوار "تشغيل"، اكتب "%localappdata%\Microsoft\OneNote\" وانقر على "موافق".
الخطوة 2: انقر نقرًا مزدوجًا فوق المجلد الذي يتوافق مع رقم الإصدار الذي قمت بتثبيته. اختر مجلد "النسخ الاحتياطي" للمتابعة.
الخطوه 3: احذف الملفات والمجلدات التي تريدها.
الطريقة 5: حل تعارض مزامنة المحتوى
لنفترض أن شخصين قاموا بتحرير نفس الجزء من الصفحة في نفس الوقت، يمكن أن يحدث تعارض في مزامنة المحتوى. استخدم الخطوات لحل تعارض مزامنة المحتوى؛
الخطوة 1: انقر فوق شريط المعلومات الأصفر في OneNote الذي يسرد رسالة التعارض.
الخطوة 2: الآن، انسخ المحتوى من الصفحة المؤقتة التي تظهر الخطأ. علاوة على ذلك، الصق المحتوى في الصفحة الأساسية.
الخطوه 3: انقر بزر الماوس الأيمن فوق الخطأ الذي يواجه الخطأ.
الخطوة 4: تحقق مما إذا تم حل المشكلة.
الطريقة 6: جرب برنامج مزامنة ملفات آخر - AOMEI BACKUPPER
إذا انتهيت من جميع الطرق المذكورة أعلاه، يمكنك تجربة AOMEI BACKUPPER لحل مشكلتك؛
AOMEI Backupper
أنت بحاجة إلى الإصدار الاحترافي من AOMEI Backupper لأنه يوفر استراتيجيات نسخ احتياطي واستعادة كاملة وموثوقة لجهاز الكمبيوتر لأي إصدار من إصدارات Windows. يتوفر استنساخ النظام ونظام النسخ الاحتياطي والنسخ الاحتياطي للقرص الديناميكي واستعادة الأجهزة المتشابهة ودمج الصور وما إلى ذلك والعديد من الميزات الأخرى المتنوعة والمفيدة. ليس فقط النسخ الاحتياطي، ولكن البرنامج يسمح لك بمزامنة محرك USB تلقائيًا عند الاتصال بمزامنة الملفات. البرنامج متوافق مع كل أنظمة التشغيل تقريبًا. هناك عدد كبير من الوظائف التي يحتوي عليها هذا البرنامج. يمكنك إجراء نسخ احتياطي تزايدي أو تفاضلي لمهمة الجدول الزمني، ويسمح لك هذا البرنامج بتعيين جداول النسخ الاحتياطي كل ساعة أو يوميًا أو أسبوعيًا أو شهريًا.
الخطوة 1: أولاً، قم بتنزيل AOMEI Backupper professional على جهاز الكمبيوتر الخاص بك. ثم قم بتشغيله. تحتاج إلى اختيار خيار "النسخ الاحتياطي" ثم "مزامنة الملفات".

الخطوة 2: عند الانتقال، تحتاج إلى تحديد المجلدات التي تريد مزامنتها عن طريق اختيار الخيار "إضافة مجلدات".

الخطوه 3: بعد ذلك، تحتاج إلى اختيار موقع الوجهة عن طريق تحديد الخيار على شاشتك.
الخطوة 4: علاوة على ذلك، يمكنك اختيار الخيارات لتحديد إشعارات البريد الإلكتروني ويمكنك حتى جدولة عملية المزامنة. يمكنك اختيار كل ساعة أو أسبوعيًا أو شهريًا أو يوميًا حسب متطلباتك.
الخطوة 5: بمجرد الانتهاء من التعديلات، تحتاج إلى تحديد الخيار "بدء المزامنة" لبدء العملية.

الاستنتاج
هناك مجموعة متنوعة من البرامج المتاحة في السوق، عندما يتعلق الأمر بمزامنة الملفات. ومع ذلك، فأنت بحاجة إلى اختيار AOMEI Backupper للاستمتاع بأفضل الميزات.

Khalid Abdullahi
contributor Editor
Generally rated4.5(105participated)