يعد OneDrive أحد أكثر خدمات استضافة الملفات شيوعًا في السوق. حقيقة أنها أداة تم تطويرها بواسطة Microsoft، تجعلها متوافقة تمامًا مع Windows، بالإضافة إلى أنه إذا كنت تعمل مع مستندات Office، فهذا هو الخيار الأفضل لأنه يمكنك حتى تحرير المستندات عبر الإنترنت باستخدام إصدارات بسيطة من Word و Excel و PowerPoint . ومع ذلك، لا يُعفى OneDrive من وجود أخطاء في المزامنة يمكن أن تنتج عن عدة عوامل؛ ولكن لا تقلق، هنا ستعرف عدة أسباب لعدم مزامنة OneDrive الخاص بك وسنراجع الحلول.
الجزء 1: طرق إصلاح عدم مزامنة OneDrive في نظام التشغيل Windows 10/8/7
س: في النهاية، لا تتم مزامنة OneDrive ولا أعرف السبب. هل ستساعدني في حل هذه المشكلة؟
يعد النسخ الاحتياطي للملفات أحد أهم الأنشطة على جهاز الكمبيوتر الخاص بك، وبفضل ذلك، يمكنك أن تطمئن إلى أن معلوماتك آمنة بغض النظر عما قد يحدث لمحرك الأقراص الثابتة أو جهاز الكمبيوتر لديك. هناك العديد من الطرق للقيام بهذه العملية، بما في ذلك خدمات استضافة الملفات.
يعد OneDrive واحدًا من أكثر البرامج شيوعًا، فهو عملي وفعال ويتوافق تمامًا مع ملفات Office، وهي ميزة جذابة للغاية لملايين المستخدمين الذين يستخدمون هذه البرامج في مهامهم اليومية، سواء أكانت أكاديمية أم تجارية.
إذا كانت هناك مشكلة في مزامنة النسخ الاحتياطي، فمن الطبيعي أن يكون هناك قلق للمستخدم، لأنه بعد ذلك قد يكون تحديث ملفاتهم والمعلومات الجديدة التي قد يتم حفظها على أجهزة الكمبيوتر الخاصة بهم في خطر.
الجزء 2: أسباب عدم مزامنة OneDrive في نظام التشغيل Windows 10/8/7
- مشاكل الحساب: في بعض الأحيان قد تواجه الحسابات بعض المشاكل؛ قد يتم إغلاق جلسة حسابك دون قيامك بذلك وبالتالي تتوقف المزامنة. تحقق من أن حسابك نشط وأنه ليس به أي مشكلة.
- برنامج عميل قديم: تذكر أن الحفاظ على تحديث تطبيقاتك ونظام التشغيل سيمنع العمليات من التعرض للمشكلات. إذا لم يكن لديك OneDrive أو Windows محدثًا، فقد تتأثر عملية مزامنة OneDrive.
- التكوين غير الصحيح: على الرغم من أن تكوين OneDrive بسيط، فقد يتم أحيانًا حذف التفاصيل مثل مزامنة مجلد معين أو حتى تنشيط المزامنة. تحقق من أن التكوين الخاص بك كما هو محدد.
- Software conflicts: بالإضافة إلى تحديث نظام التشغيل Windows الخاص بك، يجب أن تحافظ على جهاز الكمبيوتر الخاص بك خاليًا من البرامج الضارة والفيروسات، وإلا فإنها يمكن أن تعيق العمليات، بما في ذلك مزامنة OneDrive.
- Others: هناك أسباب أخرى لعدم مزامنة OneDrive. بعضها عبارة عن مساحة تخزين على القرص الثابت، وسعة المعالج، والاتصال بالإنترنت، وغيرها. ومع ذلك، فهذه أقل شيوعًا من سابقاتها. على أي حال، يجب عليك التحقق من أن جهاز الكمبيوتر الخاص بك حديث بما يكفي لتتمكن من العمل مع إصدار ويندوز الذي تستخدمه.
الجزء 3: كيفية إصلاح عدم مزامنة OneDrive مع AOMEI Backupper؟
واحدة من أكثر الطرق فعالية لإصلاح مشكلة المزامنة مع OneDrive هي استخدام AOMEI Backupper. يحتوي هذا البرنامج على واجهة مستخدم ودية للغاية تسهل بشكل كبير أي عملية نسخ احتياطي ومزامنة. سأوضح لك أدناه كيفية استخدامه.
الخطوة 1: اذهب إلى "File Sync"

بمجرد فتح الأداة، انتقل إلى قسم "النسخ الاحتياطي" (الموجود على اللوحة اليسرى من النافذة). انقر الآن على خيار "File Sync".
الخطوة 2: قم بتعيين اسم لمهمتك
قبل المضي قدمًا، يُنصح بتسمية كل مهمة نسخ احتياطي لمساعدتك على تمييز كل عملية نسخ احتياطي عن العمليات الأخرى. يمكنك القيام بذلك عن طريق النقر على أيقونة تحرير "اسم المهمة".
الخطوة 3: حدد المجلد المراد مزامنته

انقر فوق "إضافة مجلد" وحدد الملف أو تلك التي تحتوي على الملفات التي تريد مزامنتها مع OneDrive.
الخطوة 4: تخصيص إعدادات المرشح

إذا كان لديك ترخيص Pro، فستتمكن من تعيين تفضيلات التصفية لجعل تجربتك أكثر كفاءة.
الخطوة 5: حدد خيار "cloud drive"

بمجرد قيامك بتحرير تفضيلات المرشح، يجب عليك تحديد خيار محرك التخزين السحابي. للقيام بذلك، عليك النقر فوق رمز "المجلد".
الخطوة 6: حدد OneDrive"

بمجرد تحديد خيار "Cloud Drive"، سيتم عرض نافذة مثل هذه. الرجاء تحديد "OneDrive" والنقر فوق "موافق."
الخطوة 7: ابدأ عملية النسخ الاحتياطي

إذا تم إعداد جميع التفضيلات، فسيتعين عليك النقر فوق الزر "بدء المزامنة". كما رأيت، فإن أداة AOMEI Backupper سهلة الاستخدام للغاية وتتيح لك إجراء أي نوع من عمليات النسخ الاحتياطي بسهولة كبيرة.
الجزء 4: طرق مجانية لإصلاح عدم مزامنة OneDrive في نظام التشغيل Windows 10/8/7
ليس من الصعب إصلاح مشكلات مزامنة OneDrive في نظام التشغيل Windows 10، ومع ذلك ستحتاج إلى تجربة طرق مختلفة حتى تجد الطريقة التي تحل بشكل نهائي مصدر المشكلة. سأوضح لك أدناه طرقًا مختلفة يمكنك استخدامها لحل هذه المشكلة.
الطريقة 1. أعد تشغيل تطبيق OneDrive
من أكثر الطرق فعالية لحل مشكلات المزامنة في Windows من خلال أمر إعادة تشغيل التطبيق باستخدام موجه الأوامر.
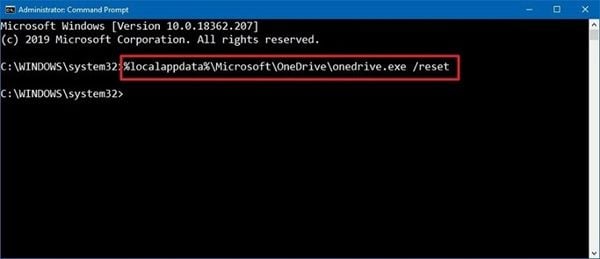
انتقل إلى قائمة Windows واكتب "موجه الأوامر"، بمجرد ظهور الاختصار الخاص به، انقر بزر الماوس الأيمن فوقه لتشغيل الأداة باسم "المسؤول". بمجرد فتح موجه الأوامر، أدخل الأمر التالي: %localappdata%\Microsoft\OneDrive\onedrive.exe /reset
الآن سيقوم تطبيق OneDrive بإعادة تعيين إعداداته ويمكنك استخدامه مرة أخرى. يُنصح بإعادة تشغيل الكمبيوتر قبل إعادة المزامنة.
الطريقة 2: التأكد من حجم الملف
يرجى ملاحظة أن OneDrive يوفر سعة تخزين مجانية محدودة. سأوضح لك أدناه كيفية التحقق مما إذا كان لديك مساحة خالية على OneDrive.
الخطوة 1: افتح إعدادات OneDrive"
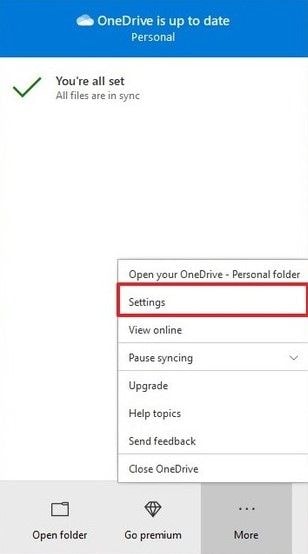
للتحقق من توفر مساحة خالية، يجب فتح قائمة OneDrive، الموجودة في الزاوية اليمنى من شريط مهام Windows. بمجرد فتح القائمة، انقر فوق "الإعدادات""
الخطوة 2: اذهب إلى "الحساب"
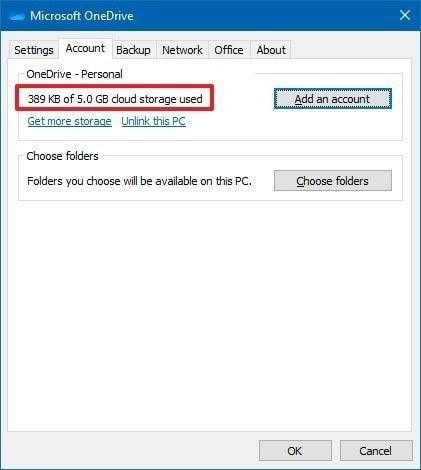
بمجرد فتح نافذة "الإعدادات"، انقر فوق قسم "الحساب". ستُظهر هذه النافذة المساحة الخالية المتوفرة في سحابة OneDrive. الآن، تحقق من أن حجم الملف الذي تريد مزامنته مع التخزين السحابي لا يتجاوز سعة التخزين المتوفرة في OneDrive
الطريقة 3. إعادة تعيين OneDrive
في بعض الأحيان يكون حل المشكلة أسهل مما تعتقد وقد يكون ذلك كافيًا لإغلاقه وإعادة فتحه لحل المشكلة. للقيام بذلك، افتح قائمة OneDrive، الموجودة في الزاوية اليمنى من شريط مهام Windows.
الخطوة 1: أغلق OneDrive
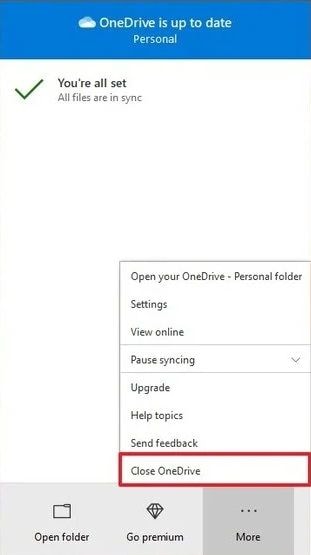
بمجرد فتح قائمة OneDrive، انقر فوق "إغلاق OneDrive". الآن كل ما عليك فعله هو إعادة فتح التطبيق. اكتب "OneDrive" في قائمة Windows وانقر فوق الاختصار الخاص به.
الطريقة 4. تحقق من مسار الملف
مزامنة البيانات هي عملية تتطلب مجلد مصدر ومجلد وجهة. إذا واجه أي من المجلدين مشكلة، فقد يؤدي ذلك إلى فشل عملية المزامنة. بعد ذلك، سأوضح لك كيفية التحقق من حالة كلا المجلدين.
الخطوة 1: افتح إعدادات OneDrive"
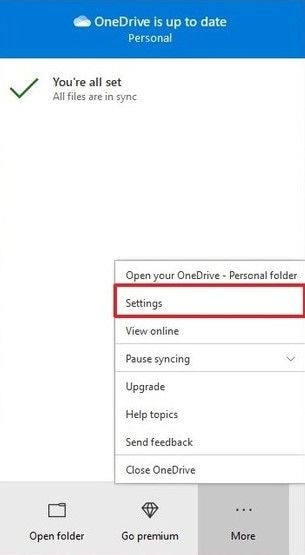
افتح قائمة OneDrive بالنقر فوق أيقونتها الموجودة في الزاوية اليمنى من شريط مهام Windows. بمجرد فتح القائمة، انقر فوق "الإعدادات"."
الخطوة 2: انقر فوق "اختيار المجلدات"
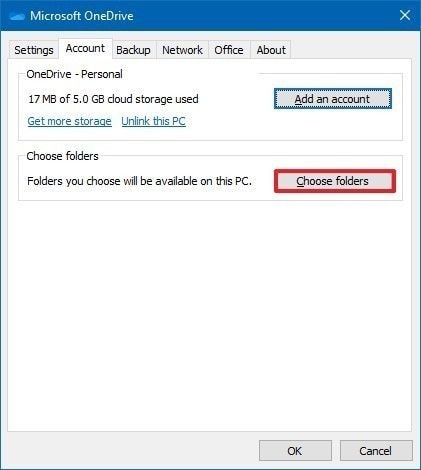
الآن، انتقل إلى قسم "الحساب" وانقر على "اختيار المجلدات"."
الخطوة 3: اختر المجلدات
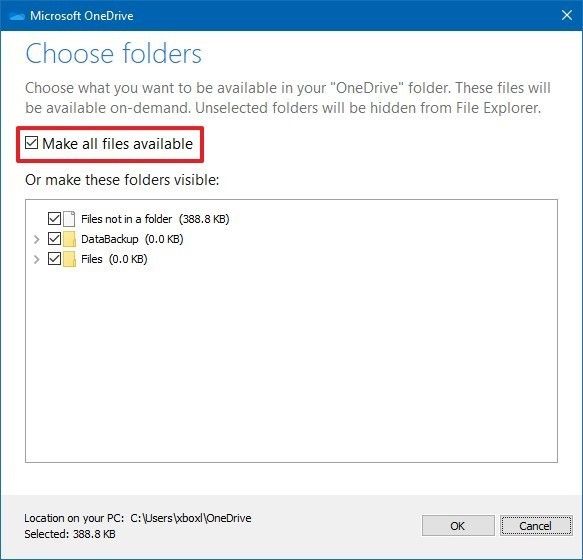
يمكنك هنا التحقق مما إذا تم إعداد مجلداتك بشكل صحيح
الطريقة 5. قم بإلغاء ربط جهاز الكمبيوتر من OneDrive والمزامنة مرة أخرى
يمكنك محاولة قطع الاتصال ثم إعادة توصيل حساب OneDrive الخاص بك بـ Windows. هذه العملية فعالة للغاية لأنها تتحقق من حالة المجلدات التي تريد مزامنتها وحساب OneDrive الخاص بك. سأوضح لك أدناه كيفية القيام بذلك.
الخطوة 1: اذهب إلى "الإعدادات"
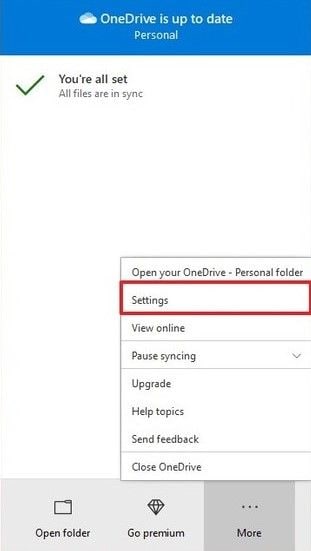
افتح قائمة OneDrive الموجودة في الزاوية اليمنى من شريط مهام Windows. بمجرد فتح القائمة، انقر فوق "الإعدادات""
الخطوة 2: إلغاء ربط الحساب
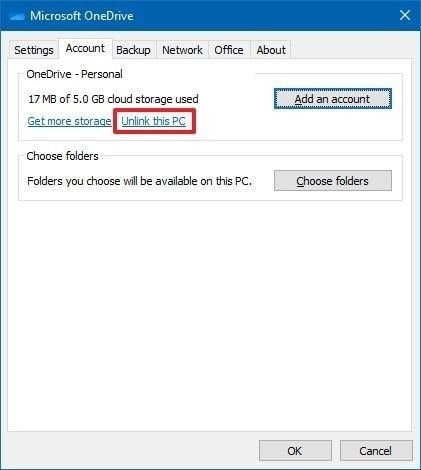
انتقل إلى قسم "الحساب" وانقر فوق "إلغاء ربط هذا الكمبيوتر" ثم انقر فوق "إضافة حساب".
الخطوه 3: تسجيل الدخول
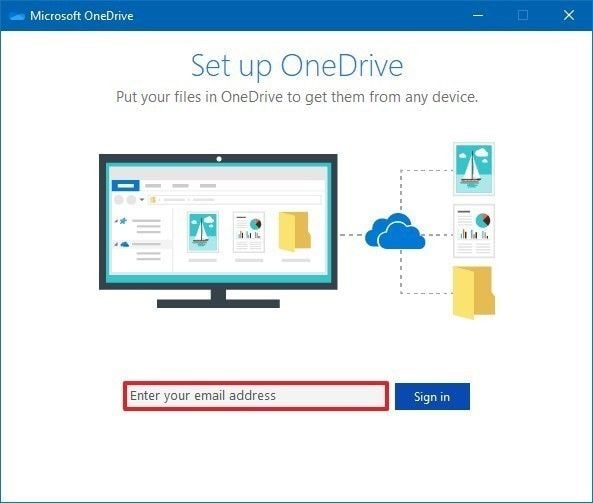
بمجرد ظهور النافذة المنبثقة "إعداد OneDrive"، أدخل حساب OneDrive الخاص بك وانقر فوق "تسجيل الدخول"."
الخطوة 4: تأكيد
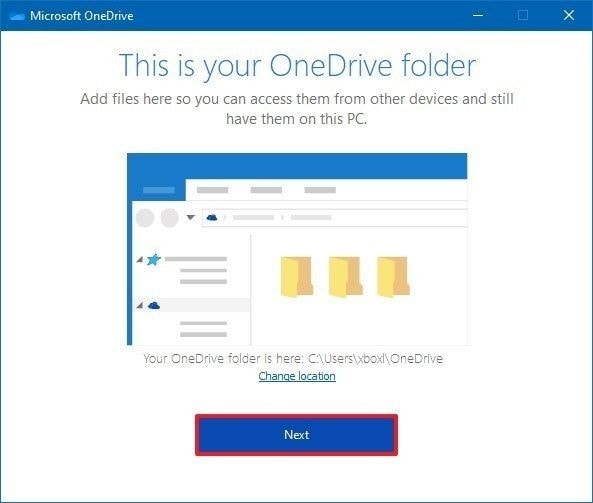
الآن، سيتم عرض ملخص لميزات OneDrive. بمجرد أن يصبح كل شيء على ما يرام، انقر فوق "التالي"."
الطريقة 6: تحقق من Windows Update الخاص بك
عادةً ما يواجه مستخدمو Windows جميع أنواع مشكلات البرامج بسبب نقص تحديثات Windows. لمعرفة ما إذا كان Windows الخاص بك محدثًا، يجب عليك كتابة "Windows Update" في قائمة Windows. بمجرد ظهور الاختصار الخاص به، انقر فوقه.
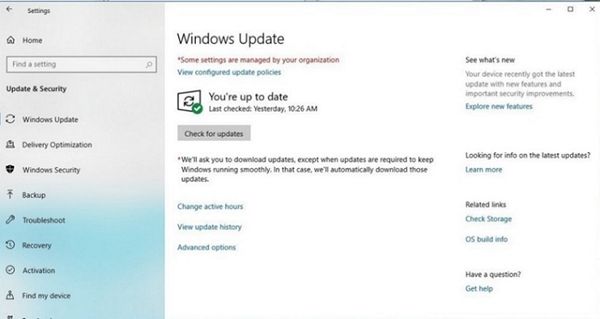
الآن، عليك فقط النقر فوق "التحقق من وجود تحديثات"، سيبحث Windows تلقائيًا عن التحديثات المتاحة ويسألك عما إذا كنت تريد تثبيتها الآن أو الانتظار حتى تقوم بإيقاف تشغيل جهاز الكمبيوتر الخاص بك.
الطريقة 7: تحقق من مساحة تخزين الكمبيوتر
قد تكون مشكلة المزامنة بسبب نقص المساحة على جهاز الكمبيوتر الخاص بك. تذكر أن المزامنة ستنشئ نسخة متطابقة من أي ملف مخزن على سحابة OneDrive لجهاز الكمبيوتر الخاص بك. قد يؤدي ذلك إلى تشبع المساحة المتوفرة على جهاز الكمبيوتر الخاص بك دون أن تلاحظ ذلك.
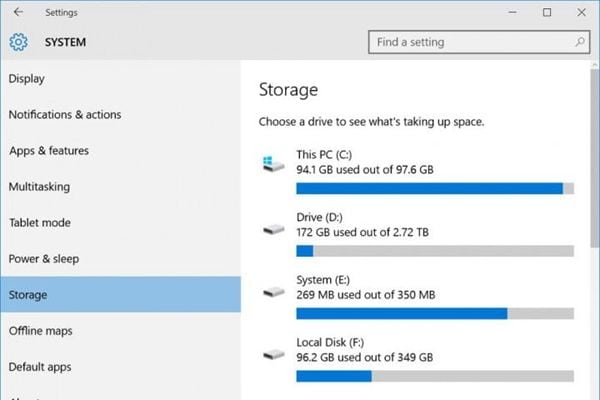
يمكنك كتابة "Storage" في قائمة Windows للتحقق من المساحة المتوفرة على جهاز الكمبيوتر الخاص بك.
الاستنتاج
تعد مزامنة مجلداتك مع OneDrive إحدى أكثر الطرق فعالية للوصول إلى معلوماتك عن بُعد وتجعل أي نوع من عمليات النسخ الاحتياطي أمرًا سهلاً. إنها واحدة من أكثر الأدوات تنوعًا وأساسية الموجودة اليوم، ومع ذلك، بمساعدة AOMEI Backupper، يمكنك تحسين عملية المزامنة وتجنب جميع أنواع المشاكل التي قد تنشأ من خلال العملية اليدوية. فقط قم ببضع نقرات وسيهتم AOMEI Backupper بالباقي.

Khalid Abdullahi
contributor Editor
Generally rated4.5(105participated)