"أنا أحد هؤلاء الأفراد الذين لا يثقون بأي محرك أقراص آخر عبر الإنترنت غير iCloud. لسوء الحظ ، لقد أحرجتني كثيرًا في الأسبوع الماضي. كنت أرغب في تحميل المستندات الخاصة بي على iCloud ، ولكنها تسبب مشاكل في Windows 10. إنها المرة الأولى التي أواجه فيها هذه المشكلة. أريد أن أعرف أبسط الحلول لهذه المشكلة."
ليس هناك من ينكر حقيقة أن iCloud يمنحك الكثير من الراحة. ومع ذلك ، قد يفاجئك بمجموعة متنوعة من الأخطاء المميزة لم يسبق لها مثيل. إذا لم تتم مزامنة iCloud Drive على نظام التشغيل Windows 10 ، فيمكنك الاستمتاع بعشرة حلول واردة في الدليل. تأكد من اتباع كل حل بشكل صحيح.
س: كيفية إصلاح عدم مزامنة iCloud Drive على مشكلة Windows 10؟
لا يعد iCloud أفضل تخزين سحابي عندما يتعلق الأمر بنظام Windows 10. يستغرق أحيانًا وقتًا طويلاً لتحميل أو تنزيل أي بيانات. عندما يمنحك iCloud Drive مشاكل ، يمكنك حلها بأحد أفضل الحلول المذكورة في الدليل أدناه. اتبع هذه النصائح بشكل صحيح ، وسيتم حل مشكلتك في أي وقت من الأوقات.
1. قم بتمكين iCloud Drive
أول شيء يجب التحقق منه هو تمكين iCloud Drive على جهاز الكمبيوتر الخاص بك أم لا. إذا كنت تستخدم iCloud لأول مرة ، فهناك احتمالية أنه لا يعمل بشكل صحيح. بادئ ذي بدء ، يجب النقر فوق أيقونة iCloud في علبة النظام. بمجرد القيام بذلك ، يجب النقر فوق خيار الإعدادات. علاوة على ذلك ، تأكد من تحديد المربع الموجود بجوار iCloud Drive بمجرد فتح التطبيق.
إذا لم يتم تحديد المربع ، فحدده واختر الخيار "تطبيق". سيؤدي ذلك إلى تنشيط iCloud Drive. الآن ، افتح iCloud Drive وحدد الملفات التي تريد مزامنتها مع التخزين السحابي.
2. تحقق من حالة iCloud
في معظم الأحيان ، لا تتعلق المشكلة بجهاز الكمبيوتر الخاص بك. إنه مع خادم Apple. تحتاج إلى التحقق مما إذا لم يكن iCloud Drive معطلاً بسبب أي مشكلة في خادم Apple الرئيسي. هذه المشكلة نادرة جدًا ولكنها لا تزال موجودة. تحتاج إلى زيارة صفحة حالة نظام Apple ، ثم تحتاج إلى التحقق من الحالة بجوار iCloud Drive. إذا رأيت نقطة خضراء اللون ، فهذا يعني أنه لا توجد مشكلة في iCloud Drive. ومع ذلك ، إذا شاهدت نقطة حمراء ، فهذا يعني أن iCloud Drive يواجه مشكلة.

تحتاج إلى الانتظار لبضع ساعات أو دقائق إذا كانت الحالة حمراء. بعد الانتظار ، تحقق من الحالة مرة أخرى. إذا كان الأمر طبيعيًا ، فستبدأ مزامنة ملفاتك بسلاسة مرة أخرى.
3. أعد تشغيل محرك iCloud
يمكن أن تكون هناك مشكلة مؤقتة في iCloud Drive ، أثناء محاولتك مزامنة الملفات والمجلدات الخاصة بك. يمكنك إما إعادة تشغيل جهاز الكمبيوتر الخاص بك لمعالجة هذه المشكلة أو يمكنك أيضًا محاولة إعادة تشغيل iCloud Drive إذا لم تتمكن من إعادة تشغيله لأي سبب. يجب عليك إنهاء iCloud Drive وإعادة تشغيله يدويًا.
يمكنك القيام بذلك عن طريق طرح مدير المهام. انقر بزر الماوس الأيمن فوق شريط المهام وانقر فوق مدير المهام. بمجرد القيام بذلك ، حدد جميع عمليات iCloud مثل iCloud Drive وخدمات iCloud ومكتبة صور iCloud وغيرها الكثير. للمضي قدمًا ، انقر فوق "إنهاء المهمة". سيؤدي هذا إلى تقييد iCloud وجميع خدماته.
لتشغيله مرة أخرى ، استخدم قائمة ابدأ لإعادة تشغيل iCloud Drive. هذه المرة ، ستتم إعادة تشغيله من نقطة الصفر وسيعمل بشكل صحيح.
4. تحديث تطبيق iCloud
إذا كنت تستخدم إصدارًا قديمًا من تطبيق iCloud ، فهناك احتمال أن تواجه أي مشكلة. في معظم الأحيان ، يمكن لأحدث التحديثات حل المشكلات المميزة. إذا لم تقم بتحديث تطبيق iCloud مؤخرًا ، فقم بذلك على الفور.
يمكنك تحديث تطبيق iCloud عن طريق فتح قائمة البدء وكتابة تحديث برنامج Apple. بمجرد القيام بذلك ، اضغط على Enter وابحث عن التحديثات. في حالة توفر أي تحديث ، قم بتطبيقه بشكل صحيح لتحديث تطبيق iCloud الخاص بك ومعالجة أي موقف مقلق.
5. تحقق من اتصال الإنترنت
أحد الأسباب الأكثر شيوعًا وراء مشكلة عدم مزامنة iCloud Drive على نظام التشغيل Windows 10 هو ضعف الاتصال بالإنترنت. إذا قمت بتوصيل الكمبيوتر /الكمبيوتر المحمول مباشرة بجهاز توجيه الإنترنت ، فحاول إيقاف تشغيله لبضع دقائق. بعد ذلك ، أعد تشغيله. سيؤدي القيام بذلك إلى حل أي مشكلة في جهاز التوجيه.
يمكنك أيضًا محاولة توصيل جهاز الكمبيوتر الخاص بك بأي اتصال WIFI آخر والتحقق مما إذا كانت ملفاتك تتم مزامنتها بشكل صحيح أم لا. إذا لم يكن الأمر كذلك ، فيمكنك أيضًا تغيير خدمة DNS الافتراضية لاتصالك بالإنترنت. لتحسين الاتصال ، يمكنك استخدام نظام اسم المجال مثل Google DNS.

انتقل إلى شاشة خصائص اتصال الإنترنت واختر خيار Ethernet أو رمز WIFI وانقر فوق الخصائص. الآن ، انقر فوق تحرير ضمن إعدادات IP. عند الانتقال ، حدد يدويًا وقم بتشغيل المفتاح بجوار IPv4 ثم أدخل خوادم DNS التالية في DNS المقترح وحقول DNS البديلة. احفظ الكمبيوتر وأعد تشغيله.
6. تحقق من تخزين iCloud
ينسى معظم المستخدمين التحقق من تخزين iCloud قبل مزامنة الملفات والمجلدات على التخزين السحابي. في معظم الأحيان ، تمتلئ مساحة التخزين السحابي بالملفات والمجلدات السابقة وأنت غير مدرك لها. يمكنك التحقق من التخزين السحابي المتبقي عن طريق التحقق من مؤشر التخزين.
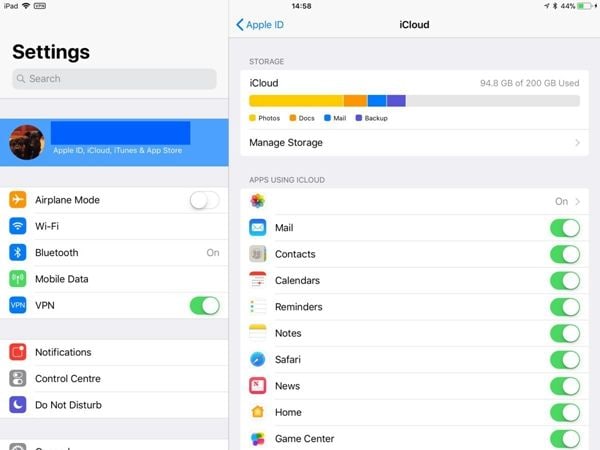
إذا نفدت المساحة ، فتأكد من شراء المزيد من سعة التخزين لضمان المزامنة السلسة لملفاتك ومجلداتك مع iCloud Drive.
7. تحقق من مساحة القرص المحلي
إذا كان لديك الكثير من مساحة تخزين iCloud المتبقية ولكنك لا تزال تواجه مشكلة في مزامنة ملفاتك ومجلداتك. تحتاج إلى التحقق من مساحة القرص المحلي. إذا نفدت مساحة SSD لديك ، فسيفشل iCloud Drive في تنزيل الملفات على جهاز الكمبيوتر الخاص بك. يمكنك استخدام مستكشف الملفات للتحقق من مساحة القرص. يمكنك أيضًا إزالة الملفات غير المرغوب فيها والملفات الأخرى غير الضرورية لإخلاء بعض المساحة. إذا لم يكن ذلك كافيًا ، فأنت بحاجة إلى الحصول على محرك أقراص ثابت بسعة تخزين عالية لتنزيل الملفات والمجلدات من iCloud Drive.
8. تسجيل الخروج /تسجيل الدخول
في حال سئمت من فحص التوصيلات ومساحة التخزين. يمكنك محاولة تسجيل الخروج والدخول من iCloud Drive. يمكن أن يؤدي القيام بذلك أيضًا إلى حل مشكلتك مع iCloud Drive. ومع ذلك ، سيتعين عليك إعادة تنزيل جميع ملفات محرك iCloud وسيتعين عليك أيضًا إعادة تنزيل جميع الصور ومقاطع الفيديو على صور iCloud. إذا لم تكن على استعداد للقيام بذلك ، فتخط هذه الطريقة.
إذا كان لديك متسع من الوقت للقيام بذلك ، يمكنك فتح تطبيق iCloud والنقر فوق تسجيل الخروج. بمجرد القيام بذلك ، تحتاج إلى الخروج من تطبيق iCloud. أعد تشغيل الكمبيوتر وقم بتسجيل الدخول مرة أخرى إلى تطبيق iCloud ومعرفة ما إذا كانت المشكلة قائمة.
9. استخدم إصدار متجر Microsoft
لمنح مستخدمي windows الفرح ، فإن iCloud لديها أيضًا متجر Microsoft لمستخدميها. له نفس واجهة المستخدم مثل تطبيق سطح المكتب التقليدي. نسخة مايكروسوفت مذهلة أيضا. لديها نفس الميزات ولكن مع أداء أفضل. إذا كنت لا تزال تواجه نفس المشكلات كما كان من قبل ، فأنت بالتأكيد بحاجة إلى استخدام إصدار متجر Microsoft لراحتك.
10. استخدم تطبيق iCloud.com.web
إذا كنت قد جربت جميع الحلول المذكورة أعلاه بشأن مشكلتك. هذا هو أملك الأخير. يمكنك التفكير في استخدام تطبيق الويب iCloud drive على iCloud.com لبعض الوقت. يمكنك فعل أي شيء باستخدام تطبيق الويب iCloud. إنه يمنحك بالتأكيد كل الميزات. يمكنك تنزيل أو تحميل أي ملف أو مجلد. يمكنك أيضًا إعادة تسمية الملفات والمجلدات كما تريد. تعتبر عناصر التحكم رائعة أيضًا ، وستستخدمها بسهولة لغرضك.
الاستنتاج
iCloud Drive هي أداة يجب استخدامها مقدمة من شركة Apple ولكنها ستمنحك اعتزازًا لفترة قصيرة جدًا من الوقت. كل ما عليك فعله هو استخدامه مع التوجيه المناسب. إذا عبثت بالخيارات التي لا تعرفها ، فسوف ينتهي بك الأمر إلى وضع نفسك في موقف كارثي. ومع ذلك ، يمكنك استخدام الحلول المقدمة لمساعدة نفسك.
Data Backup Services
- Computer Backup
- Windows 10 Backup
- Windows 8 Backup
- Windows 7 Backup
- Driver Backup
- SD Card Backup
- Best Incremental Backup
- Onedrive Automatic Backup
- Hard Drive Backup
- Mac Backup
- Cloud Backup

Khalid Abdullahi
contributor Editor
Generally rated4.5(105participated)