"لقد كنت أستخدم Google Drive لبعض الوقت وحتى الآن. هذه هي المرة الأولى التي تزعجني فيها مشكلة google drive هذه. حيث يوجد بعض المجلدات والملفات التي لا يتم مزامنتها مع google drive ، حتى بعد عدة محاولات. يعد عمل نسخة احتياطية أمرًا مهمًا للغاية بالنسبة لي. يوجد حوالي 2500 ملف على جهاز الكمبيوتر الخاص بي ويتم مزامنة 1500 ملف فقط بواسطة Google Drive. وأنا أسعى جاهدًا لمعرفة طرق حل هذه المشكلة. "
لا يمكن إنكار حقيقة أن هذه المشكلة مزعجة حقًا. الجزء الجيد هو أنه يمكنك حل هذه المشكلة في أي وقت من الأوقات. يمنحك Google Drive تسهيلات متعددة إلى جانب بعض المشاكل. ومع ذلك ، لا يوجد ما يدعو للقلق ، يمكنك حل هذه المشكلة بحوالي 20 حلًا. هذا الدليل مليء بالإصلاحات. اتبع الدليل وتعرف على إصلاحات مشكلة مزامنة Google Drive التي لا تعمل.
س: كيفية إصلاح مشكلة Google Drive لا يقوم بمزامنة جميع الملفات والمجلدات؟
تحدث مثل هذه المشكلات في google drive ، ولكن لا يوجد ما يدعو للقلق. يمكنك حل مشكلة مزامنة Google Drive مع هذه الحلول المذهلة العشرين ؛
1. إيقاف مؤقت واستئناف Google Drive
إذا تعطلت النسخة الاحتياطية من google ، فيمكنك بسهولة إيقاف عملية المزامنة مؤقتًا واستئنافها مرة أخرى في غضون دقائق قليلة. سيؤدي ذلك إلى تمكين google drive من إعادة فحص المجلدات والملفات الخاصة بك وجلب تلك التي فاتتك سابقًا.
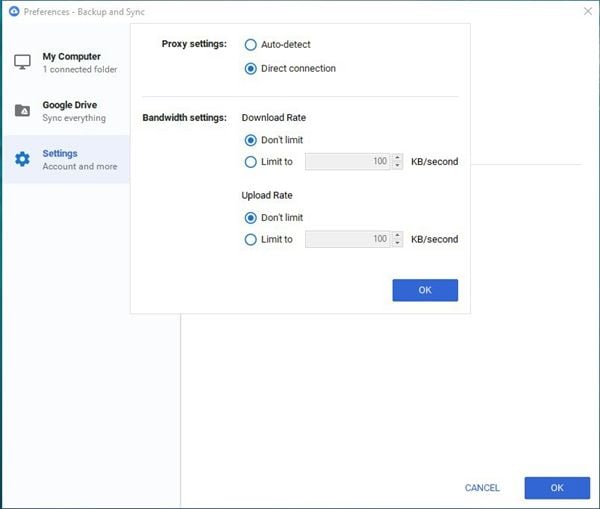
2. أعد تشغيل مزامنة google
في حالة عدم مساعدة الإيقاف المؤقت والاستئناف ، يمكنك إعادة تشغيل مزامنة google. بادئ ذي بدء ، اخرج من google drive من رمز علبة النظام وانتقل إلى البرامج في قائمة ابدأ وابدأ تشغيل google drive مرة أخرى. نأمل أن يقوم بمزامنة الملفات المفقودة الآن.
3. قم بتشغيل تطبيق google backup كمسئول
يمكنك أيضًا النقر يدويًا على برنامج النسخ الاحتياطي من Google على جهاز الكمبيوتر الخاص بك وتشغيل التطبيق كمسؤول ، وقد يؤدي هذا أيضًا إلى حل معضلتك.
4. اعادة تسجيل الدخول
في بعض الأحيان تقوم بتسجيل الدخول إلى Google Drive من عدة أجهزة ويقوم جوجل بمزامنة البيانات من كل جهاز منهم. يجب عليك أيضًا التأكد من أن الحساب الذي تستخدمه للمزامنة هو نفس الحساب الذي تستخدمه لعرض الملفات عبر الإنترنت. يجب عليك تسجيل الخروج من الحساب وتسجيل الدخول مرة أخرى ، فهذا قد يحل مشكلة Google Drive لا يقوم بمزامنة جميع الملفات والمجلدات.
5. إعادة تشغيل الجهاز
إذا فشلت جميع الطرق المذكورة أعلاه ، يمكنك محاولة إعادة تشغيل الجهاز. يمكن أن تؤدي إعادة تشغيل الأجهزة أيضًا إلى حل المشكلة.
6. أعد تثبيت النسخ الاحتياطي والمزامنة
أولاً ، يجب إلغاء تثبيت المجلدات والملفات ومحوها. للمضي قدمًا ، أعد التثبيت باستخدام خيارات بدء التشغيل. أفضل شيء تفعله هو إعادة تثبيت ملف التثبيت الخاص به من الصفحة الرسمية.
7. تغيير إعدادات جدار الحماية
يمكن لجدار الحماية أو إعدادات مكافحة الفيروسات في معظم الأوقات تقييد Google Drive من مزامنة الملفات والمجلدات. يمكنك تعديل الإعدادات للسماح بعملية المزامنة. إذا أدى أي برنامج مكافحة فيروسات في الكمبيوتر إلى تعطيل Google Drive ، فيمكنك تغيير الإعداد لتمكين Google Drive.
8. تغيير اذون Windows
يتعامل Google Drive مع الملفات بطريقة تواجه فيها Windows أحيانًا تعارضات معها. يمكن أن تتسبب أذونات الأمان أيضًا في حدوث هذه المشكلة. يمكنك إضافة المستخدم يدويًا إلى أدلة المستوى الأدنى. في حالة مواجهة أخطاء مثل "ليس لديك إذن لمزامنة هذا الملف" أو "لديك أذونات فقط لعرض هذا الملف ، ولا يمكن مزامنة تغييراتك" ، يجب عليك الاتصال بمالك الملفات والمجلدات لحل المشكلة .
9. تغيير إعدادات الوكيل (Proxy)
يمكن أن يؤدي إجراء تغييرات في إعدادات الوكيل إلى حل المشكلة أيضًا. يجب عليك تبديل إعداد الوكيل من "الاكتشاف التلقائي" إلى "الاتصال المباشر" ويمكنك أيضًا نقل مجلد google drive المحلي إلى "C:\ Google drive" ، سيؤدي ذلك إلى حل المشكلة.
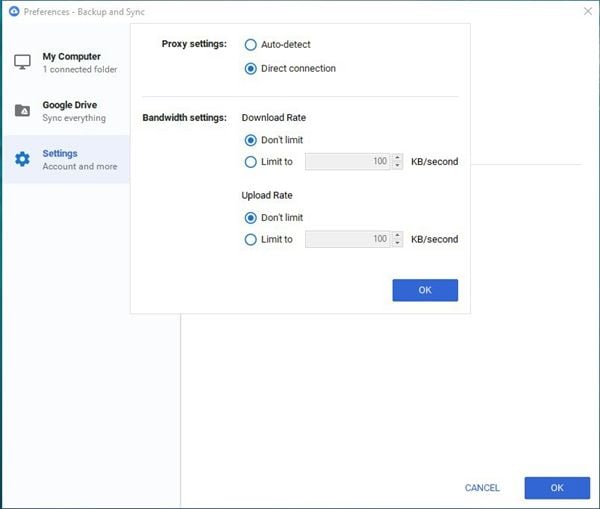
10. قم بتمييز الملفات التي لم يتم مزامنتها
يمكنك وضع علامة على الملفات التي لم يتم مزامنتها عن طريق تحديد جميع المجلدات وتعيين "المزيد / تحديد كمعرض". سيبدأ هذا عملية المزامنة للملفات التي لم يتم مزامنتها. يمكنك أيضًا محاولة وضع علامة على الملفات على أنها غير مقروءة لحل المشكلة.
11. تأكد من تحديد جميع المجلدات المراد مزامنتها
انتقل إلى التفضيلات وتحقق مما إذا كنت قد اخترت "مزامنة كل شيء في محرك الأقراص الخاص بي" بدلاً من "مزامنة هذه المجلدات فقط". سيؤدي هذا الخيار إلى تمكين جميع المجلدات لتكون متاحة على سطح المكتب. يجب عليك اختيار هذه الخيارات إذا كان google drive متزامنًا تمامًا ولكن ليس من الإنترنت إلى المحلي. إذا كانت محلية إلى سحابية ، فيمكنك الانتقال إلى التفضيلات وتأكيدهايتم فحص جميع المجلدات التي تريد مزامنتها في علامة تبويب "My Computer".

12. إعادة مزامنة جميع الملفات
تحتاج إلى اتباع بعض الخطوات لتنفيذ هذا الحل ؛
- انقر فوق النسخ الاحتياطي وقم بمزامنة شريط المهام على جهاز الكمبيوتر الخاص بك.
- انقر فوق عرض الملفات الغير متزامنة.
- حدد خيار "إعادة محاولة الكل"
- في حالة عدم عمل هذا الحل. أعد تشغيل مزامنة Google Drive.
يمكنك أيضًا نقل جميع محتويات Google Drive للخارج بعد إغلاق محرك الأقراص على جهاز الكمبيوتر. أعد فتح محرك الأقراص ، وقم بإلغاء تحديد جميع المجلدات من خيار تفضيلات Google Drive. Google Drive على الإنترنت سوف يزيل جميع الملفات التي قام بمزامنتها من جهاز الكمبيوتر الخاص بك. عند الانتقال ، يمكنك سحب كل المحتوى مرة أخرى في محرك الأقراص وسيقوم بإعادة مزامنة جميع الملفات على السحابة.
13. عرض الملفات التي لم يتم مزامنتها في وضع عدم الاتصال
استخدم عارض محرك الأقراص على محرك الويب وابحث عن الملفات المفقودة. ستتم مزامنة الملفات على الكمبيوتر. عليك أن تأخذ الكثير من الوقت لاكتشاف الملفات المفقودة على جهاز الكمبيوتر الخاص بك. في هذه الحالة ، يمكنك أن تفضل النقر على "زيارة google drive على الويب" بالنقر بزر الماوس الأيمن على google drive في علبة النظام. يمكنك التحقق مما إذا كان هذا سيؤدي إلى مزامنة جميع الملفات المفقودة مع السحابة في وقت واحد.
14. التحديث التلقائي لمجلدات المصدر
إذا مللت من كل الحلول المذكورة أعلاه. يمكنك تحديث مجلدات المصدر تلقائيًا لحل المشكلة.
15. إعادة تسمية Google Drive
يمكنك إعادة تسمية google drive بالانتقال إلى "C:\program files (x86)\google\drive" وإعادة تسمية "googledrivesync.exe" إلى أي اسم آخر من اختيارك. أيضا ، أعد تسمية الاختصار. حاول مرة أخرى وتحقق مما إذا كانت المشكلة قائمة.
16. حذف desktop.ini
بادئ ذي بدء ، تحتاج إلى تغيير الإعدادات لعرض الملفات المخفية. بمجرد القيام بذلك ، ستحتاج إلى حذف ملف desktop.ini في مجلد الروت وأيضًا في المجلد السحابي. بعد ذلك ، يمكنك إعادة تشغيل Google Drive. هذا بالتأكيد سيحل مشكلتك.
17. التخزين السحابي غير كافي
إذا ظهرت لك رسالة الخطأ "ليس لديك مساحة تخزين كافية لدى Google لهذا الملف. يرجى شراء المزيد من السعة التخزينية" أثناء مزامنة الملفات والمجلدات مع google drive. هذا يعني أن التخزين السحابي الخاص بك لا يكفي لحفظ الملفات والمجلدات التي تقوم برفعها عليه. في هذه الحالة ، قم إما بتقليل كميات الملفات والمجلدات أو زيادة مساحة التخزين السحابية لتوفير النسخ الاحتياطي السهل للملفات والمجلدات.
18. اختصار طول اسم الملف والمجلد
أحيانًا يكون اسم أي ملف أو مجلد طويل بشكل غير ضروري. يبلغ طول اسم ملف كمبيوتر Windows 255 حرفًا كحد أقصى. إذا كان المجلد الذي تحاول مزامنته يحتوي على عدة طبقات مجلد فيه ، فلن يتمكن Google Drive من مزامنته بشكل صحيح. يجب عليك تقصير طول اسم الملف والمجلد وتقليل الطبقات في المجلد. افعل هذا وحاول مرة أخرى. في معظم الأحيان ، يرتكب الناس أسخف الأخطاء التي يواجهون بسببها مشاكل كارثية.
19. للمزامنة بين جهازي كمبيوتر
افترض أنك تستخدم Google Drive لمزامنة الملفات والمجلدات بين جهازي كمبيوتر. يمكنك إنشاء مجموعة مشاركة منزلية لتوصيل جهازي الكمبيوتر. بمجرد القيام بذلك ، ستحتاج إلى إدخال كلمة المرور على الكمبيوتر 2 ، والتي حصلت عليها من الكمبيوتر 1. باتباع هذه الخطوات سيسمح لكلا الجهازين بمزامنة الملفات والمجلدات بسهولة.
20. الرفع والتحميل يدويا
إذا مللت من جميع الحلول المذكورة أعلاه ولم تنجح. يمكنك سحب الملفات المحلية وإفلاتها يدويًا إلى Google Drive على صفحة الويب. علاوة على ذلك ، يمكنك تحميلها من السحابة إلى القرص المحلي بعد ذلك. وهكذا كان هذا هو الحل الوحيد المتبقي لمشكلة Google Drive لا يقوم بمزامنة جميع الملفات والمجلدات.
الخلاصة
يُستخدم Google Drive على نطاق واسع من قبل المستخدمين في جميع أنحاء العالم. كثير منهم سعداء به ، والكثير منهم ليسوا كذلك. ومع ذلك ، يمكنك بالتأكيد حل مشكلة مزامنة Google Drive من الحلول المذكورة أعلاه. تأكد من أنك اتبعت كل حل بإهتمام بالغ.
يسأل الناس أيضاً عن
-
كيف يمكنني نسخ بطاقة SD احتياطيًا إلى Google Drive؟
الطريقة 1. استخدام مجلد Google Drive
الخطوة 1. قم بتوصيل بطاقة SD بجهاز الكمبيوتر.
الخطوة 2. افتح "النسخ الاحتياطي والمزامنة لجوجل على جهاز الكمبيوتر".
الخطوة 3. النسخ الاحتياطي من خلال النسخ واللصق.
تعرف على المزيد -
كيفية مزامنة المجلدات المحلية على Google Drive؟
الخطوة 1. قم بتثبيت النسخ الاحتياطي والمزامنة لـ Google Drive.
الخطوة 2. قم بتسجيل الدخول.
الخطوة 3. انتقل إلى "My Computer" واختر "Choose folder".
تعرف على المزيد -
كيف يمكنني النسخ الاحتياطي ومزامنة حسابات Google متعددة؟
Data Backup Services
- Computer Backup
- Windows 10 Backup
- Windows 8 Backup
- Windows 7 Backup
- Driver Backup
- SD Card Backup
- Best Incremental Backup
- Onedrive Automatic Backup
- Hard Drive Backup
- Mac Backup
- Cloud Backup

Khalid Abdullahi
contributor Editor
Generally rated4.5(105participated)