"مرحبًا، أريد أن أعرف ما إذا كنتم تحصلون أيضًا على خطأ بخصوص النسخ الاحتياطي من Google وعدم عمل المزامنة. بغض النظر عما إذا كان لديك جهاز كمبيوتر يعمل بنظام Windows أو Mac، فإن هذا الخطأ واضح. هل يوجد أي حل يمكن أن يعمل على حلها؟"
تمتلك Google مجموعة كبيرة من التطبيقات، ومن بينها، يعد Google Drive أحد أهم التطبيقات. لديها العديد من الوظائف، بما في ذلك خدمة Google Backup and Sync. إلى جانب ذلك، يمكنك من نسخ جميع ملفاتك احتياطيًا إلى التخزين السحابي ومزامنتها على أي جهاز مدعوم. منذ وقت إصدارها، دفعت Google بالعديد من التحديثات لجعلها أسهل وأكثر كفاءة. بغض النظر، قد تتسبب بعض المشكلات في حدوث صداع لدى المستخدمين.
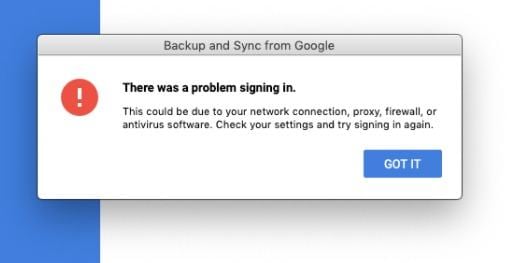
يجد العديد من المستخدمين أن Google Backup and Sync يفشل في العمل بشكل صحيح بعد تحديث Windows. يمكن أن يكون التطبيق إما لا يفتح، أو يعطي رسائل خطأ أو لا يستجيب للإدخال. إذن، فيما يلي قائمة بالإصلاحات التي تم تجميعها لإصلاح مشكلاتك مع عدم عمل Google Backup and Sync.
الجزء 1. لماذا لا يعمل النسخ الاحتياطي والمزامنة بشكل خطأ؟
يعد Google Backup and Sync أحد تطبيقات Windows و Mac الذي يقوم بنسخ ملفاتك احتياطيًا إلى Google Drive. وبالتالي، إذا توقف جهاز الكمبيوتر الخاص بك عن العمل أو حصلت على جهاز جديد، فإن ميزة النسخ الاحتياطي والمزامنة Backup and Sync ستعيدهما بسرعة.
ومع ذلك، أثناء هذه العملية، يجد العديد من المستخدمين أن النسخ الاحتياطي والمزامنة لا يعملان بشكل صحيح. لذلك، فإن العثور على الأسباب المحتملة لعدم نجاحها هو الخطوة 1 لإصلاح المشكلة. فيما يلي بعض الأسباب الأكثر شيوعًا والأكثر شيوعًا.
1. Google Drive الخاص بك ليس محدثًا
تضيف التحديثات ميزات جديدة وتصلح المشكلات التي ربما واجهتها الإصدارات السابقة. وبالتالي، من الضروري التأكد من تحديث Google Drive الخاص بك. في بعض الحالات، يكون هذا كافيًا لحل مشكلتك.
2. مساحة التخزين ممتلئة
يأتي Google Drive مزودًا بسعة تخزين سحابية مجانية تبلغ 15 جيجابايت. يبدو أنه أكثر من كافٍ ولكنه يتضمن ملفات Gmail، بالإضافة إلى صور Google. يمكن أن تكون أخطاء Google Backup and Sync في بعض الأحيان بسبب امتلاء Drive.
3. فشل اتصال الشبكة
يمكن أن يمنع اتصال الشبكة الضعيف Google Drive من الاتصال بخادم التخزين. علاوة على ذلك، قد يؤدي حظر أذونات الشبكة للتطبيق إلى عدم عمله بشكل صحيح.
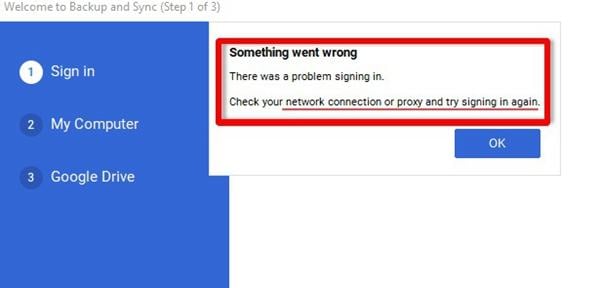
4. تطبيقات الطرف الثالث
يمكن للتطبيقات الخارجية مثل جدران الحماية أو برامج مكافحة الفيروسات حظر وصول الشبكة إلى الخادم لـ Google Drive. علاوة على ذلك، سوف يظهر كخطأ.
5. بيانات التطبيق التالفة
تنشئ التطبيقات ملفات صغيرة لجعل الاستخدام أكثر قابلية للإدارة، ولكنها قد تعيق الأداء عندما تتراكم هذه الملفات. من الممكن أيضًا أن تتلف ملفات حيوية معينة، مما قد يمنع حسن سير العمل. يمكن أن يساعد مسح ذاكرة التخزين المؤقت من حين لآخر في تجنب ذلك.
الجزء 2. كيفية إصلاح Google Backup and Sync لا يعملان على Mac؟
قد يكون إخفاق Google Backup and Sync عند استرداد الملفات أو الترحيل إلى نظام جديد أمرًا محبطًا. تم تجميع إصلاحات سهلة للحصول على Google Backup and Sync احتياطيًا على نظامي التشغيل Windows و Mac.
الطريقة 1: قم بتحديث التطبيق إلى أحدث إصدار
الخطوة 1. قم بزيارة صفحة الويب الخاصة بـ Google لتنزيل Backup and Sync لنظامك.
الخطوة 2. بعد ذلك، قم بتثبيت أحدث إصدار على جهاز الكمبيوتر الخاص بك.
الخطوه 3. إذا طُلب منك استبدال إصدارك الحالي، فحدد "نعم."
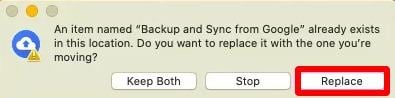
الطريقة 2. تغيير إعدادات الوكيل
يمكن أن تؤدي اتصالات الخادم الوكيل أحيانًا إلى إيقاف المزامنة، لذا يعد تعطيلها أمرًا ضروريًا عند استخدام النسخ الاحتياطي والمزامنة.
الخطوة 1. حدد النسخ الاحتياطي والمزامنة من القائمة، وانقر فوق الرمز الذي يشبه ثلاث نقاط. حدد "التفضيلات."
الخطوة 2. بعد ذلك، انتقل إلى الشريط الموجود على الجانب الأيسر. حدد "الإعدادات."
الخطوه 3. على الجانب الأيمن، انقر فوق "إعدادات الشبكة"."
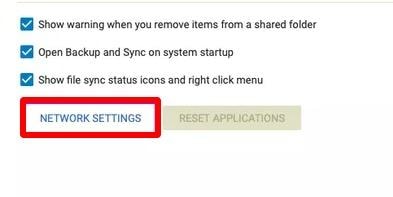
الخطوة 4. حدد خيار "الاتصال المباشر" الذي يمكنك العثور عليه ضمن علامة التبويب "إعدادات الوكيل". حدد "موافق" للإنهاء.
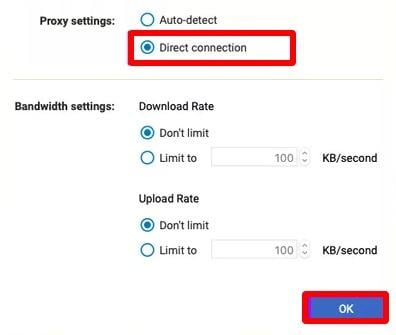
الجزء 3. كيفية إصلاح Google Backup and Sync لا يعملان على Windows؟
إذا كان لديك نظام Windows، فقد تساعدك الخطوات التالية إذا لم يعمل Google Backup and Sync.
الطريقة 1: أعد تثبيت Google Backup and Sync
في بعض الأحيان، تكون إعادة تثبيت Google Backup and Sync كافية لإصلاح مشكلة أخطاء التطبيق. لذلك، اتبع الخطوات أدناه لإعادة تثبيت التطبيق:
الخطوة 1. أولاً، ابحث عن "لوحة التحكم" في شريط البحث في قائمة ابدأ.
الخطوة 2. ثم حدد خيار "إزالة تثبيت برنامج". ستجده تحت عنوان "البرامج".
الخطوه 3. حدد موقع خيار "النسخ الاحتياطي والمزامنة من Google". ثم انقر بزر الماوس الأيمن فوقه.
الخطوة 4. حدد "إلغاء التثبيت."
الخطوة 5. دع عملية إلغاء التثبيت تكتمل. بعد ذلك، قم بتنزيل Backup and Sync من موقع Google الرسمي.
الخطوة 6. أخيرًا، أعد تثبيت Backup and Sync.
بمجرد التثبيت بنجاح، افتح Google Backup and Sync مرة أخرى لمعرفة ما إذا تم إصلاح الخطأ.
الطريقة 2: تشغيل النسخ الاحتياطي والمزامنة كمسؤول
قد تتطلب بعض العمليات التي يستخدمها "النسخ الاحتياطي والمزامنة" حق الوصول المطلق، وبدون ذلك، قد يؤدي إلى ظهور خطأ. وبالتالي، فإن تشغيل التطبيق كمسؤول يمكن أن يصلح هذه المشكلات.
الخطوة 1. انقر بزر الماوس الأيمن فوق رمز النسخ الاحتياطي والمزامنة على سطح المكتب. حدد خيار "خصائص".
الخطوة 2. بعد ذلك، انقر فوق علامة التبويب "التوافق".
الخطوه 3. أخيرًا، تأكد من تحديد "تشغيل هذا البرنامج كمسؤول".
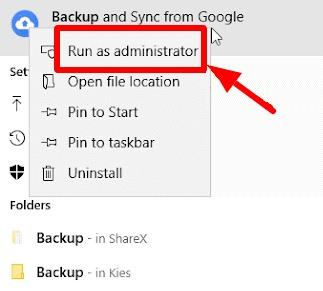
بعد ذلك، أعد فتح "النسخ الاحتياطي والمزامنة" لمعرفة ما إذا كان قد تم تصحيح المشكلة.
الطريقة 3. أعد تشغيل البرنامج
يمكن أيضًا إصلاح Google Backup and Sync الذي لا يعمل عن طريق إعادة تشغيل التطبيق.
الخطوة 1. بادئ ذي بدء، في علبة النظام، انقر فوق رمز "النسخ الاحتياطي والمزامنة"."
الخطوة 2. حدد زر القائمة (ثلاث نقاط).
الخطوه 3. ثم حدد "إنهاء النسخ الاحتياطي والمزامنة"."
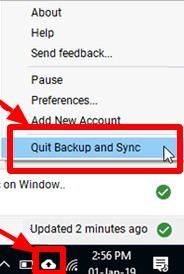
أخيرًا، ستؤدي هذه الخطوات إلى إغلاق التطبيق تمامًا. يمكنك الآن النقر نقرًا مزدوجًا فوق اختصار سطح المكتب لإعادة تشغيله.
الطريقة 4. تعطيل برامج جدار الحماية / مكافحة الفيروسات
Windows Firewall هو تطبيق مفيد للغاية يأتي مع جميع أنظمة Windows. يمنع بعض التطبيقات من الوصول إلى الإنترنت لحمايتك من المخاطر الأمنية. وبالتالي، ربما تكون قد قمت بتثبيت برنامج مكافحة فيروسات لحمايتك من الفيروسات والهجمات الإلكترونية وما شابه ذلك. ومع ذلك، يمكن لجدار حماية Windows ومكافحة الفيروسات أحيانًا إيقاف التطبيقات من الوصول إلى الإنترنت. نتيجة لذلك، يمكن أن يتسبب في حدوث أخطاء حيث يتوقف Google Backup and Sync عن العمل.
يعد التحقق من إعدادات جدار الحماية إحدى الطرق لعلاج عدم عمل النسخ الاحتياطي والمزامنة.
الخطوة 1. افتح خيار "الإعدادات". يمكنك إكمال هذا بالضغط على مفتاح "Windows" و "I" في نفس الوقت.
الخطوة 2. في شريط البحث، يمكنك كتابة "جدار الحماية". من هناك، حدد "السماح لتطبيق من خلال جدار حماية Windows."
الخطوه 3. ثم ستظهر قائمة بالخدمات والتطبيقات المسموح لها بالوصول إلى الإنترنت.
الخطوة 4. حدد "تغيير الإعدادات."
الخطوة 5. حدد موقع "النسخ الاحتياطي والمزامنة من Google". بعد ذلك، حدد مربعي الاختيار ضمن "خاص" و "عام."
الخطوة 6. انقر فوق "موافق" للختام.
الجزء 4. كيفية عمل نسخة احتياطية من ملفات Google Drive باستخدام AOMEI Backupper؟
إذا كانت الخيارات المعروضة أعلاه معقدة للغاية بالنسبة لك، فقد ترغب في اختيار مباشر. في هذه الحالة، يقوم AOMEI Backupper بما تبحث عنه بدقة في هذه اللحظة.
إنه برنامج يمكنه فعل ما يفعله Google Backup and Sync بالضبط، لنسخ ملفاتك احتياطيًا. يمكنه القيام بذلك تلقائيًا، وعلى فترات، لذلك ستكون ملفاتك آمنة حتى لو نسيت. لم تعد بحاجة للقلق بشأن كل هذه الأخطاء.
الخطوة 1. انتقل إلى ملف النسخ الاحتياطي
قم بتنزيل AOMEI Backupper من الموقع الرسمي وقم بتثبيته. بعد ذلك، افتح التطبيق وانقر على "ملف النسخ الاحتياطي" ضمن قسم "النسخ الاحتياطي".
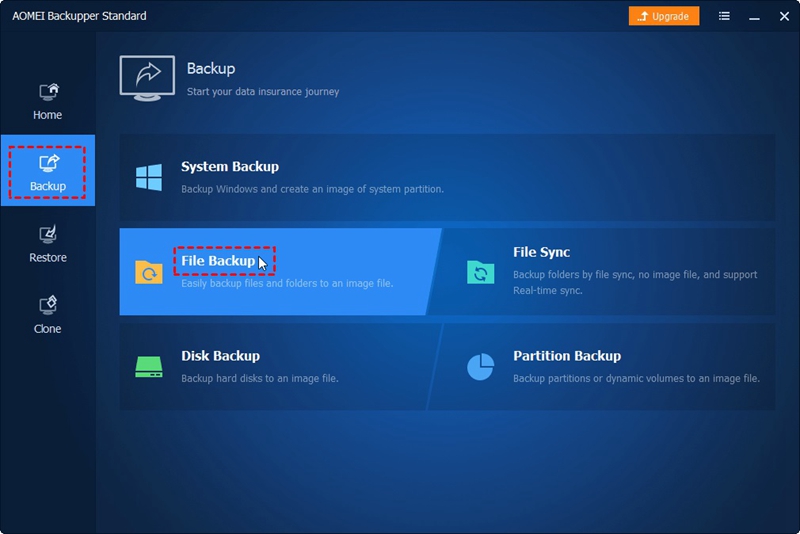
الخطوة 2. امنح كل عملية نسخ احتياطي عنوانًا
من المهم تسمية كل مهمة نسخ احتياطي لك حتى يسهل تمييزها عن بعضها البعض. يمكن القيام بذلك عن طريق تحديد أيقونة التحرير بجانب "اسم المهمة" وكتابة الاسم.
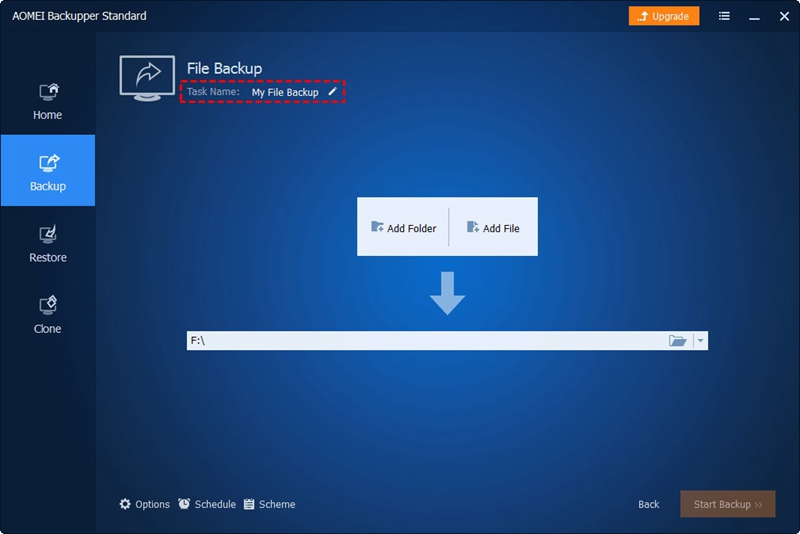
الخطوة 3. حدد المجلدات والملفات للنسخ الاحتياطي
اضغط على "إضافة ملف" أو "إضافة مجلد" لاختيار الملفات أو المجلدات التي تريد نسخها احتياطيًا وحفظها بأمان.
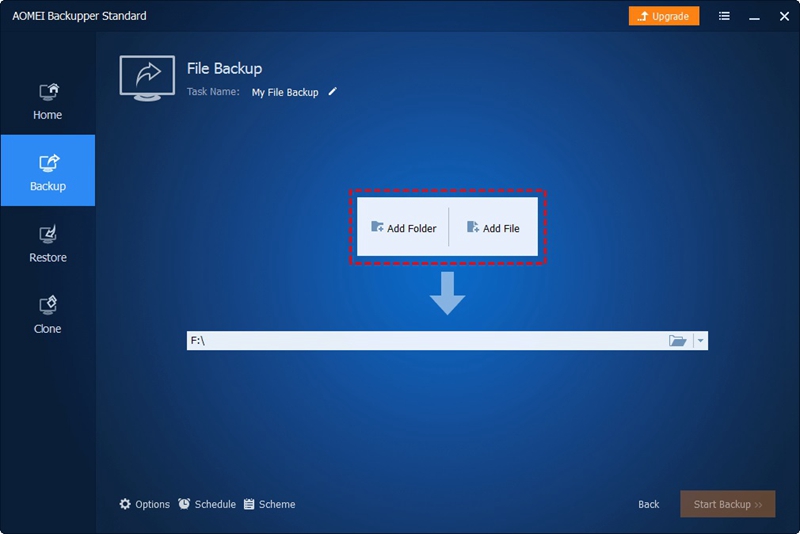
الخطوة 4. انقر فوق Cloud Drive
قم بإسقاط القائمة في العمود الثاني ثم انقر بزر الماوس الأيسر على "Cloud Drive" لاختيار الخدمة السحابية المراد استخدامها للتحميل.
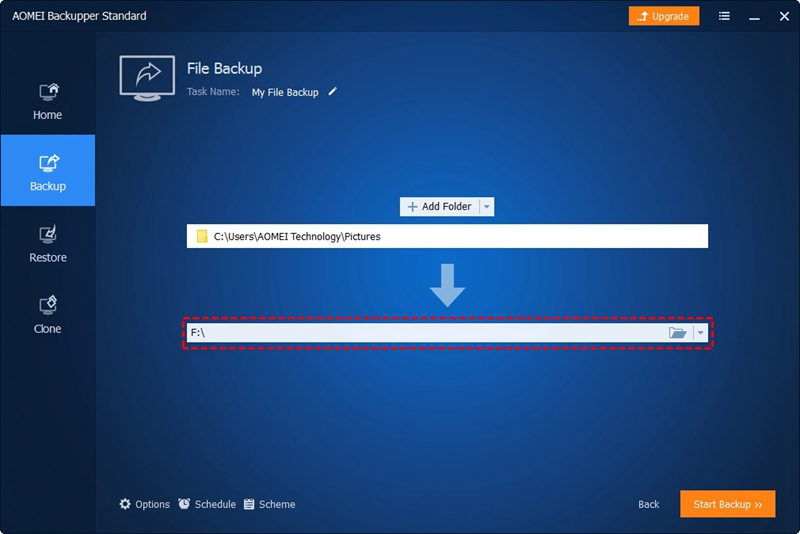
الخطوة 5. ابدأ النسخ الاحتياطي
بالنقر فوق "جدول"، يمكنك جعل البرنامج يقوم بنسخ ملفاتك احتياطيًا تلقائيًا على فترات زمنية دورية. يمكن أن يكون ذلك يوميًا أو أسبوعيًا أو حتى شهريًا. بمجرد تكوين الإعدادات حسب ذوقك، انقر فوق "بدء النسخ الاحتياطي" لبدء العملية.
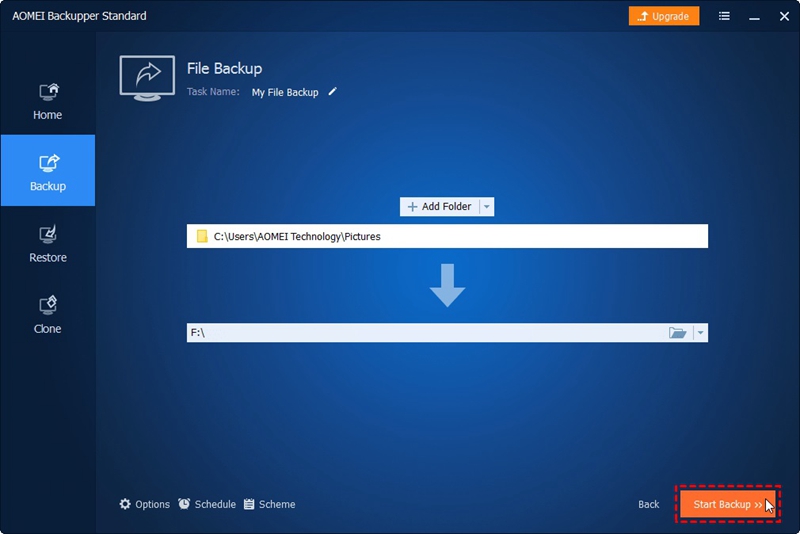
لذلك، يعد AOMEI Backupper بديلاً غير معقد لملفات النسخ الاحتياطي. يمكن نسخ ملفاتك احتياطيًا على Google Drive في أي وقت من الأوقات، والأداة سهلة الاستخدام. علاوة على ذلك، يمكنك النسخ الاحتياطي إلى خدمات سحابية أخرى مثل Dropbox و OneDrive و Amazon Cloud Drive وما إلى ذلك.
الاستنتاج
Google Drive هي خدمة سحابية تعمل على نسخ الملفات احتياطيًا بشكل آمن وتبقيها محدثة باستخدام النسخ الاحتياطي والمزامنة. ومع ذلك، قد تظهر مشكلات تهدد سلامة النسخ الاحتياطي، وقد يصعب أحيانًا حلها بمفردها.
تسرد هذه الصفحة الأسباب والحلول المحتملة لعدم عمل Google Backup and Sync على نظامي التشغيل Windows و Mac. ومع ذلك، إذا لم تنجح هذه الحلول أو كنت تريد أسهل طريقة للحصول على نسخة احتياطية، فإن AOMEI Backupper سيساعدك. إنه سهل الاستخدام وخالي من الإجهاد، وستضمن لك نسخة احتياطية كاملة وآمنة لملفاتك.

Khalid Abdullahi
contributor Editor
Generally rated4.5(105participated)