Dropbox هي خدمة استضافة الملفات، وهي واحدة من أكثر الخدمات شهرة في العالم، حيث يقوم ملايين المستخدمين بعمل نسخة احتياطية من معلوماتهم ومشاركتها ومزامنتها يوميًا. تحتاج منصة التخزين السحابي هذه إلى مزامنة معلومات أجهزة الكمبيوتر لتتمكن من مشاركتها وربطها، وبالتالي، في بعض المناسبات، قد تفشل هذه العملية بسبب ظروف مختلفة. في هذا المنشور، ستعرف الأسباب الأكثر شيوعًا لعدم مزامنة Dropbox وسأقدم لك كلاً من الحلول والبدائل حتى تكون معلوماتك آمنة دائمًا ويتم نسخها احتياطيًا.
الجزء 1: طرق إصلاح عدم مزامنة Dropbox في نظام التشغيل Windows 10
يميل جميع المستخدمين تقريبًا إلى القلق بشأن معلوماتهم، والتي يمكن أن تحتوي على ملفات مهمة جدًا. يعد عمل النسخ الاحتياطية مهمة يومية، وبالتالي، فإن الخيارات الموجودة لأداء هذه العملية متنوعة للغاية ومتنوعة، مع كون خدمات استضافة الملفات واحدة من أكثر البدائل شيوعًا، وذلك بفضل حقيقة أنه ليس من الضروري الحصول على أي جهاز تخزين جديد، وبالتالي، لن يتعرض المستخدم لخطر توقف القرص أو محرك النسخ الاحتياطي عن العمل أو عدم وضعه في غير محله.
Dropbox هي خدمة استضافة ملفات تضم أكثر من 500 مليون مستخدم حول العالم، وهي مرادفة للتطبيق العملي والأمان والجودة على النظام الأساسي. ومع ذلك، فإن عملية مزامنة البيانات لا تخلو من مشاكلها أو قيودها، والتي يمكن أن تنشأ بطرق مختلفة.
الجزء 2: لماذا لا تتم مزامنة Dropbox الخاص بي؟
- الملف قيد الاستخدام: عندما يكون الملف قيد الاستخدام، لا يمكن مزامنته، وهذا يعمل بشكل مشابه عندما تريد إعادة تسميته أو نقله ويمنحك Windows إشعارًا بأنه لا يمكن القيام به لأنه مفتوح. تأكد من إغلاق جميع ملفاتك حتى تتم المزامنة بشكل صحيح.
- الأسماء المتطابقة: إذا كان هناك ملفان مختلفان لهما اسمان متطابقان، فلا يمكن مزامنتهما، فتحقق مما إذا كان لديك ملفات بنفس الاسم، حتى في مجلدات مختلفة للتأكد من مزامنة كل شيء.
- ملف بأحرف غير متوافقة: لا يمكن تسمية بعض الملفات ببعض العلامات، وهي:
> (أكبر من)
: (colon)
" (اقتباس مزدوج)
| (شريط عمودي أو أنبوب)
؟ (علامة استفهام)
* (asterisk)
. (نقطة) أو مسافة في نهاية اسم الملف أو المجلد
تحقق من أن اسم ملفاتك لا يحتوي على أي من هذه العلامات، وإلا فلن يمكن مزامنتها. - برامج مكافحة الفيروسات: يمكن لبعض برامج مكافحة الفيروسات أن تضع Dropbox في قائمتها السوداء، وتصنفها على أنها برامج ضارة، مما يحد من وظائفها مثل المزامنة. للقيام بذلك، كل ما عليك فعله هو إزالة Dropbox من القائمة السوداء ويجب أن يعمل بدون مشاكل.
- التهيئة الخاطئة والأخطاء في الإعدادات: قد يبدو الأمر واضحًا جدًا، ولكن ربما نسيت التحقق والتأكد من صحة إعدادات Dropbox الخاصة بك. تحقق من أن المزامنة نشطة وأن البرنامج يعمل على جهاز الكمبيوتر الخاص بك بشكل صحيح.
- مشكلات جدار الحماية: بشكل عام، لا يطبق جدار حماية Windows قيودًا على Dropbox. ومع ذلك، إذا رأيت توقف المزامنة، فمن المحتمل أن جدار الحماية قد رفض إذن اتصال Dropbox بالإنترنت. لإصلاح ذلك، ما عليك سوى إضافة Dropbox إلى التطبيقات التي بها إمكانية الوصول إلى الإنترنت ويجب أن تعمل المزامنة دون قيود.
- إعدادات الوكيل: إذا لم تنجح المزامنة، فقد يكون ذلك أيضًا بسبب اتصال الوكيل الخاص بك. إذا لم تكن متأكدًا مما إذا كنت تستخدم خادمًا وكيلاً للاتصال، فيمكنك تكوين اتصال Dropbox بدون وكيل وسيستخدم البرنامج إعدادات Windows للتحديث تلقائيًا.
الجزء 3: كيفية إصلاح Dropbox لا يتزامن في نظام التشغيل Windows 10؟
1. فحص الملفات: بتكرار الجزء السابق، تحقق من أن ملفاتك على ما يرام، وبدون أحرف غير متوافقة وأنه لا يوجد ملفان لهما أسماء متطابقة. تحقق أيضًا من عدم وجود ملفات تالفة لأن هذا سيتداخل مع مزامنة Dropbox.
2. تحقق من البرامج التي تسبب المشاكل: يمكن لجدار الحماية ومكافحة الفيروسات وبعض التطبيقات الأخرى المتعلقة بأمان جهاز الكمبيوتر الخاص بك إيقاف تشغيل المزامنة أو إعاقتها لأن Dropbox يحتاج إلى الاتصال بـ IP الخاص بك طوال الوقت. عادةً ما يتم حظر هذا الإجراء بواسطة برامج الأمان، لذلك يجب عليك تنشيط أذونات Dropbox وفي نفس الوقت إزالتها من القوائم السوداء لمكافحة الفيروسات.
3. تحقق من عملية Dropbox: في Dropbox، يمكنك الانتقال إلى الإعدادات للتحقق من تقدم الملفات التي تتم مزامنتها. بناءً على ذلك، ستتمكن من معرفة ما إذا كانت هناك أخطاء أو قيود، لذلك أقترح عليك مراجعة العملية. يمكنك أيضًا التحقق من سرعة النقل، حتى تتمكن من معرفة ما إذا كان خادم الإنترنت لديك به مشاكل في الاتصال أو أن هناك انخفاض واضح في سرعة نقل البيانات.
4. حذف ذاكرة التخزين المؤقت لـ Dropbox: يمكنك مسح ذاكرة التخزين المؤقت لـ Dropbox، مما قد يؤثر على أداء المزامنة. بعد ذلك، سأوضح لك كيفية القيام بذلك:
الخطوة 1: إظهار الملفات المخفية

افتح مستكشف Windows وانقر فوق علامة التبويب "عرض"، ثم انقر فوق المربع الفارغ بجوار "العناصر المخفية"."
الخطوة 2: اذهب إلى مجلد ذاكرة التخزين المؤقت Dropbox
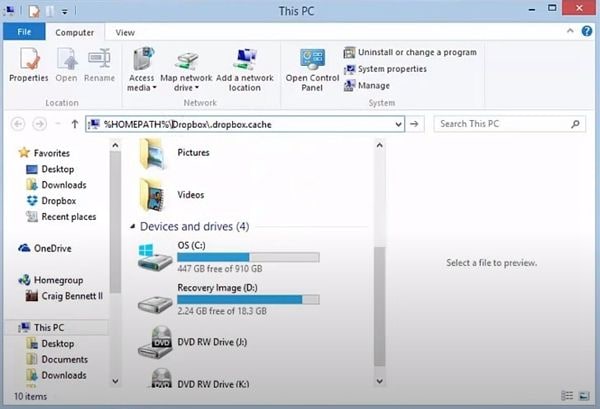
افتح مجلد ذاكرة التخزين المؤقت Dropbox. للقيام بذلك، اكتب في شريط العنوان:
٪HOMEPATH٪\Dropbox\.dropbox.cache ثم اضغط على "إدخال"."
الخطوة 3: حذف مجلدات ذاكرة التخزين المؤقت Dropbox
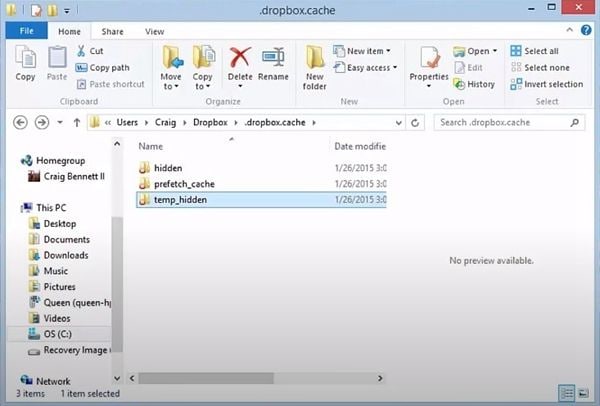
الآن، يمكنك رؤية ثلاثة مجلدات. احذفها وسيتم مسح ذاكرة التخزين المؤقت لـ Dropbox.
5. تعطيل المزامنة الانتقائية: المزامنة الانتقائية هي ميزة تتيح لك توفير مساحة. يسمح لك بتخصيص المجلدات أو الملفات التي تريد مزامنتها، ومع ذلك، ربما تكون قد تخطيت بعض البيانات المهمة لمزامنتها، لذا إذا لم تستخدم هذه الميزة، فستتم مزامنة جميع ملفاتك. لتعطيل المزامنة الانتقائية، ما عليك سوى اتباع هذه الخطوات البسيطة:
الخطوة 1: افتح أداة Dropbox
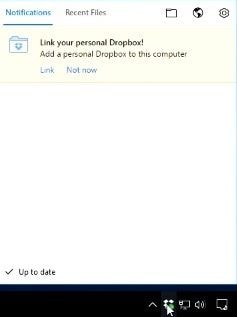
انقر فوق أيقونة Dropbox الموجودة على الجانب الأيمن من شريط المهام.
الخطوة 2: افتح تفضيلات Dropbox
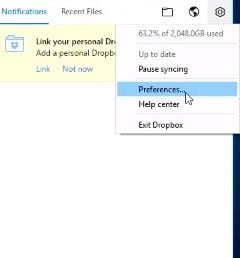
انقر فوق رمز الترس الموجود في الزاوية العلوية اليمنى من نافذة الأداة، ثم انقر فوق "التفضيلات ..." في القائمة المنسدلة.
الخطوة 3: افتح المزامنة الانتقائية
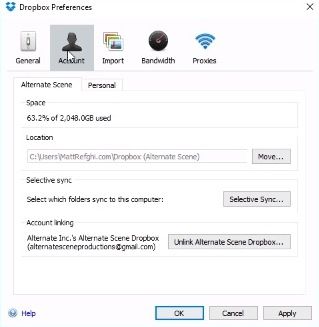
بمجرد أن تكون في نافذة التفضيلات، انقر فوق "الحساب" ثم انقر فوق "مزامنة انتقائية ..."
الخطوة 4: قم بإلغاء تحديد جميع المجلدات
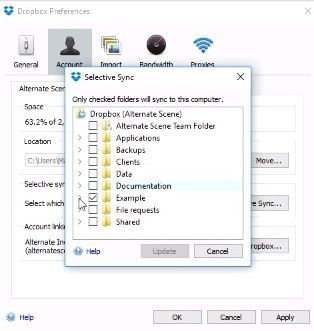
في نافذة "المزامنة الانتقائية"، سترى جميع المجلدات التي يمكن تحديدها للمزامنة. ما عليك سوى إلغاء تحديد جميع المجلدات ثم النقر فوق "تحديث". بعد ذلك، سيتم تعطيل المزامنة الانتقائية.
6. إعادة تعيين إعدادات Dropbox باستخدام CMD: يمكنك استخدام موجه الأوامر لإعادة ضبط إعدادات Dropbox. قد يؤدي هذا إلى حذف التعديلات التي ربما تم إجراؤها وربما تداخلت مع مزامنة البيانات. سأوضح لك أدناه كيفية القيام بهذه المهمة:
الخطوة 1: افتح أداة Dropbox
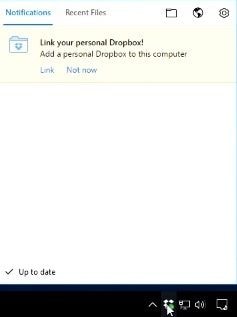
انقر فوق أيقونة Dropbox الموجودة على الجانب الأيمن من شريط المهام.
الخطوة 2: افتح تفضيلات Dropbox
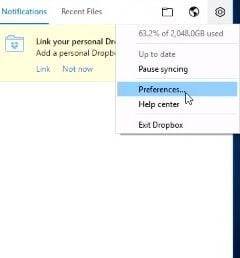
انقر فوق رمز الترس الموجود في الزاوية العلوية اليمنى من نافذة الأداة، ثم انقر فوق "التفضيلات ..." في القائمة المنسدلة.
الخطوة 3: أغلق Dropbox
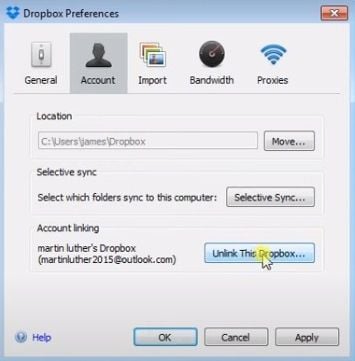
في هذه النافذة، انقر فوق "Unlink This Dropbox…" وسوف يقوم على الفور بتسجيل الخروج من حسابك وإغلاق التطبيق.
الخطوة 4: افتح "موجه الأوامر"
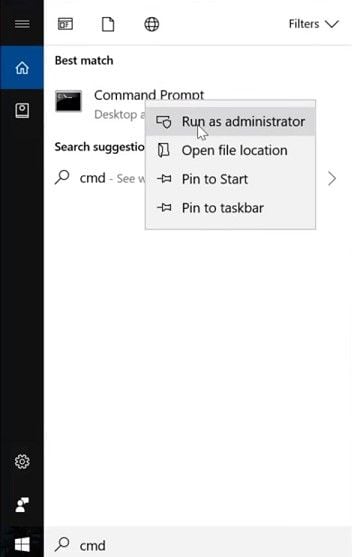
انتقل إلى قائمة الفوز واكتب "CMD"، ثم انقر بزر الماوس الأيمن على أيقونتها وحدد خيار "تشغيل كمسؤول".
الخطوة 5: اكتب الأوامر لإعادة ضبط إعدادات Dropbox
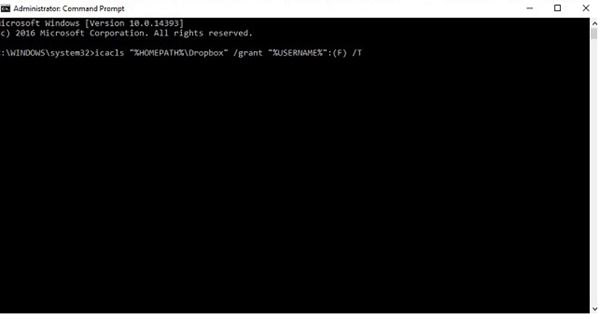
نص أو انسخ والصق هذه الأوامر في نافذة موجه الأوامر. عليك أن تضغط على Enter بعد كل أمر:
icacls "%HOMEPATH%Dropbox" /grant "%USERNAME%":(F) /T
icacls "%APPDATA%Dropbox" /grant "%USERNAME%":(F) /T
icacls "%LOCALAPPDATA%Dropbox" /grant "%USERNAME%":F /T
icacls "%PROGRAMFILES%Dropbox" /grant "%USERNAME%":F /T
تذكر أن تتأكد من أن مجلد Dropbox الخاص بك هو "C: UsersYourUserDropbox"، إذا لم يكن هذا هو الموقع، فسيتعين عليك تعديل الأمر الأول، وتغيير "٪ HOMEPATH٪ Dropbox" بالموقع الصحيح كما في المثال التالي: icacls "D:Dropbox" /grant "%USERNAME%":(F) /T
أخيرًا، افتح Dropbox وتحقق مما إذا تمت إعادة تعيين الإعدادات وما إذا كانت المزامنة تعمل مرة أخرى.
الجزء 4: بديل لملفات Dropbox-Sync باستخدام AOMEI Backupper
على الرغم من أن Dropbox هو خيار موثوق لإجراء النسخ الاحتياطية، فقد يكون هناك بعض حالات فشل المزامنة التي يمكن أن تولد تجارب سلبية. يمكنك الاعتماد على تطبيق مثل AOMEI Backupper، وهو برنامج احترافي ينفذ عمليات النسخ الاحتياطي ويمكنه مزامنة معلوماتك بسهولة وكفاءة. لمزامنة ملفات Dropbox الخاصة بك، عليك فقط اتباع الخطوات التالية:
الخطوة 1: اذهب إلى "File Sync"

بمجرد فتح الأداة، انتقل إلى قسم "النسخ الاحتياطي" (الموجود على اللوحة اليسرى من النافذة). انقر الآن على خيار "File Sync".
الخطوة 2: قم بتعيين اسم لمهمتك
قبل المضي قدمًا، يُنصح بتسمية كل مهمة نسخ احتياطي لمساعدتك على تمييز كل عملية نسخ احتياطي عن العمليات الأخرى. يمكنك القيام بذلك عن طريق النقر على أيقونة تحرير "اسم المهمة".
الخطوة 3: حدد المجلد الذي تريد نسخه احتياطيًا

انقر فوق "إضافة مجلد" وحدد المجلد الذي تريد تخزين بيانات النسخ الاحتياطي فيه.
الخطوة 4: حدد خيار "cloud drive"

بمجرد قيامك بتحرير تفضيلات المرشح، يجب عليك تحديد خيار محرك التخزين السحابي. للقيام بذلك، عليك النقر فوق رمز "المجلد".
الخطوة 5: حدد "Dropbox"
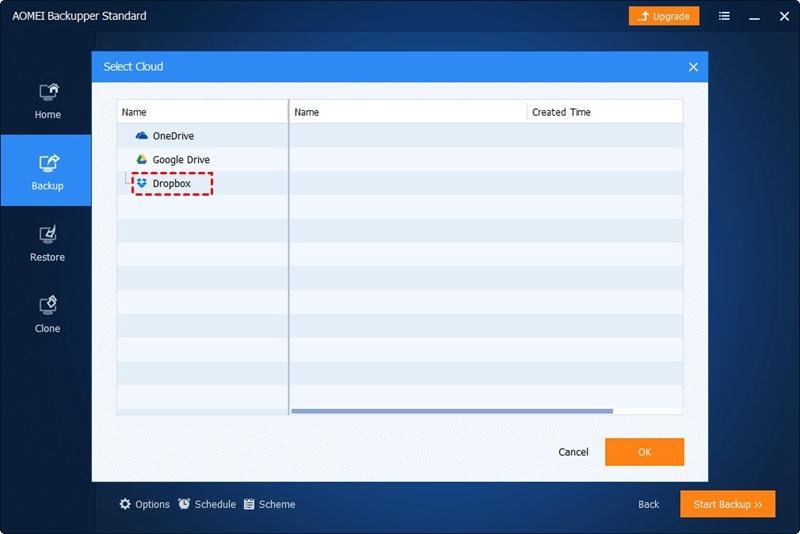
بمجرد تحديد خيار "Cloud Drive"، سيتم عرض نافذة مثل هذه. الرجاء تحديد "Dropbox" والنقر على "موافق."
الخطوة 6: ابدأ عملية النسخ الاحتياطي

إذا تم إعداد جميع التفضيلات، فسيتعين عليك النقر فوق الزر "بدء المزامنة". كما رأيت، فإن أداة AOMEI Backupper سهلة الاستخدام للغاية وتتيح لك إجراء أي نوع من عمليات النسخ الاحتياطي بسهولة كبيرة
الاستنتاج
يعد الاحتفاظ بنسخة احتياطية من البيانات مهمة يومية وأساسية حيث يمكن احتواء معلومات مهمة جدًا في عدد كبير من الملفات، لذلك من الطبيعي أن يطلب المستخدم الاحتفاظ بنسخة احتياطية من معلوماته، مع القلق بشأن أمان مستنداته و التطبيق العملي لمزامنته. هناك خيارات مثيرة للاهتمام مثل Dropbox لمزامنة ملفاتك، ولكن إذا كنت تريد التأكد من أن ملفاتك ستتم مزامنتها في جميع الأوقات، فيمكنك استخدام برنامج مثل AOMEI، وهو تطبيق يقوم بمزامنة ملفات Dropbox الخاصة بك بأمان وفعالية.

Khalid Abdullahi
contributor Editor
Generally rated4.5(105participated)