اعتقدت أنني فعلت ذلك باستخدام خيار CCleaner Startup لتمكين / تعطيل البرامج عند بدء التشغيل. ومع ذلك، كشفت عمليات الفحص الذكية المتكررة من Avast Free أن OneDrive لا يزال يمثل عبئًا كبيرًا على الأداء. ثم استخدمت Win10 Search عن البرنامج ووجدت تطبيق Desktop OneDrive لا يزال موجودًا واتبعت إرشادات Win 10 لإلغاء تثبيته. وفقًا لـ Win10 الذي أحالني إلى صفحة Win Defender، تلقيت تعليمات من المسؤول (أي أنا!) بحظر الوصول إليها. قد يعني هذا أنه لا يزال موجودًا - أو - أنه لا يوجد وصول لأنه تمت إزالته (بنفسي، الذي ألغى تثبيته).
لا يزال برنامج Avast Free Smart Scan يصر على أنه يجب تشغيله في الخلفية، حيث تم وضع علامة عليه كبرنامج يؤدي إلى إبطاء الأداء. أستخدم جهاز كمبيوتر محمول واعتقدت أنه من المستحسن الحصول على تسجيل دخول. في البداية، ذهب هذا عبر عنوان البريد الإلكتروني واسم المستخدم. لا أعرف ما إذا كان Win 10 لا يزال يشير إلى عنوان البريد الإلكتروني هذا، لأنني غيرت اسم المستخدم إلى اسم محلي، والفكرة هي تقييده لي وحدي، باستثناء MS الخارجية. هذا يعيدني إلى المشكلة التي يواجهها العديد من المستخدمين: نحن نعترض على تخزين ملفاتنا بواسطة Win 10 (& OneDrive) في مكان آخر بواسطة MS.
إذا كانت المهمة تتمثل في إزالة OneDrive أو تعطيل OneDrive Windows 10، فإن هذه المقالة هي الحل الشامل. نظرًا لكونه نظامًا أساسيًا للتخزين السحابي عبر الإنترنت، فإن OneDrive يساعد في تخزين البيانات والنسخ الاحتياطية التي تقوم بإنشائها لتأمين بياناتك ضد فقدان البيانات المحتمل. لكن في بعض الأحيان، بسبب أخطاء في التخزين السحابي أو مساحة تخزين غير كافية، يفشل OneDrive في العمل بشكل صحيح. يقودك هذا إلى إيقاف تشغيل OneDrive أو إلغاء تثبيت OneDrive.
توجد قائمة بالأخطاء التي قد تعيق أداء OneDrive وتجعل من الصعب تخزين البيانات أو النسخ الاحتياطية. إذا فشلت جميع الحلول، فإن الطريقة الوحيدة لمعالجة هذه المشكلة هي إما تعطيل OneDrive windows 10 أو إلغاء تثبيت OneDrive. قد تكون هذه الأخطاء ناتجة عن خلل في الاتصال بالإنترنت، أو هجوم فيروسات أو برامج ضارة، أو ملفات تالفة، أو قطاعات تالفة على محرك الأقراص، وما إلى ذلك، يمكن أن تؤدي جميعها إلى حكم واحد، مثل إزالة OneDrive. لذلك إذا كنت تتساءل عن طرق كيفية تعطيل OneDrive، فهذه المقالة هي دليلك. سيشرح كل شيء عن إيقاف تشغيل OneDrive باستخدام الأدوات المساعدة المضمنة وبرنامج تطبيق تابع لجهة خارجية يمكن استخدامه كبديل OneDrive. فيما يلي الموضوعات التي سيتم مناقشتها بالتفصيل.
الجزء 1: ما هي ميزات OneDrive؟
تم إطلاق OneDrive بواسطة Microsoft في عام 2007، كخدمة تخزين سحابي، وهو قادر على استضافة البيانات في التخزين السحابي. يوفر مساحة خالية تبلغ 5 جيجابايت ويمكن توفير المزيد في الإصدارات المدفوعة. هل لديك حساب مايكروسوفت؟ يمكنك الوصول بسهولة إلى OneDrive وحفظ جميع بياناتك على التخزين السحابي. سيساعد ذلك في التخلص من العبء من محرك التخزين الداخلي. من السهل رفع دعوى وتوفير وظائف مثل تخزين بياناتك ومزامنتها ومشاركتها. عندما يتعلق الأمر بنظام التشغيل windows 10، يلعب OneDrive دورًا أساسيًا في مزامنة إعدادات النظام والتخصيصات المرئية والسمات وإعدادات التطبيقات وحتى علامات تبويب Microsoft Edge ومحفوظات الاستعراض وكلمات المرور المحفوظة. يساعد استخدام التخزين السحابي هذا في الوصول إلى بياناتك من أي مكان تريده. يتوفر أيضًا في شكل تطبيق متوافق مع أنظمة التشغيل iOS و Android و macOS و Xbox و Windows.
الميزات الأخرى التي سيتم تضمينها هي كما يلي:
- يقوم بحفظ دفاتر الملاحظات وتحرير المستندات عبر الإنترنت.
- يمكنك عرض المستندات وتحميل الوسائط المتعددة وتصفح الصور المتحركة.
- يساعد OneDrive في إنشاء مجلدات مختلفة لحفظ البيانات ودعم جميع تنسيقات الملفات.
- يمكن للمرء مشاركة البيانات وإنشاء منشور لوسائل التواصل الاجتماعي.
- ينقل إدارة منع فقدان البيانات ويسمح بمشاركة البيانات في الوقت الفعلي بين المستخدمين المصرح لهم.
- كما أنه يحمل أدوات التعاون.
- تعد المزامنة التلقائية للبيانات استثنائية.
بصرف النظر عن الميزات الهائلة، لا يزال بإمكانك مواجهة أخطاء OneDrive والتي من دون حل سينتهي بها الأمر في مهمة مثل إيقاف تشغيل OneDrive.
الجزء 2: كيفية تعطيل OneDrive Windows 10؟
هذا هو القسم الذي سيناقش تقنيات تعطيل نوافذ OneDrive 10. فيما يلي ثلاثة من أفضل الحلول التي تستخدم الأدوات المساعدة المضمنة لإيقاف تشغيل OneDrive.
1. قم بتعطيل OneDrive من خلال الإعدادات
يمكنك إيقاف تشغيل OneDrive عبر الإعدادات. كيف؟ فيما يلي الخطوات التي يجب اتباعها:
الخطوة 1: في القائمة الرئيسية لجهازك، انقر فوق رمز OneDrive لبدء التشغيل.
الخطوة 2: قم بتشغيل التطبيق (OneDrive). في القائمة الرئيسية، انقر فوق خيار المزيد.
الخطوه 3: في النافذة التالية، حدد خيار الإعدادات.
الخطوة 4: في نافذة الإعدادات المنبثقة، قم بإلغاء تحديد خيار Start OneDrive تلقائيًا عند تسجيل الدخول إلى Windows.
الخطوة 5: بمجرد التعطيل، انقر فوق الحساب وحدد خيار إلغاء ربط هذا الكمبيوتر. انقر فوق الحساب غير المرتبط للمتابعة.
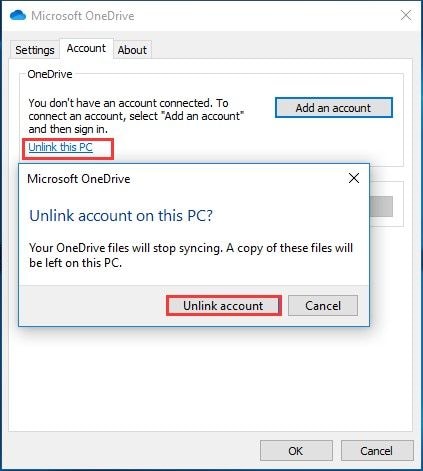
بمجرد إلغاء ربط الحساب، في النافذة التالية، يجب عليك إضافة عنوان البريد الإلكتروني والمعلومات ذات الصلة والانتظار حتى تكتمل عملية التعطيل. سجّل الخروج من OneDrive وفي المرة التالية التي تقوم فيها بتشغيل جهازك، لن يعمل OneDrive.
2. قم بتعطيل OneDrive من خلال نهج المجموعة
يمكن أن يساعد استخدام أداة نهج المجموعة أيضًا في تعطيل نوافذ OneDrive 10. وإليك الخطوات:
الخطوة 1: اضغط على Windows + R في نفس الوقت لبدء مربع حوار.
الخطوة 2: بمجرد بدء تشغيل مربع الحوار، اكتب ماجستير في موجه الأوامر وانقر فوق موافق للمتابعة.
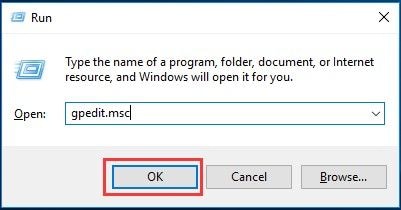
الخطوه 3: في النافذة التالية، سيظهر محرر نهج المجموعة المحلي. حدد خيار تكوين الكمبيوتر متبوعًا بتحديد القوالب الإدارية.
الخطوة 4: في الخطوة التالية، يجب عليك تحديد خيار مكونات Windows متبوعًا بالنقر فوق OneDrive.
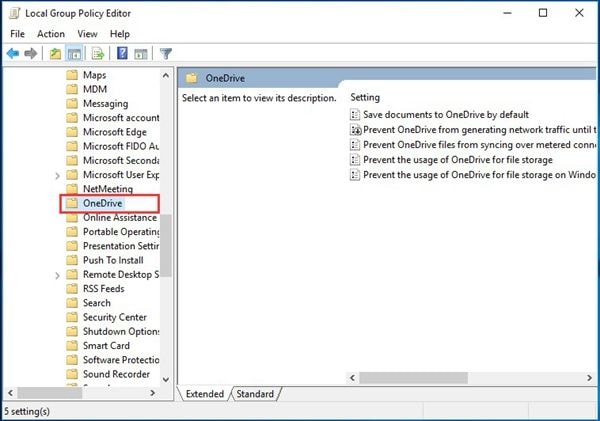
الخطوة 5: في هذه النافذة، يجب عليك تحديد منع استخدام OneDrive لتخزين الملفات. ستظهر نافذة منبثقة، انقر فوق خيار التمكين، ثم انقر فوق تطبيق وموافق للمتابعة.
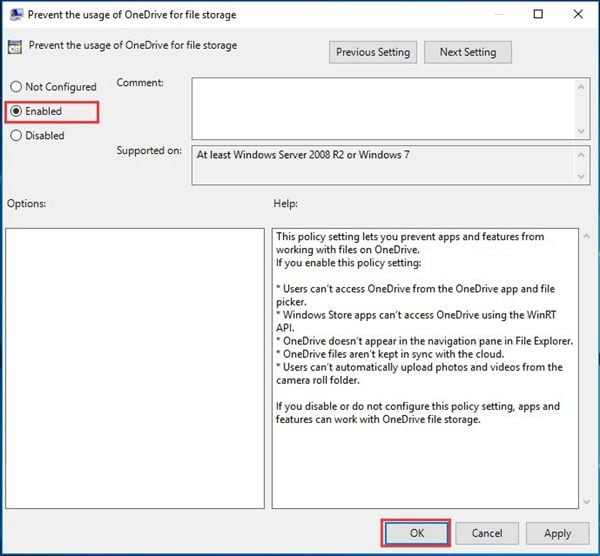
بمجرد اكتمال العملية، أعد تشغيل جهازك. الآن لن يعمل OneDrive لأنه معطل.
3. قم بتعطيل OneDrive من خلال محرر التسجيل
في حالة وجود Windows 10 Home، يمكنك بسهولة استخدام هذه التقنية لإيقاف تشغيل OneDrive. بدلاً من ذلك، يمكنك أيضًا استخدام هذه الأداة المساعدة لإزالة OneDrive في Windows Pro أو Enterprise. محرر التسجيل هو أداة مساعدة قوية مضمنة يمكن أن تساعد في إزالة OneDrive. لاستخدامه بكفاءة، إليك الخطوات:
الخطوة 1: قم بتشغيل محرر التسجيل واكتب regedit. انقر فوق إدخال لفتح الأداة ومنح جميع الأذونات المطلوبة.
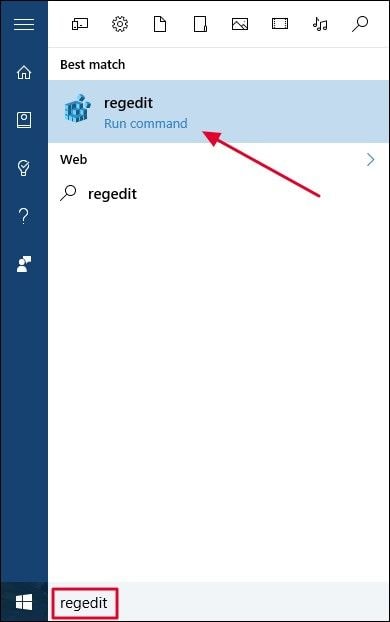
الخطوة 2: بمجرد تشغيل الأداة، في شريط التنقل الأيمن، حدد خيار تحديث المنشئين. انسخ والصق العنوان المتاح في شريط عنوان محرر التسجيل.
HKEY_CLASSES_ROOT\CLSID\{018D5C66-4533-4307-9B53-224DE2ED1FE6}
الخطوه 3: بمجرد اللصق، انقر نقرًا مزدوجًا فوق خيار System.IsPinnedToNameSpaceTree. اضبطه على 0 وانقر فوق موافق للمتابعة.
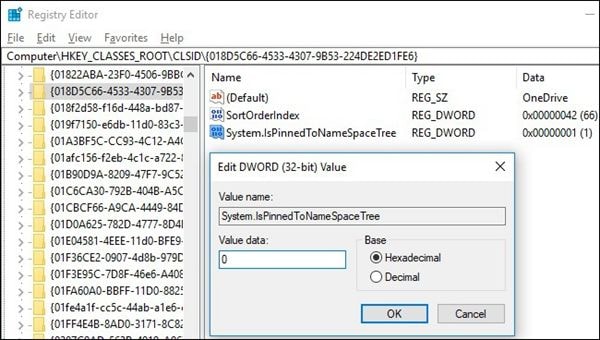
الخطوة 4: إذا كان إصدارك هو 64 بت windows 10، فانتقل إلى المفتاح التالي. مرة أخرى، انقر نقرًا مزدوجًا فوق System.IsPinnedToNameSpaceTree، واضبطه على 0 وانقر فوق موافق للمتابعة.
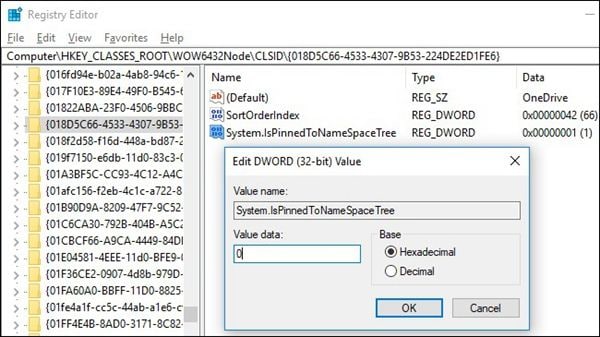
بمجرد اكتمال جميع الخطوات، ستتم إزالة OneDrive من مستكشف الملفات. في حالة حدوث أي خطأ، أعد تشغيل جهازك.
الجزء 3: اختر بديل لـ OneDrive-AOMEI Backupper
إذا لم تنجح أي من الأساليب المذكورة أعلاه في إزالة OneDrive، فإن الحل الوحيد المتبقي لتعطيل OneDrive windows 10 هو استخدام حل تطبيق تابع لجهة خارجية. في هذا السياق، يعد معيار AOMEI backupper هو برنامج نسخ احتياطي فقط يمكنه المساعدة في إنشاء نسخ للقرص والنظام لحفظ بياناتك ضد فقدان البيانات. يسهل البرنامج المستخدمين بالنسخ الاحتياطي لأقسام فردية أو متعددة في وقت واحد. وهو متوافق مع Windows 10/8.1/8/7/Vista/XP. إذا فشل OneDrive في العمل بشكل صحيح، فيمكنك استخدام AOMEI backupper لإنشاء نسخ احتياطية وحفظها على محركات أقراص خارجية. هل تتساءل عن كيفية استخدام البرنامج كبديل لـ OneDrive؟ فيما يلي الخطوات التي يجب اتباعها:
الخطوة 1: قم بتنزيل البرنامج ثم اتبع الأوامر لتثبيت البرنامج على جهازك.
الخطوة 2: بمجرد التثبيت، قم بتشغيل البرنامج، وفي الواجهة الرئيسية، حدد خيار النسخ الاحتياطي متبوعًا بالنقر فوق النسخ الاحتياطي على القرص.
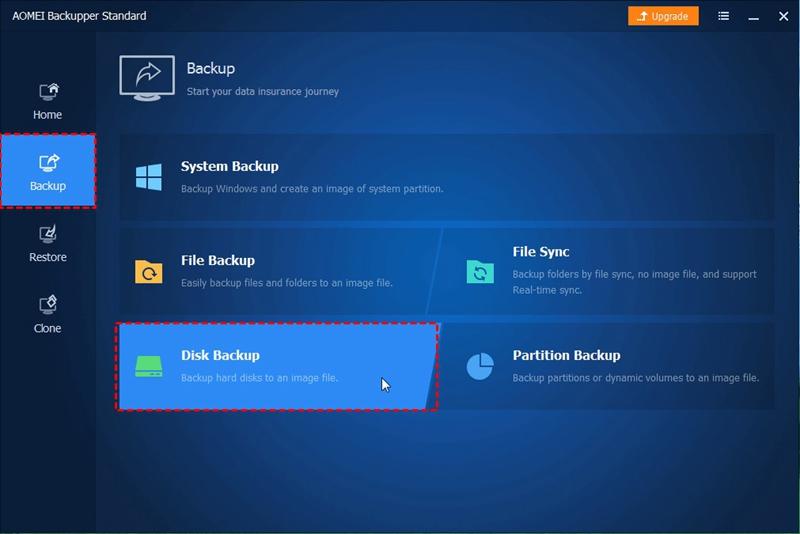
الخطوه 3: في نافذة النسخ الاحتياطي للقرص، انقر فوق خيار إضافة قرص لإضافة محرك الأقراص المصدر المستهدف للنسخ الاحتياطي. بعد ذلك حدد محرك الأقراص الوجهة حيث تريد تخزين صورة القرص الخاصة بك.

الخطوة 4: بمجرد تحديد محركات الأقراص، انقر فوق بدء النسخ الاحتياطي لمتابعة العملية.
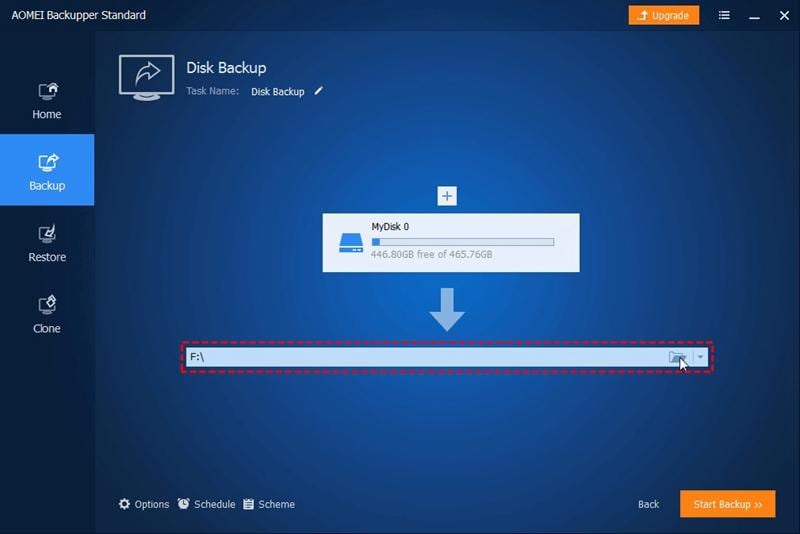
الخطوة 5: يمكنك تكوين الإعدادات وتحديد الجدول الزمني لتعيين تاريخ ووقت النسخ الاحتياطي.
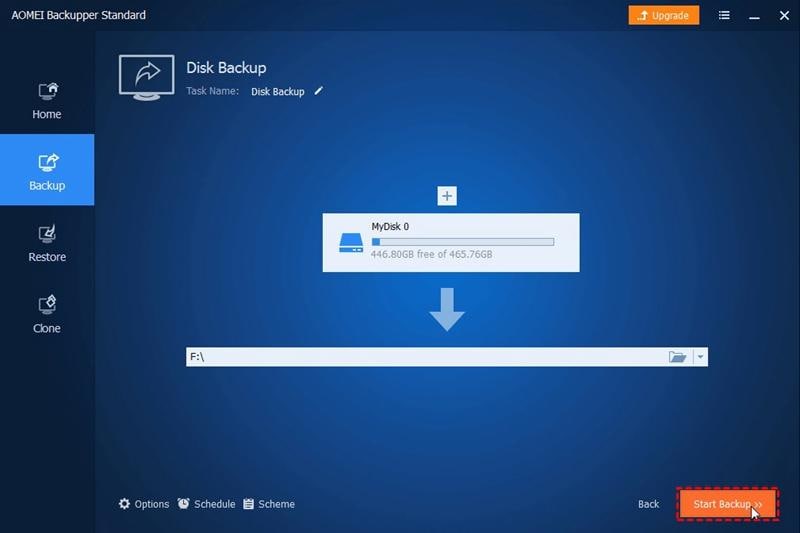
بمجرد اكتمال عملية النسخ الاحتياطي، سيتم حفظ صورة القرص تلقائيًا على محرك الأقراص الوجهة. يسمح لك البرنامج بمقاضاة خيار الجدولة. يمكن القيام بذلك على أساس يومي أو أسبوعي أو شهري. علاوة على ذلك، سيرسل لك إشعارات عبر البريد الإلكتروني لإعلامك بإكمال إجراء النسخ الاحتياطي. سيتم أيضًا الإبلاغ عن أي خطأ أو فشل عبر إشعار البريد الإلكتروني.
وبالتالي، في حالة فشل OneDrive في العمل بشكل صحيح بسبب أي خطأ محتمل، وإذا كان السبيل الوحيد للخروج هو إيقاف تشغيل OneDrive، فستشرح هذه المقالة هنا كل شيء. هنا ستحصل على معلومات حول OneDrive وميزاته البارزة. ولكن بصرف النظر عن هذا إذا كان لا يزال فشل. ثم يمكنك الذهاب لإزالة OneDrive. فيما يلي ثلاثة خيارات للأدوات المساعدة المضمنة والتي إذا تم استخدامها بشكل صحيح ستؤدي إلى تعطيل OneDrive windows 10. علاوة على ذلك، توصي هذه المقالة ببرنامج تطبيق تابع لجهة خارجية كبديل OneDrive. معيار AOMEI backupper هو برنامج من الدرجة الأولى يمكنه تحقيق مساعيك في استنساخ القرص أو استنساخ النظام. إنه سهل الاستخدام وفي خطوات، يمكنك إنشاء قرص أو صورة نظام.

Khalid Abdullahi
contributor Editor
Generally rated4.5(105participated)