أثناء استخدام أجهزة NAS كوسيلة للتخزين أصبح أمرًا عاديًا تمامًا ، فقد أصبح دعمها في ملاذ آمن أكثر أهمية. على الرغم من أن العديد من الأشخاص يميلون إلى استخدام أجهزة NAS كتخزين احتياطي، إلا أن هذه ليست فكرة آمنة. تناقش هذه المقالة كيفية إجراء نسخة احتياطية من Western Digital للتخزين السحابي.
هو أحد أكبر مزودي أجهزة NAS في العالم لأولئك الذين لا يعرفون Western Digital. يعد إجراء نسخ احتياطي على السحابة الإلكترونية من Western Digital عملية سهلة للغاية ، خاصة إذا كنت تستخدم الطرق التي نوصي بها أدناه. ستوفر هذه المقالة أيضًا بعض النصائح الإضافية حول الحفاظ على أداء جهاز NAS في الظروف المثلى. ابقى معنا!
لماذا نحتاج لنسخ NAS إحتياطياً على السحابة؟
كما ذكرنا سابقًا ، لا يرى بعض الأشخاص الحاجة إلى نسخ أجهزة NAS الخاصة بهم احتياطيًا على السحابة لأنهم يرون أنها مصدر موثوق به للتخزين. ومع ذلك ، فإن أجهزة NAS هي أجهزة ، وهي عرضة للتلف ، تمامًا مثل الأجزاء الأخرى من النظام. فيما يلي بعض الأسباب لماذا يجب عليك عمل نسخة احتياطية من محرك أقراص WD NAS على السحابة:

الخيار الأفضل لمنظمات الأعمال:
يعد إجراء نسخ احتياطي على السحابة لـ WD NAS أمرًا حيويًا ، خاصة إذا كنت تدير مؤسسة أعمال. بهذه الطريقة ، في حالة تلف جهاز NAS الخاص بك ، يمكنك بسهولة الحفاظ على عمل الشركة بالبيانات المخزنة في السحابة. عندما تتم إعادة تثبيت جهاز NAS ، تصبح استعادة بياناتك أسهل بفضل تخزين النسخ الاحتياطي السحابي.
بصرف النظر عن توفير مصدر للنسخ الاحتياطي ، فهي أيضًا طريقة رائعة لموظفيك للتعاون في المشاريع معًا. توفر خدمات النسخ الاحتياطي على السحابة ميزات تعاون من شأنها أن تجعل مشاركة المجموعة والعصف الذهني أسهل بين الموظفين في مكان العمل.
يعطي خيارات متعددة للنسخ الاحتياطي
يساعد تخزين بياناتك على السحابة على الوفاء بقوانين مبدأ تخزين البيانات 3-2-1. ينص هذا على أنه يجب أن يكون لديك ثلاث نسخ احتياطية مختلفة للبيانات مع اثنين منها على الأقل بتنسيقات مختلفة ، ويجب أن يكون أحدهما في موقع نسخ احتياطي مختلف. باستخدام النسخ الاحتياطي السحابي من Western Digital ، يمكنك تنفيذ هذا القانون بسهولة بالغة. كل ما تحتاج إلى إضافته هو برنامج نسخ احتياطي محلي مثل Backupper ، وسيصبح كل شيء على ما يرام.
يمكنك تسليم ملفاتك إلى أيدٍ أكثر أمانًا.
تضمن محركات الأقراص السحابية وسيلة أكثر أمانًا لتخزين النسخ الاحتياطي مقارنة بأجهزة NAS. سيقومون بإجراء نسخ احتياطي تلقائية ، والتي لا يتعين عليك حتى التصريح بها بمجرد الإعداد. يمكنك تأمين ملفاتك بنفسك ومزود الخدمة السحابية في وقت واحد. ستكون ملفاتك أكثر أمانًا بهذه الطريقة ، وسيظهر أحدها إذا فشل الآخر.
يلغي استخدام محركات الأقراص المادية
ستوافق على أنه قد يكون من المزعج للغاية حمل محركات الأقراص الخارجية المزعجة معك كلما خرجت. ومع ذلك ، فإن النسخ الاحتياطي لـ WD على السحابة الالكترونية الخاصة بـ Google Drive أو My Cloud، على سبيل المثال ، سيسمح لك بالوصول إلى ملفاتك في موقعين مختلفين عبر الإنترنت. بهذه الطريقة ، يكون العمل في أي موقع أسهل بكثير.
كيفية عمل نسخة احتياطية من WD NAS على السحابة؟
على الرغم من وجود العديد من الطرق لعمل نسخة احتياطية من محرك أقراص WD NAS على السحابة ، سنناقش طريقتين من أسهل الطرق التي يمكنك من خلالها القيام بذلك دون متاعب. في حين أن أحدهما مدمج في محرك أقراص NAS ، والآخر هو تطبيق طرف ثالث سهل الاستخدام.
1. تطبيق My Cloud Home
الطريقة المدمجة هي استخدام تطبيق My Cloud Home. جهاز My Cloud Home هو تطبيق تخزين سحابي يسمح لك بالنسخ الاحتياطي على السحابة باستخدام نظامه السحابي. يمكنك أيضًا استخدام التطبيق لمشاركة الملفات التي تم نسخها احتياطيًا مع الآخرين.
ومع ذلك ، لا يمكنك استخدام تطبيق الجوال للنسخ الاحتياطي إلى خدمات التخزين السحابية الأخرى. هو متوافق مع أي نوع من أنظمة التشغيل ويتيح لك الاحتفاظ بنسخة احتياطية من الصور والموسيقى ومقاطع الفيديو والملفات الأخرى على جهاز WD NAS فقط طالما كان لديك اتصال بالإنترنت.
بينما يمكنك إجراء النسخ الاحتياطي على السحابة لـ Western Digital مع أنظمة تشغيل مختلفة مثل macOS Time Machine و Windows 7 Backup and Restore (يجب أن تستخدم Windows 7 Enterprise أو Professional) و Windows 8 أو أعلى من محفوظات الملفات.
في حين أن هؤلاء الثلاثة لديهم طرق مختلفة للقيام بذلك ، سنستخدم Windows 8 أو سجل الملفات الأحدث لشرح كيفية مزامنة WD My Cloud وعمل نسخة احتياطية منه على سحابة WD:
الخطوة 1: انقر فوق زر "Start" في الجانب الأيسر السفلي من شاشتك
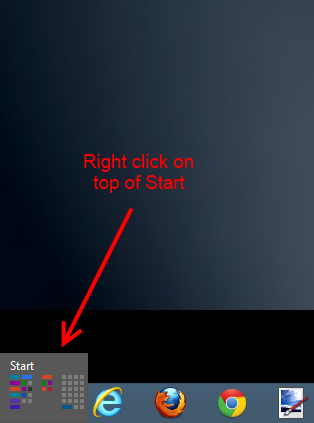
الخطوة 2: في النافذة المعروضة ، انقر فوق Control Panel

الخطوة 3: في نافذة لوحة التحكم ، انقر فوق File History.
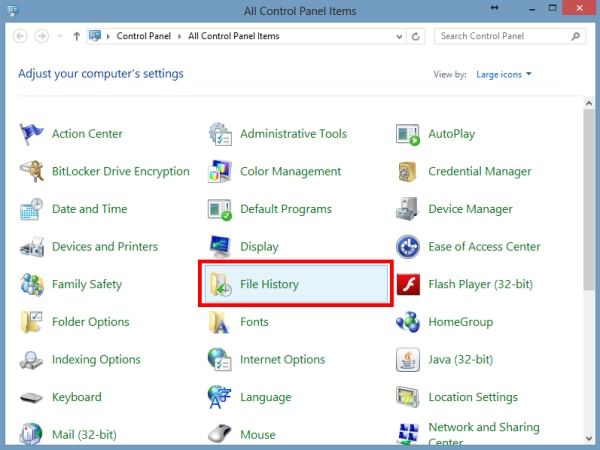
الخطوة 4: في نافذة File History ، انقر فوق Select Drive ، الموجود في اللوحة اليسرى.

الخطوة 5: سيتم سرد محركات الأقراص المتوفرة. انقر فوق إضافة موقع الشبكة للبحث عن محركات أقراص الشبكة للإضافة إلى القائمة.

الخطوة 6: من قائمة محركات أقراص الشبكة ، حدد WDMYCLOUD ، وانقر فوق Select Folder.
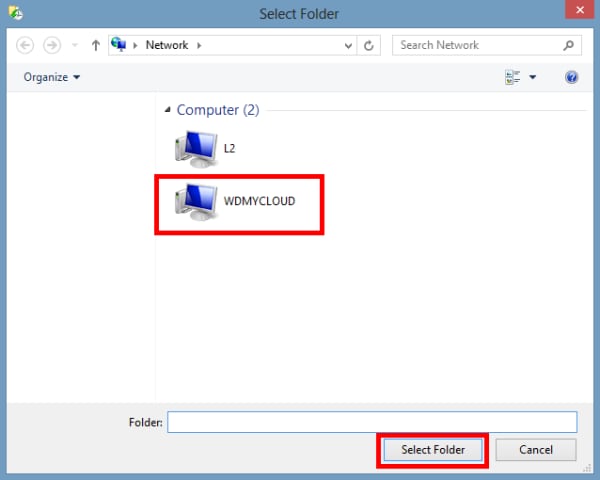
الخطوة 7: سيتم سرد المشاركات المتاحة داخل محرك أقراص الشبكة. حدد مشاركة للاحتفاظ بنسخة احتياطية من سجل الملفات وانقر فوق تحديد مجلد.

الخطوة 8: الآن ، سيتم إدراج المشاركة المحددة كمحرك أقراص متاح. حدده وانقر على "OK".

الخطوة 9: بمجرد تحديد مشاركة ، سيبدأ File History النسخ الاحتياطي للمشاركة المحددة. يمكنك العثور على المزيد من الخيارات في لوحة الإعدادات المتقدمة.

الخطوة 10: ضمن الإعدادات المتقدمة ، يمكنك تغيير الإعدادات مثل المدة التي تريد الاحتفاظ بنسخ احتياطية بها ومدى تكرار النسخ الاحتياطي التلقائي.

الخطوة 11: انتظر حتى انتهاء النسخ الاحتياطي. ستعرض لوحة محفوظات الملف آخر مرة قمت فيها بتشغيل النسخة الاحتياطية وخيارًا لتشغيلها مرة أخرى.
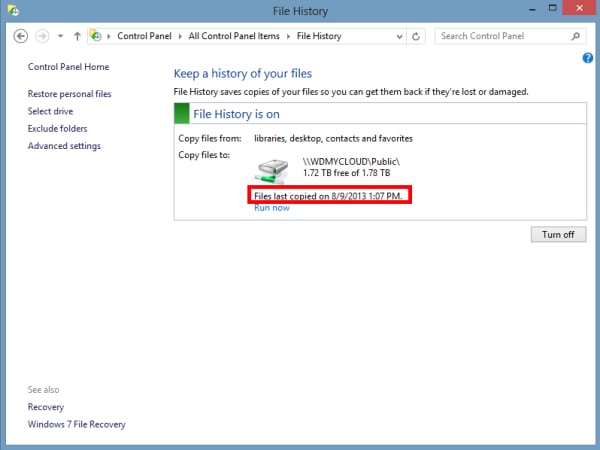
هذه هي طريقة عمل نسخة احتياطية من محرك أقراص WD NAS على السحابة في سجل ملفات Windows 8. كما أنه متوافق مع إصدارات أنظمة التشغيلالأخرى ، وتحتاج فقط إلى اتباع المعادلات.
2. Backupper
بينما يعد تطبيق My Cloud Home خيارًا رائعًا ، إلا أنه لا يوفر لك تنوعًا كافيًا. هذا لأنه لا يمكنه إنشاء العديد من تنسيقات الملفات التي تقدمها لك تطبيقات الطرف الثالث مثل Backupper. أيضًا ، لا يتم نسخها احتياطيًا إلى الخدمات السحابية الأخرى. لا يمنح هذا ملفاتك أمانًا كافيًا كما تتوقع.
ومع ذلك ، باستخدام Backupper ، يمكنك أداء وظائف أخرى مثل المزامنة والاستنساخ والنسخ الاحتياطي لأجهزة السحابة المختلفة وأجهزة التخزين المحلية وغير ذلك الكثير. يمكنه أيضًا نسخ ملفاتك احتياطيًا في مجموعة متنوعة من تنسيقات الملفات. هذا يجعله خيارًا أفضل من تطبيق WD My Cloud Home.

إليك فيما يلي خطوات إجراء نسخ احتياطي من Western Digital إلى السحابة:
الخطوة 1 - قم بتحميل وتثبيت أي محرك سحابي من اختيارك على جهاز الكمبيوتر الخاص بك. في هذا المثال ، سنستخدم OneDrive.
الخطوة 2 - قم بتحميل برنامج Backupper وتثبيته على جهاز الكمبيوتر الخاص بك. بعد ذلك ، قم بتشغيل البرنامج.
الخطوة 3 - بعد تشغيل البرنامج ، سيأخذك إلى الواجهة الرئيسية. لإقران جهاز WD NAS بالنسخ الاحتياطي السحابي ، انقر فوق "النسخ الاحتياطي" ثم حدد "ملف النسخ الاحتياطي".

الخطوة 4 - في النافذة التالية ، ستضيف الملفات أو المجلدات الموجودة على وحدة التخزين المتصلة بالشبكة والتي ترغب في نسخها احتياطيًا إلى الخدمة السحابية. للقيام بذلك ، انقر فوق "إضافة ملف" أو "إضافة مجلد". ستطلب منك المطالبة إضافة محرك NAS الخاص بك. حدد محرك NAS الخاص بك باستخدام الشريط الجانبي الموجود على اليسار وانقر فوق "فتح" لإغلاق المطالبة.

الخطوة 5 - ستعرض النافذة التالية صفحة إدارة موقع الشبكة. انقر فوق "إضافة موقع الشبكة" وأدخل اسم محرك أقراص NAS أو عنوان IP الخاص بك. إذا كان محرك الأقراص مشفرًا ، فلا تنس إدخال اسم المستخدم وكلمة المرور أيضًا.

الخطوة 6 - في الصفحة التالية ، سيعرض لك Backupper محتويات محرك أقراص WD NAS. حدد الملف (الملفات) التي ترغب في تخزينها في النسخة الاحتياطية عبر الإنترنت لأجهزة NAS. انقر فوق "OK" عند الانتهاء.

الخطوة 7 - سيظهر البرنامج بعد ذلك صفحة إعدادات عامل التصفية. هنا ، يمكنك اختيار عدم إجراء نسخ احتياطي لتنسيقات ملفات معينة ، ويمكنك أيضًا جدولة النسخ الاحتياطية التلقائية لجعل النسخ الاحتياطي السحابي لأجهزة NAS أسهل. ومع ذلك ، لا تتوفر هذه الميزة إلا في الإصدار الاحترافي.

الخطوة 8 - ستعود بعد ذلك إلى صفحة الواجهة الرئيسية لـ Backupper. انقر على أيقونة المثلث (على الجانب الأيمن ، بجانب أيقونة على شكل مجلد). ثم ، انقر فوق "تحديد محرك سحابي". يمكنك إعداد المزيد من الخيارات المتقدمة من خلال النقر على "خيارات" أو "جدولة" أو "مخطط" في الجزء السفلي من واجهة Backupper.

الخطوة 9 - يأخذك إلى صفحة "Select Cloud" ، حيث تختار مزود الخدمة السحابية الذي تريد نسخ محرك NAS الخاص بك إليه احتياطيًا. إذا لم تتمكن من العثور عليه ، فحاول إعادة تثبيت برنامج النسخ الاحتياطي على السحابة.

الخطوة 10 - سيعيدك بعد ذلك إلى الواجهة الرئيسية. انقر فوق "بدء النسخ الاحتياطي" لدمج صندوق NAS مع النسخ الاحتياطي السحابي. هذا كل شئ. اكتملت النسخة الاحتياطية السحابية لـ WD NAS!
ملاحظة إضافية: يمكنك أيضًا جدولة برنامج AOMEI backupper الخاص بك لنسخ ملفاتك احتياطيًا على فترات زمنية معينة وفقًا لإرادته الخاصة. بهذه الطريقة ، لا داعي للقلق بشأن نسيان نسخ ملفاتك احتياطيًا. ومع ذلك ، يجب عليك استخدام الإصدار الاحترافي للقيام بذلك.


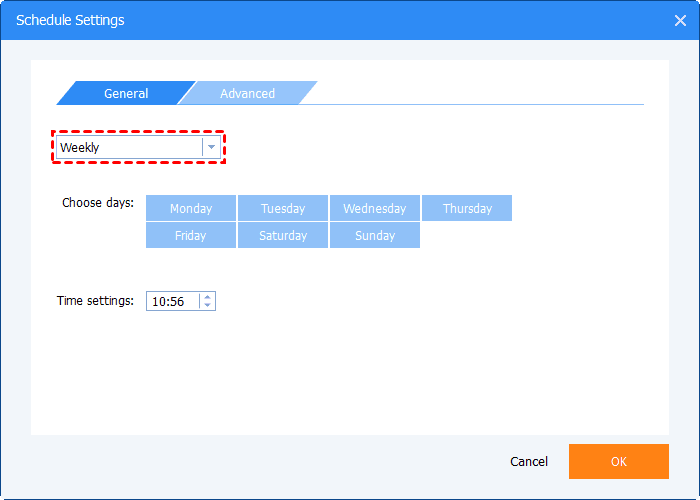

وظائف Backupper الأخرى
لا يمكن لـ Backupper إجراء عمليات النسخ الاحتياطي عبر سحابة NAS فحسب ، بل يمكنه أيضًا القيام بالعديد من الأمور. بصرف النظر عن نسخ محركات أقراص NAS احتياطيًا على السحابة ، إليك بعض الوظائف الأخرى التي يمكن لـ Backupper تنفيذها:
النسخ الاحتياطي
يوفر AOMEI ميزات التخزين المحلية والسحابية لمستخدميه. ضمن النسخ الاحتياطي ، يمكن أن يكون لديك نسخة احتياطية للملف ، أو نسخة احتياطية للنظام ، أو نسخة احتياطية للقسم ، أو نسخة احتياطية للقرص.
المزامنة
يعمل Backupper على توسيع الفجوة بينه وبين برامج النسخ الاحتياطي المحلية الأخرى من خلال تضمين المزامنة السحابية. باستخدام هذه الميزة ، يمكنك مزامنة الملفات من خدمات النسخ الاحتياطي عبر الإنترنت مثل OneDrive و Google Drive.
الاستنساخ
يمكنك أيضًا استنساخ ملفاتك باستخدام AOMEI Backupper. على غرار عملية النسخ الاحتياطي ، يوجد العديد من أنواع الاستنساخ. يمكنك إجراء استنساخ للقرص ، واستنساخ النظام ، واستنساخ سطر الأوامر ، ونسخ القسم ، والاستنساخ باستخدام محاذاة القسم.
الاستعادة
يمكنك أيضًا استعادة ملفاتك باستخدام ميزة الاستعادة. يوجد عمليات استعادة مختلفة عند استخدام Backupper. كل واحد يعتمد على وضع النسخ الاحتياطي.
الخلاصة
يعد النسخ الاحتياطي لمحرك أقراص WD NAS على السحابة أمرًا مهمًا للغاية ، خاصةً عندما يكون المصدر الأساسي للتخزين. بصرف النظر عن النسخ الاحتياطي لها ، يجب أن تتبع نصائح أمنية بسيطة مثل عدم إعطاء كلمة المرور دون داع. أيضًا ، لا تعرض الجهاز للرطوبة أو لأشعة الشمس أو التأثير المادي لأن هذه العوامل تزيد من قابليته للتلف.
الأسئلة الشائعة والمتداولة
-
س: ما هي أفضل خدمة نسخ احتياطي عبر الإنترنت؟
ج: في حين أن العديد من خدمات النسخ الاحتياطي عبر الإنترنت يمكن أن تساعد في النسخ الاحتياطي لـ Western Digital Cloud ، فإن بعض هذه الخدمات معروفة بمصداقيتها وخطط التخزين المذهلة. وهي تشمل Google Drive و OneDrive و Backblaze و iCloud وغير ذلك الكثير. -
س: كيف يمكنني النسخ الاحتياطي إلى السحابة مجانًا؟
ج: إن أفضل طريقة لعمل نسخة احتياطية لجهازك على السحابة هي استخدام برنامج Backupper المجاني. باستخدام برنامج النسخ الاحتياطي المذهل هذا ، لا يمكنك النسخ الاحتياطي فحسب ، بل يمكنك أيضًا النسخ والمزامنة والاستعادة من الخدمة السحابية. -
س: ما هي تكلفة النسخ الاحتياطي عبر الإنترنت؟
ج: تختلف تكلفة خدمات النسخ الاحتياطي عبر الإنترنت من مزود إلى آخر. يعد Google Drive أحد أرخصها ، حيث يمكنك الحصول على 100 غيغابايت مقابل 1.99 دولارًا في الشهر أو 19.99 دولارًا في السنة. -
س: كيف يمكنني نسخ الملفات احتياطيًا تلقائيًا؟
ج: لإجراء نسخ احتياطي لملفاتك تلقائيًا ، يمكنك استخدام برنامج Backupper لعمل هذه النسخ الاحتياطية دون أي متاعب. فهو يضمن لك نسخًا احتياطيًا سلسًا وخاليًا من الإجهاد لملفاتك.
Data Backup Services
- Computer Backup
- Windows 10 Backup
- Windows 8 Backup
- Windows 7 Backup
- Driver Backup
- SD Card Backup
- Best Incremental Backup
- Onedrive Automatic Backup
- Hard Drive Backup
- Mac Backup
- Cloud Backup

Khalid Abdullahi
contributor Editor
Generally rated4.5(105participated)