س: كيفية النسخ الاحتياطي ومزامنة عدة حسابات Google Drive؟
"مرحبًا، لقد كنت أستخدم حسابات google متعددة على مدار السنوات القليلة الماضية. لكن الوقت الذي أمضيته في إدارة هذه الحسابات بشكل منفصل هو وسيلة أكثر. هل هناك أي طريقة يمكنني من خلالها نسخ احتياطي ومزامنة جميع حسابات Google Drive الخاصة بي.”
يتمتع Google Drive ببساطة بأهم حصة سوقية للتخزين السحابي في السوق. أحد الأسباب الرئيسية لشهرته هو أنه يتكامل بسلاسة مع تطبيقات الإنتاجية الشائعة مثل Google Sheets و Google Docs. ثم هناك مساحة تخزين تبلغ 15 جيجابايت متاحة مجانًا. كل هذا يخلق حل التخزين السحابي المثالي الذي ستحتاجه. إذا كنت بحاجة إلى مزيد من السعة التخزينية، فستحتاج إلى إنشاء حسابات متعددة. ومع ذلك، فإن هذا يخلق نوعًا جديدًا من التحدي - كيفية عمل نسخة احتياطية من حسابات Google Drive.
عندما يكون لديك حساب Google Drive، يصبح تخزين وإدارة ومشاركة جميع ملفاتك عبر الإنترنت أسهل بكثير. تتمثل إحدى النقاط المهمة في Google Drive في أنه لا يمكنك امتلاك سوى حساب واحد، تمامًا مثل أي تطبيق آخر من Google. لذلك، قد يكون لديك العديد من حسابات Google لإنشاء مساحة تخزين أكبر على Google Drive والوصول إليها.
ومع ذلك، قد تواجه تحديًا واحدًا هنا. لا يمكن مزامنة جميع حسابات Google Drive المختلفة هذه. إذن كيف يمكنك التغلب على هذا والنسخ الاحتياطي لحسابات Google Drive التي قمت بإنشائها من خلال حسابات Google المختلفة؟ سيساعدك هذا الدليل على استعادة ومزامنة جميع حسابات Google Drive المختلفة بسرعة.
الجزء 1: أسباب النسخ الاحتياطي ومزامنة حسابات Google Drive المتعددة
عندما يكون لديك أكثر من حساب Google Drive، فهذا يعني شيئًا بسيطًا - قد ترغب في قضاء الكثير من الوقت والجهد في إدارة جميع هذه الحسابات وتسجيل الدخول والخروج منها.
كانت المزامنة دائمًا حلاً مثاليًا للتعاون في جميع حساباتك المتعددة. يساعد في توفير الوقت والطاقة الثمين. إلى جانب ذلك، لن تضطر إلى التبديل بين الحسابات المختلفة. فيما يلي بعض مزايا مزامنة الحسابات:
1. يساعدك على التعاون مع حسابات متعددة
عندما يكون لديك نشاط تجاري، فمن المحتمل جدًا أنك أنشأت حسابات مختلفة على Google Drive. يمكن أن تساعدك على التعاون مع عملاء مختلفين. قد يكون سبب آخر هو أنك تريد إدارة ملفاتك بشكل منفصل عن ملفاتك الرسمية. يحدث هذا أكثر شيوعًا مما يدركه معظم الناس.
ومع ذلك، فإن تسجيل الدخول والخروج من كل حساب في كثير من الأحيان يمكن أن يكون مضيعة للوقت وغير عملي تقريبًا. إذا كنت تستخدم Google Drive لإدارة البيانات، فلا يمكنك القيام بذلك لفترة طويلة. لذلك فهو مطلوب لعمل نسخة احتياطية من حسابات google drive ومزامنتها.
2. يوفر مساحة تخزين سحابية مجانية إضافية
يتمتع Google Drive بأكبر حصة سوقية للتخزين السحابي. هذا يعني أنه محرك الأقراص الثابتة من العصر الجديد لمعظم الناس. تقوم بتخزين جميع أنواع البيانات هنا، بما في ذلك أفكارك وذكرياتك ومستنداتك. لكنه مشابه لمحرك الأقراص الثابتة التقليدي - مساحة التخزين محدودة، ويمكن ملء المساحة.
كما ذكرنا سابقًا، توفر لك Google مساحة تخزين تبلغ 15 جيجابايت من خلال تطبيق التخزين السحابي. لا توجد وسيلة للحصول على مساحة أكبر منه. تتمثل طريقة إنشاء المزيد من التخزين السحابي المجاني في عمل نسخة احتياطية من حسابات google drive ومزامنتها.
3. أسباب أخرى
يتم إنشاء حسابات Google بهدف حساب مستخدم واحد. عندما تشارك حسابًا مع مستخدمين مختلفين، يمكن أن يخلق نوعًا من المخاوف الأمنية. ومع ذلك، يمكن أن يزيد من خطر حظر حسابك لأن Google قد ترى أفعالك على أنها أنشطة مشبوهة. يمكن أن يكون أخذ النسخ الاحتياطية ومزامنة حسابات Google Drive المختلفة هو الحل الأمثل لهذه المخاوف.
الجزء 2: طرق النسخ الاحتياطي ومزامنة حسابات Google المتعددة
إذا كنت تتساءل عن كيفية عمل نسخة احتياطية من حسابات google drive ومزامنتها، فلديك طريقتان فريدتان للقيام بذلك. فيما يلي حلان يسمحان لك بمزامنة حسابات Google Drive المختلفة. يمكنك استخدام أي منها بعد معرفة بضع نقاط عنها.
الطريقة 1: استخدم ميزة "المشاركة" في Google Drive
يمكن مزامنة حسابات Google Drive باستخدام ميزة "المشاركة" الأصلية. يمكنك استخدام "مشاركة" للوصول إلى مجلد من حساب مختلف في حسابك الرئيسي.
سيتطلب منك إعداد الحساب "الأساسي". ثم افتح مجلدًا في هذا الحساب. ثم انتقل إلى حساب Google Drive الآخر ومنحهم حق الوصول إلى هذا المجلد الذي تم إنشاؤه حديثًا في الحساب الأساسي. سيعمل هذا المجلد بعد ذلك كمركز لنظام إدارة Google Drive.
بمجرد إنشاء المجلد المركزي والسماح لجميع الحسابات الأخرى بالوصول إليه، من الضروري اتباع هذه الخطوات لعمل نسخة احتياطية من حسابات google drive ومزامنتها:
الخطوة 1: حدد حساب Google Drive الأساسي الخاص بك. ثم قم بتسجيل الخروج وتسجيل الدخول إلى حساب آخر تريد المزامنة منه. انتقل إلى Google Drive.
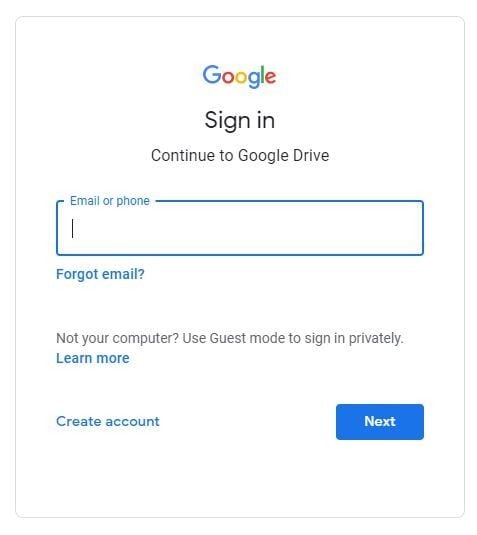
الخطوة 2: ابحث عن خيار "جديد" في الجزء العلوي الأيسر وانقر فوقه.
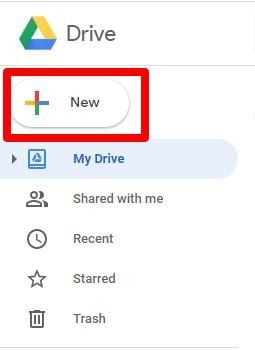
الخطوه 3: سوف تظهر القائمة المنسدلة. انقر فوق "مجلد."
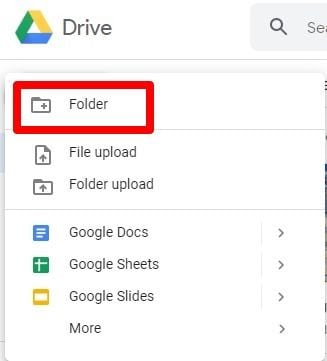
الخطوة 4: أعط هذا المجلد أي اسم تريده. يجب ربط الاسم بالحساب حتى تتمكن من تذكره. يمكن أن يكون "مجلد المزامنة" مثالًا مثاليًا."
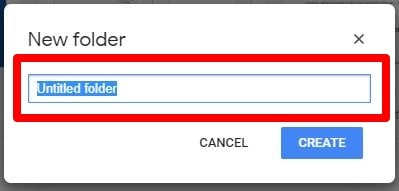
الخطوة 5: قم بسحب وإسقاط الملفات التي تنوي مشاركتها ونقلها إلى هذا المجلد. قد تكون هناك ملفات محددة قد لا تحتاج إلى مزامنة. ليست هناك حاجة لنقلهم.
الخطوة 6: بمجرد نقل الملفات، انقر بزر الماوس الأيمن فوق المجلد وانقر فوق الخيار "مشاركة."
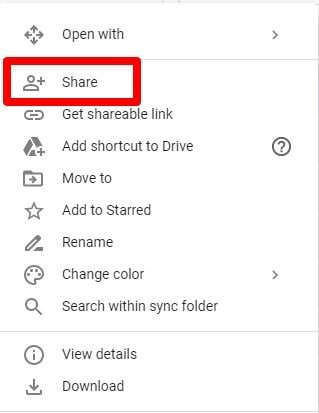
الخطوة 7: أدخل عنوان البريد الإلكتروني لحساب Google Drive الأساسي الخاص بك. سيُطلب منك تعيين أذونات لهذا المجلد الذي تم إنشاؤه حديثًا حتى تتمكن من قراءته / كتابته وتنظيمه. انقر فوق "إرسال"، وستتلقى بريدًا إلكترونيًا من Google يطلب الأذونات.
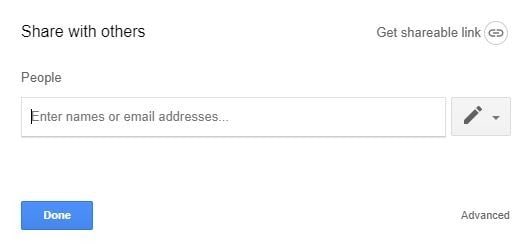
الخطوة 8: افتح نافذة متصفح منفصلة. يمكنك أيضًا فتح نافذة متصفح مختلفة. سجّل الدخول إلى حسابك الأساسي في Google Drive. افتح البريد الإلكتروني، للحصول على إذن، المستلم من Google.
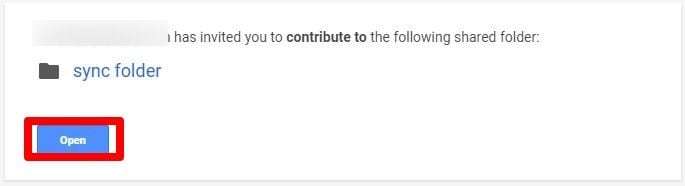
الخطوة 9: حدد الخيار "فتح" وانقر على مجلد مشترك معي. ثم انقر بزر الماوس الأيمن فوق هذا المجلد. ثم انقر فوق الخيار "إضافة إلى محرك الأقراص" أو خيار "إضافة اختصار إلى محرك الأقراص".
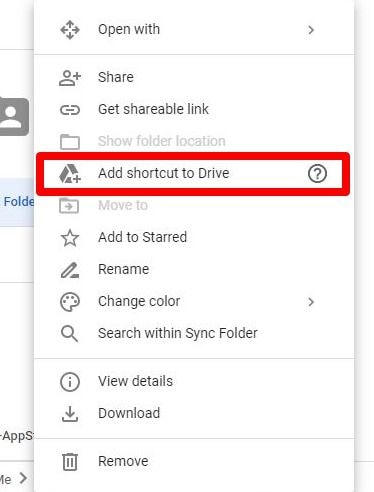
ستلاحظ أنه بمجرد مزامنة المجلد، سيظهر في حساب Google Drive الأساسي الخاص بك. يمكنك التحقق منه والوصول إليه من خلال الانتقال إلى "ملفاتي" التي تظهر على يسار Google Drive.
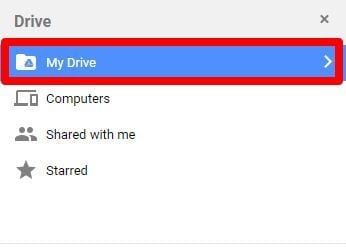
عندما يتم إنشاء مجلد، وتقوم بمشاركته في المرة الأولى، فمن الممكن إضافة حسابات مختلفة إليه. بمجرد الانتهاء، كرر العملية كما هو مذكور أعلاه حتى الخطوة 7. بمجرد وصولك إلى هذه الخطوة، أدخل عناوين البريد الإلكتروني لجميع حسابات Google التي ترغب في مزامنة هذا المجلد معها. ثم اتبع الخطوة 7 إلى الخطوة 9 لكل حساب Google يحتاج المجلد إلى المزامنة مع المجلد.
بمجرد الانتهاء من ذلك، يمكن لجميع حسابات Google Drive المختلفة الوصول إلى المجلد، مما يسهل عليك الاحتفاظ بنسخة احتياطية من حسابات Google Drive. ستتمكن الآن من إدارة المحتوى داخل هذا المجلد من أي من هذه الحسابات المختلفة. يجب أن تستخدم الحساب الأساسي للوصول إلى المجلدات التي قمت بمشاركتها.
الطريقة 2: استخدام التطبيق - النسخ الاحتياطي والمزامنة
هل قمت بالفعل بتثبيت تطبيق Google Drive Backup and Sync؟ إذا كانت الإجابة بنعم، فمن الممكن مزامنة حسابات google drive ونسخها احتياطيًا باستخدام عملية مماثلة. سيتطلب الخطوات التالية:
الخطوة 1: افتح الخيار "النسخ الاحتياطي والمزامنة". ثم ابحث عن "المزيد" وانقر عليها.
الخطوة 2: ثم انقر فوق "التفضيلات" ثم افتح قائمة "الإعدادات".
الخطوه 3: ثم انقر فوق الخيار "قطع الاتصال بالحساب" وحدد الخيار "موافق" عند ظهوره.
الخطوة 4: تسجيل الدخول من أحد حسابات Google Drive الثانوية. حدد جميع المجلدات التي تنوي الاحتفاظ بنسخة احتياطية من حسابات محرك google ومزامنتها.
الخطوة 5: إذا كان هدفك هو مزامنة كل شيء من نظامك، فمن المفيد تحديد المربع مقابل "مزامنة محرك الأقراص الخاص بي مع هذا الكمبيوتر". يمكن أيضًا مزامنة مجلدات محددة عن طريق تحديد المربع مقابل كل مجلد. ثم انقر فوق "التالي".'
الخطوة 6: بعد ذلك، انقر فوق "متابعة"، وسيؤدي ذلك إلى ربط مجلد Google Drive على سطح المكتب بالملفات والمجلدات الجديدة.
ستكون النتيجة مجلد Google Drive كبير يقع مباشرة على سطح المكتب. سيحتوي على كل من الملفات الجديدة والقديمة. لكن انقطاع الاتصال بالحساب الأساسي يعني أنه لن يكون من الممكن إضافة / إزالة الملفات من المجلد الجديد. يختلف عن مزامنة الأجهزة، حيث إنه سيدمج الأشياء في مجلد Google Drive واحد كبير. لذلك، سيكون الأمر الآن أكثر ملاءمة وأسهل في التعامل معه من سطح المكتب الخاص بك.
الجزء 3: ما الطريقة التي يجب أن تستخدمها؟
لذا، أي من هاتين الطريقتين هي الأكثر منطقية لمزامنة حسابات google drive ونسخها احتياطيًا؟ أفضل حل ممكن لمزامنة حساباتك المنفصلة في Google Drive هو مشاركة مجلد. يجب أن تعلم أن هذا لا يمكن اعتباره مزامنة كاملة أو دمج حسابات. ومع ذلك، فإنه يسمح لك بإدارة ملفات متعددة من نفس المكان باستخدام حسابات مختلفة.
الطريقة 2 تعمل عن طريق جمع كل الملفات في مكان واحد وتقربك من إنشاء حسابات احتياطية على google drive. يمنحك خيار إدارة الملفات فقط من نظام الكمبيوتر الخاص بك.
الاستنتاج
لذلك، يوصى باستخدام إحدى هذه الطرق للوصول إلى جميع حساباتك وملفات Google Drive من مكان واحد. كلاهما طريقتان عمليتان ومثيرتان لمزامنة الحسابات المختلفة. حتى إذا لم تتمكن من الوصول إلى حساب واحد، فلا داعي للقلق بشأن جميع البيانات الأساسية. ستتم مزامنتها مع محرك الأقراص.
لذلك، إذا كنت تبحث عن طرق لكيفية عمل نسخة احتياطية من حسابات google drive، فإننا نقترح عليك التفكير في أي من الطريقتين المذكورتين أعلاه. وبالتالي، ستكون على وشك استخدام مساحة التخزين التي توفرها حساباتك المتعددة مع القدرة أيضًا على التعاون مع عملائك أو مستخدمين آخرين. ويمكنك القيام بكل هذا من نفس المكان.

Khalid Abdullahi
contributor Editor
Generally rated4.5(105participated)