لفترة طويلة ، تم تخزين المعلومات من أجهزة الكمبيوتر على أجهزة مادية ، وأصبحت أجهزة التخزين تدريجياً أكثر تعقيدًا ، لدرجة أنه يوجد اليوم محركات أقراص بسعة عدة تيرابايت. ومع ذلك ، في كل مرة يمكن أن يتجاوز حجم المعلومات التي يتم تخزينها عادةً هذه السعة ، وقد يكون النسخ الاحتياطي لمعلوماتك بمثابة صداع ، ولهذا أصبحت خوادم NAS شائعة ، وهي أجهزة تخزين متصلة على شبكة يمكنها استضافة كميات كبيرة من المعلومات يعد QNAP (موفر أجهزة شبكة الجودة) بديلاً شائعًا جدًا لعمل النسخ الاحتياطية ، حيث سيتم التركيز على هذا المنشور.
الجزء 1: طريقة سهلة لإجراء نسخ احتياطي لـ QNAP إلى QNAP NAS
س: كيف يمكن نسخ QNAP احتياطيًا إلى QNAP NAS؟
قبل إزالة الشكوك واتخاذ الإجراءات الخاصة بأساليب نسخ QNAP احتياطيًا إلى QNAP NAS ، يجب أن نفهم كيفية عمل هذا الجهاز.
QNAP (Quality Network Appliance Provider) هو علامة تجارية رائدة في خوادم تخزين البيانات ، وتتميز بسهولة الاستخدام وسعة التخزين الكبيرة والوصول السريع إلى البيانات من أي مكان في العالم ومن الجهاز. يتميز بتصنيع NAS ، وهي أجهزة يمكنها تخزين كمية هائلة من البيانات عن بُعد والتي تبين أيضًا أنها عملية تمامًا لأنها يمكن أن تقوم بعمل نسخ احتياطية من أجهزة كمبيوتر مختلفة.
الميزة العظيمة التي يقدمها QNAP هي نظام التشغيل (QTS) ، الذي يجعل جميع أجهزتك متوافقة تمامًا ويستفيد منها إلى أقصى حد. بالإضافة إلى ذلك ، يوفر نظام التشغيل هذا تطبيقات وسائط متعددة للموسيقى ، والتصوير الفوتوغرافي ، وتحرير الفيديو ، وتدفق الوسائط ، من بين أشياء أخرى. لذلك ، يعد QNAP خيارًا جذابًا للغاية للمستخدمين والشركات التي ترغب في ضمان بقاء معلوماتهم نشطة ومحمية في جميع الأوقات.
الجزء 2: أهمية QNAP في النسخ الاحتياطي لـ QNAP
قد يبدو نسخ أحد QNAP إلى QNAP آخر غريبًا ومبالغًا فيه ، لأنه ليس من الشائع جدًا نسخ NAS احتياطيًا إلى NAS آخر ؛ ومع ذلك ، قد يكون هذا أكثر فائدة وأمانًا مما تعتقد ، أدناه ، سأذكر ثلاثة أسباب مهمة لضرورة القيام بهذا الإجراء:
- للحفاظ على جميع البيانات الموجودة على NAS آمنة: QNAP NAS عبارة عن أجهزة عالية الجودة تتمتع بعمر طويل للغاية ، مما يسمح باستخدامها لسنوات عديدة. ومع ذلك ، فإن NAS هي جهاز إلكتروني ، ومع ذلك ، فإن التكنولوجيا المطورة هي اليوم ، فإن الجهاز الذي يستخدم الكهرباء لتشغيله دائمًا ما يكون عرضة لخطر الانهيار ؛ لذلك ، نتيجة لصدمة كهربائية أو خطأ في التكوين أو حادث قد يؤثر على NAS لديك ، فقد يتم فقدان قدر هائل من المعلومات وقد تختفي النسخ الاحتياطية. لذا ، فإن إنشاء نسخة احتياطية من QNAP إلى QNAP سيمنحك الأمان بأن معلوماتك ستكون آمنة ومتزامنة دون الاعتماد على جهاز واحد.
- يمكنه استعادة جميع الملفات من صور النسخ الاحتياطية: حقيقة أن معلوماتك مخزنة على QNAP NAS يمنحك ميزة رائعة ، من خلال صور النسخ الاحتياطية ، يمكنك استعادة جميع ملفاتك بطريقة سريعة وعملية للغاية. بفضل تطبيق النسخ الاحتياطي الأصلي لنظام التشغيل QNAP ، سيكون عليك ببساطة تنفيذ التهيئة ذات الصلة وبضع نقرات ، ستتمكن من القيام بهذه المهمة التي ستزيل جميع مخاوفك.
- لمشاركة الملفات: بفضل نظام تشغيل QNAP (QTS) وتطبيقه البعيد ، سيكون لديك إمكانية مشاركة الملفات بين NAS QNAP. بهذه الطريقة ، لا يمكن أن تكون جميع معلوماتك أكثر أمانًا ، وإذا لم يكن ذلك كافيًا ، فستتمكن من الوصول إلى وظائف أخرى تسمح لك بتنظيم معلوماتك وترتيبها وترتيبها وفقًا لاحتياجاتك وأذواقك.
كما لاحظت ، تبين أن أهمية QNAP في النسخ الاحتياطي لـ QNAP فكرة وإجراءات مفيدة للغاية. على الرغم من أنه قد يبدو استثمارًا ضخمًا يجب القيام به للحصول على هذه الميزة ، إلا أنها تكلفة ستنعكس ليس فقط في زيادة وشيكة في أمان وحماية معلوماتك ، ولكن ستتمكن من مشاركتها واستعادتها من النسخ الاحتياطي للصور بطريقة سهلة للغاية.
إذا كنت تتساءل عن كيفية القيام بهذا الإجراء في القسم التالي ، فسأعرض لك بالتفصيل.
الجزء 3: كيف يمكن نسخ QNAP NAS احتياطيًا إلى جهاز آخر باستخدام النسخ المتماثل عن بُعد باستخدام QNAP؟
يعد نسخ QNAP NAS احتياطيًا إلى جهاز آخر أمرًا بسيطًا. يمكن عمل الخيار الأول باستخدام تطبيق QNAP أصلي ، وهو Hybrid Backup Sync. سأوضح لك أدناه كيفية القيام بهذه العملية:
الخطوة 1: افتح تطبيق Hybrid Backup Sync في QNAP NAS الوجهة الخاصة بك

تأكد من تثبيت تطبيق Hybrid Backup Sync في QNAP NAS. أولاً ، افتح التطبيق في وجهتك QNAP NAS.
الخطوة 2: انتقل إلى صفحة "RTRR Server"

انقر فوق "خادم النسخ الاحتياطي" ثم على "خادم RTRR" وانتظر بضع ثواني حتى يتم تحميل البيانات.
الخطوة 3: متابعة تكوين عملية خادم النسخ المتماثل عن بُعد

حدد المربع الأبيض بجوار "تمكين Real-time Remote Replication Server" ، ثم يتعين عليك كتابة كلمة مرور.
الخطوة 4: التأكيد
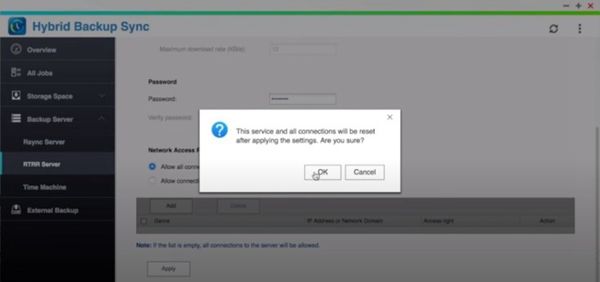
مرر لأسفل وانقر على "تطبيق" ، ثم حدد "OK" في النافذة المنبثقة.
الخطوة 5: افتح Hybrid Backup Sync في مصدر QNAP NAS
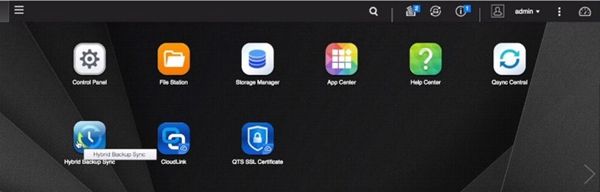
انتقل إلى سطح مكتب QNAP NAS ، ثم افتح Hybrid Backup Sync.
الخطوة 6: افتح تكوين النسخ الاحتياطي

انقر فوق رمز الدائرة ذات اللون الأزرق الفاتح أعلى "النسخ الاحتياطي".
الخطوة 7: حدد "النسخ الاحتياطي عن بُعد"

في هذه القائمة ، انقر على أيقونة "Remote Backup".
الخطوة 8: حدد موقع المصدر ووجهة النسخ الاحتياطي

في قائمة "تحديد موقع المصدر" ، اختر المجلد أو المجلدات التي تريد نسخها احتياطيًا ؛ في قائمة "تحديد وجهة النسخ الاحتياطي" ، يمكنك الاختيار من إحدى وجهات التخزين البعيد السابقة (إذا كنت قد سجلت بالفعل أيًا منها) أو يمكنك إضافة وجهة جديدة بالنقر فوق "."
الخطوة 9: إضافة اتصال عن بُعد

إذا كنت ترغب في إضافة اتصال عن بُعد ، فاكتب الاسم الذي تختاره وعنوان IP أو اسم المضيف والمنفذ وكلمة المرور (والتي يجب أن تكون هي نفسها كما في الخطوة 3). يمكنك النقر فوق "اختبار" لمعرفة ما إذا كان التكوين يعمل ثم انقر فوق "OK".
الخطوة 10: إنشاء مساحة تخزين عن بُعد

حدد مجلد الوجهة للنسخة الاحتياطية الخاصة بك ، ثم انقر فوق "Apply".
الخطوة 11: جدولة النسخ الاحتياطي
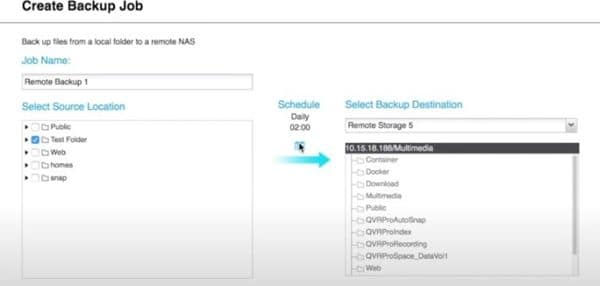
إذا كنت ترغب في جدولة النسخ الاحتياطي ، فانقر على أيقونة التقويم الزرقاء.
الخطوة 12: تخصيص الجدول
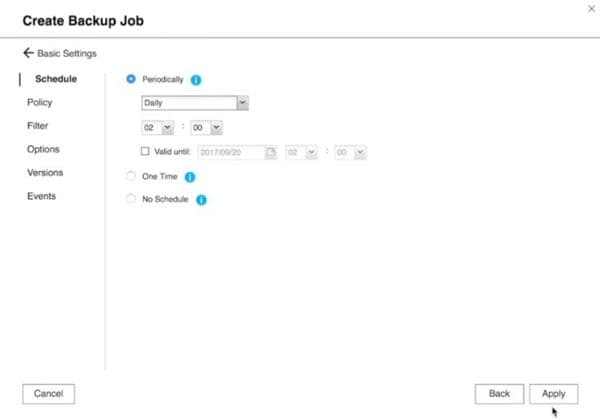
اختر من بين الخيارات. يمكنك تحديد ما إذا كنت تريد جدولة النسخ الاحتياطي بشكل دوري ، مرة واحدة فقط أو حتى يمكنك إلغاء الجدول الزمني لعمل نسخ احتياطية يدوية. بمجرد الانتهاء من التكوين الخاص بك ، انقر فوق "Apply".
الخطوة 13: ابدأ النسخ الاحتياطي
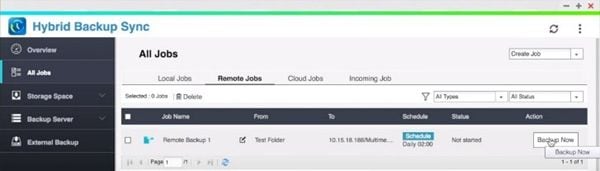
انقر فوق "النسخ الاحتياطي الآن" وستبدأ العملية. قد تضطر إلى الانتظار لبضع دقائق حسب كمية المعلومات. عند انتهاء العملية ، سترى "تم الانتهاء" في قسم الحالة وسيتم تنشيط النسخ المتماثل عن بُعد.
الجزء 4: كيفية عمل نسخة احتياطية من QNAP إلى QNAP باستخدام AOMEI Backupper؟
إذا كنت تريد عمل النسخ الاحتياطي ذاته من QNAP إلى QNAP ولا تريد التعرف على نظام تشغيل QNAP الخاص بـ QNAP ، فهذا أمر مفهوم. لهذا ، يوجد بديل رائع ، وهو AOMEI Backupper for Windows ، والذي سيوفر لك نفس معايير الأمان مع ميزة أنك لن تحتاج إلى QTS لإجراء النسخ الاحتياطي الخاص بك.
بعد ذلك ، سأوضح لك كيفية إجراء هذه العملية:
الخطوة 1: انتقل إلى "ملف النسخ الاحتياطي"
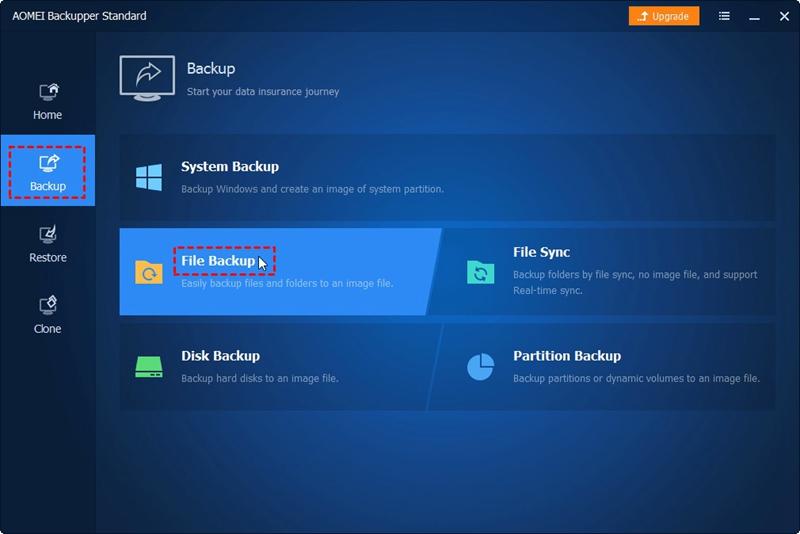
انقر فوق "النسخ الاحتياطي" وحدد "ملف النسخ الاحتياطي". يمكنك أيضًا نسخ النظام والأقسام وحتى الأقراص الكاملة احتياطيًا إلى جهاز NAS عن طريق اختيار أنواع النسخ الاحتياطي الأخرى.
الخطوة 2: أضف مجلدات أو ملفات
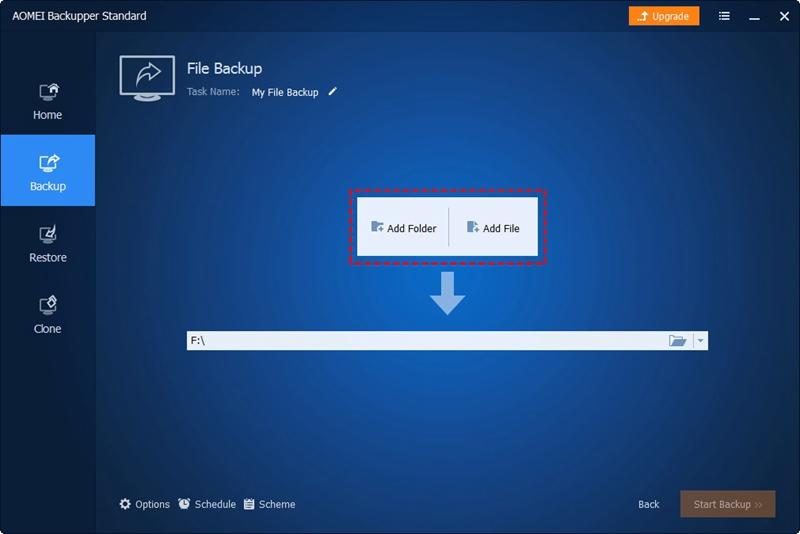
قم بتسمية المهمة بحيث يمكنك تمييزها عن مهام النسخ الاحتياطي الأخرى. انقر فوق "إضافة ملف" أو "إضافة مجلد" لتحديد الملفات / المجلدات التي تريد نسخها احتياطيًا. في هذه الحالة ، اختر الملفات أو المجلدات من مصدر NAS.
الخطوة 3: انقر فوق "Share / NAS"
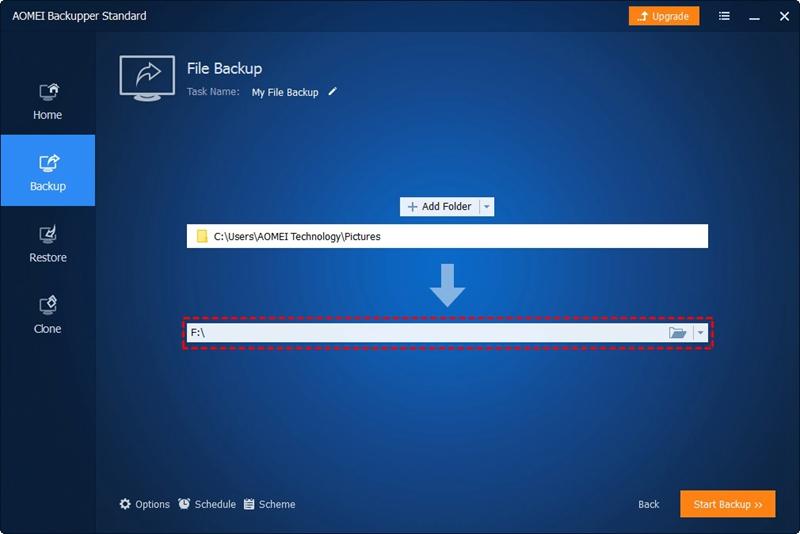

بمجرد النقر فوق رمز المجلد ، سيتم عرض نافذة مثل هذه. هنا عليك أن تضغط على خيار "Share / NAS".
الخطوة 4: إضافة موقع الشبكة

ستظهر نافذة ، انقر فوق ملصق "إضافة موقع الشبكة" الموجود في الزاوية اليسرى السفلية.
الخطوة 5: اكتب اسم العرض ومسار الشبكة.
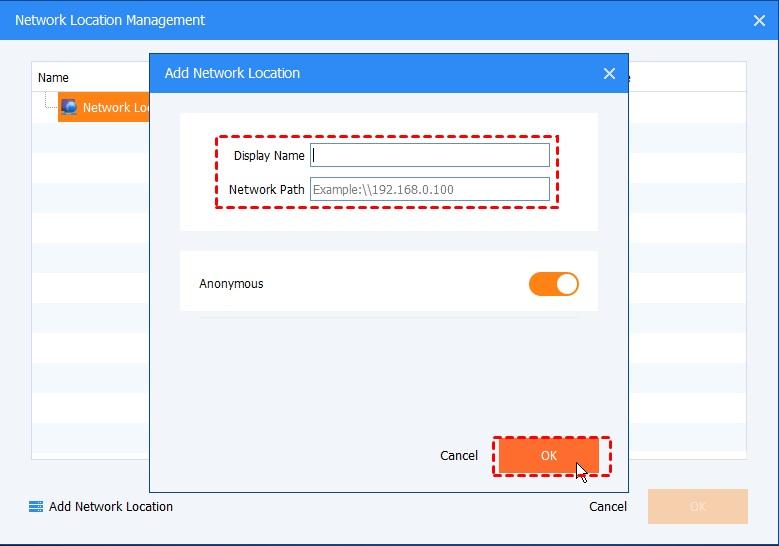
الخطوة 6: ابدأ النسخ الاحتياطي
أدخل معلومات الوصول إلى NAS. تأكد من أنك قمت مسبقًا بتكوين أذونات الوصول الخاصة بـ NAS وانقر على "بدء النسخ الاحتياطي".
الخلاصة
اليوم ، يعد النسخ الاحتياطي للمعلومات مرادفًا للأمان وراحة البال ، كما أن امتلاك جهاز مثل QNAP NAS يعد أمرًا موثوقًا به. من ناحية أخرى ، عليك دائمًا تجنب الأحداث الغير متوقعة ، وسيؤدي وجود اثنين من QNAP NAS لعمل نسخ احتياطية بينهما إلى تقليل احتمالية فقدان المعلومات بشكل كبير. على الرغم من أن QNAP Hybrid Backup Sync مفيد جدًا ، فإن امتلاك برنامج AOMEI Backupper يمثل البساطة ولأنه تطبيق مصمم لنظام Windows ، ستتمكن من عمل نسخ احتياطية من QNAP إلى QNAP دون الحاجة إلى التعامل مع نظام تشغيل مختلف.
Data Backup Services
- Computer Backup
- Windows 10 Backup
- Windows 8 Backup
- Windows 7 Backup
- Driver Backup
- SD Card Backup
- Best Incremental Backup
- Onedrive Automatic Backup
- Hard Drive Backup
- Mac Backup
- Cloud Backup

Khalid Abdullahi
contributor Editor
Generally rated4.5(105participated)