س: كيفية عمل نسخة احتياطية من ملفات OneDrive على محرك أقراص صلب خارجي؟
"هل سبق لك أن واجهت مثل هذا الموقف المزعج عندما يمتلئ مجلد OneDrive ولا يمكنني حفظ المزيد من الملفات؟ لا أفهم كيفية إصلاح مشكلة OneDrive هذه. إذا قام أي شخص منكم بحل مشكلات OneDrive من قبل ، فيرجى توضيح الحلول لي."
يعد الحصول على نسخة احتياطية موثوق بها من OneDrive أمرًا بالغ الأهمية حيث لا يوجد ما يستدعي القلق حيال فقدان المعلومات الهامة. والتي يمكن فقدها من خلال برامج الفدية والحذف عن طريق الخطأ وأعطال الأجهزة. المشكلة في ذلك هي أن الأمر سيتطلب الكثير من الوقت لمحاولة استعادته.
يعد تخزين بياناتك في السحابة هو الأسلوب الصحيح ، ويمكنك الوصول إليها أثناء التنقل. باستخدام Microsoft OneDrive ، يمكنك تخزين البيانات على الأجهزة المحمولة التي تعمل بنظام Windows و Android و iOS. في حالة رغبتك في الوصول إلى سحابة OneDrive الخاصة بك ، ولكنك تستخدم أنظمة تشغيل مثل Linux أو Mac ، يمكنك القيام بذلك على موقع الويب المخصص الخاص به. بالإضافة إلى ذلك ، سيساعدك دليل Windows المخصص في إجراء النسخ الاحتياطي على OneDrive دون عناء.
لماذا يجب عليك نسخ OneDrive احتياطيًا على محرك أقراص صلب خارجي؟
بغض النظر عن النظام الأساسي الذي تستخدمه ، يمكنك إدارة الملفات الشخصية باستخدام OneDrive ، وهو محرك تخزين سحابي. ما يفعله بمجرد تثبيت التطبيق هو مزامنة البيانات المحفوظة مع وحدة التخزين المحلية الخاصة بك. هو شيء يحدث في الوقت الفعلي.
الجميل في النسخ الاحتياطي هو أن النسخ الاحتياطي في OneDrive دون اتصال ممكن. إذا لم يكن لديك اتصال بالإنترنت وكنت تستخدم أجهزة مختلفة للوصول إلى الملفات المحفوظة ، فكل ما تحتاجه هو مزامنة جهاز التخزين القابل للإزالة مع مجلد OneDrive.
يجنبك النسخ الاحتياطي لمجلد OneDrive خارج الموقع من إحباطات فقدان البيانات الغير متوقع لأنها طريقة لإضافة طبقة من الحماية له. ملفات OneDrive تالفة أو مشفرة ، ويوجد ملفات تالفة بسبب الإصابة بفيروس الفدية ؛ لا ينبغي أن تكون هذه مشكلة ، وستكون المزامنة مع سحابة OneDrive تلقائية.
كيف يمكن نسخ ملفات OneDrive احتياطيًا على محرك أقراص صلب خارجي؟
بالنسبة لأولئك الذين يستخدمون أجهزة وأجهزة كمبيوتر متعددة ، يعد Microsoft OneDrive مفيدًا لأنه يساعد في تخزين الصور والمستندات وملفات العمل بشكل أفضل. بالنظر إلى مدى أهمية ذلك ، كيف تقوم بعمل نسخة احتياطية منه؟ يوجد ثلاثة طرق فقط لكيفية تحقيق ذلك.
1 نسخ ملفات OneDrive احتياطيًا تلقائيًا من جهاز الكمبيوتر على محرك الأقراص الصلبة الخارجي
من خلال مزامنة ملفات Dropbox و OneDrive و Google Drive مع جهاز كمبيوتر والعكس باستخدام Windows 10/8/7 ، حيث يمكنك استخدام Wondershare UBackit. هو أداة ممتازة تستخدم في النسخ الاحتياطي التلقائي والتزايدي. لا تريد إجراء نسخ احتياطي لكافة البيانات الموجودة في مجلد OneDrive إلى جهاز تخزين خارجي. يمكنك استخدام Wondershare UBackit لإجراء نسخ احتياطي لملفات OneDrive.
سواء كنت تفضل النسخ الاحتياطي لمجلد OneDrive تلقائيًا أو بدون جدول زمني ، يمكن أن يساعدك UBackit في القيام بذلك. ولكل مستخدم نسخة تجريبية مجانية مدتها شهر واحد.
لإجراء نسخ احتياطي لـ OneDrive على محرك أقراص خارجي والاحتفاظ بمجلد OneDrive ، ستكون الخطوات التالية مفيدة. يجب تثبيت تطبيق OneDrive لسطح المكتب وتكوينه على جهاز الكمبيوتر الخاص بك.
الخطوة 1: قم بتثبيت البرنامج
أول شيء يجب القيام به هنا هو تحميل البرنامج المجاني لـ Wondershare UBackit. بمجرد التثبيت ، قم بتشغيله بشكل صحيح.
الخطوة 2: قم بإنشاء نسخة احتياطية جديدة
انقر فوق "إنشاء جديد" في قائمة "النسخ الاحتياطي والاستعادة".
الخطوة 3: حدد مجلد OneDrive
انقر فوق القرص المحلي لمعرفة مكان مجلد OneDrive.

الخطوة 4: اختر الوجهة
لتحديد وجهة مفضلة للنسخ الاحتياطي ، تحتاج إلى النقر فوق "محرك الأقراص الصلبة الخارجي".

الخطوة 5: ابدأ العملية
لتنفيذ المهمة ، انقر فوق "النسخ الاحتياطي"

وفقًا للتكوين الخاص بك ، سيتم نسخ محتوى مجلد OneDrive احتياطيًا على محرك الأقراص الخارجي.
2 نسخ احتياطي وتحميل ملفات OneDrive عبر الإنترنت على القرص الصلب الخارجي
حسنًا ، يعد إجراء نسخ احتياطي لـ OneDrive على محرك أقراص صلب مهمة سهلة طالما أنك تعرف ما يجب القيام به. كل ما تحتاجه أولاً هو تحميل ملفات OneDrive المحفوظة عبر الإنترنت على محرك الأقراص الصلبة الخارجي ثم نسخها احتياطيًا.
الخطوة 1. قم بتسجيل الدخول للوصول إلى حسابك على https://onedrive.live.com.
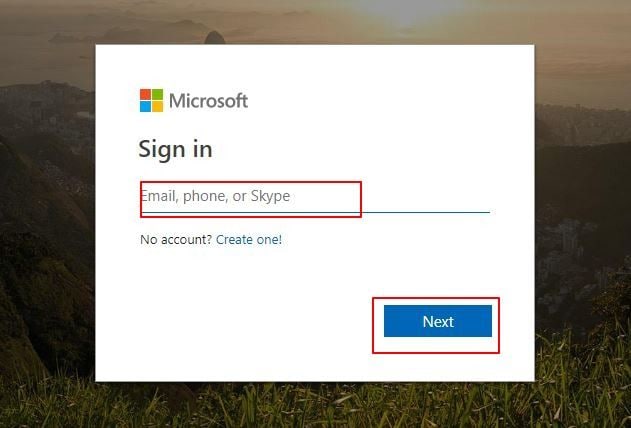
الخطوة 2. حدد ملفات OneDrive التي تريد نسخها احتياطيًا من حسابك
الخطوة 3. حدد "تحميل"
تذكر! يجب أن تتأكد من تغيير موقع الملف الذي تم تحميله إلى موقع محرك الأقراص الصلبة الخارجي ، اتبع التعليمات الواردة أدناه.
- أول شيء يجب أن تفعله هو فتح "Internet Explorer" ، وحدد "إعدادات الأداة" وانقر فوق "عرض التحميلات".
- للمتابعة ، في الزاوية السفلية اليسرى ، انقر فوق "خيارات" وحدد موقع تحميل افتراضي مختلف. انقر فوق "تصفح" لتحديد محرك الأقراص الصلبة الخارجي كموقع التحميل الافتراضي
- حدد "OK"
الخطوة 4. بعد تغيير موقع تحميل OneDrive على محرك الأقراص الصلبة الخارجي ، سيتم تحميل الملفات على القرص الصلب الخارجي
3 انقل مجلد OneDrive وانقله على محرك أقراص صلب خارجي
لتجنب الكوارث المفاجئة والأخطاء الغير معروفة التي قد تؤدي إلى فقدان الملفات في OneDrive في جهاز الكمبيوتر الخاص بك ، خاصة بالنسبة للأعمال التجارية ، تحتاج إلى معرفة كيفية عمل نسخة احتياطية من OneDrive للأعمال على مساحة التخزين المحلية. ستساعدك النصائح أدناه في تغيير موقع OneDrive الحالي وإرسال الملفات على محرك الأقراص الصلبة الخارجي الذي تختاره.
الخطوة 1. تتضمن الخطوة الأولى توصيل محرك الأقراص الصلبة الخارجي بجهاز الكمبيوتر الخاص بك.
الخطوة 2. في علامة تبويب OneDrive ، انقر فوقها. انقر فوق "الإعدادات" ، ثم "الحساب" ، ثم انقر فوق "إلغاء ربط هذا الكمبيوتر". في هذه المرحلة ، سيتم عرض شاشة إعداد OneDrive ، ولكن يمكنك تجاهلها.

الخطوة 3. هنا ، حدد "مستكشف الملفات" لرؤية مجلد OneDrive. حدد زر "نقل إلى" إنشاء واختر مجلدًا على القرص الصلب الخارجي. سيتم إرسال جميع ملفات مجلد OneDrive تلقائيًا على محرك الأقراص الصلبة الخارجي.

الخطوة 4. سيتم عرض شاشة إعداد OneDrive ، ويجب عليك تسجيل الدخول باستخدام حساب OneDrive الخاص بك.

الخطوة 5. هذه شاشة مجلد OneDrive الخاصة بك ، انقر فوق "تغيير الموقع" واختر موقع مجلد OneDrive جديد. حدد "استخدام هذا الموقع".
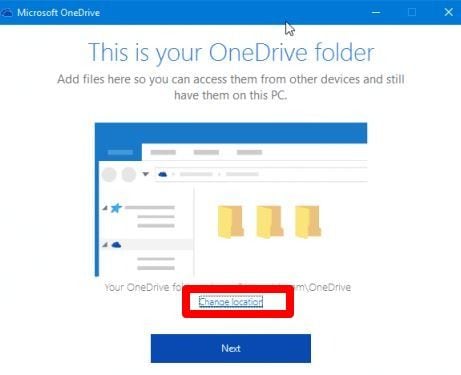
بالإضافة إلى ذلك ، لمنع فقدان البيانات أو إتلافها على جهاز الكمبيوتر الخاص بك ، يجب تغيير موقع مجلد OneDrive الافتراضي على محرك الأقراص الصلبة الخارجي.
ما الطريقة التي تفضلها؟
يمكن أن يكون عمر أجهزة الكمبيوتر غير متوقع ، وقد يحدث شيء ما ، وينتهي بك الأمر بفقدان بياناتك. عندما تقوم بعمل نسخة احتياطية من OneDrive على جهاز آخر ، فإنك ستحمي ملفاتك وصورك وبياناتك ومقاطع الفيديو ذات الصلة. عندما يتم نسخها احتياطيًا بأمان ، سيكون من السهل الوصول إليها.
يجب أن تكون بياناتك آمنة لأنك لا تعرف من يمكنه الوصول إليها. سواء كانت بيانات شخصية أو بيانات تجارية ، احتفظ بها آمنة في مواقع مختلفة مثل محركات أقراص NASومحركات الأقراص الصلبة الخارجية وبطاقات الذاكرة. لا يتعين عليك التأكيد على كيفية عمل نسخة احتياطية من ملفات OneDrive حيث يمكنك استخدام Google Drive و Cloud و hubiC و Dropbox و Box و SugarSync نظرًا لأنها خدمات نسخ احتياطي سحابي ستساعد في مزامنة الملفات ونسخها احتياطيًا.
يمنحك Wondershare UBackit المرونة في تجنب الإجهاد الذي يأتي مع النسخ الاحتياطي لمهام متعددة بانتظام. إنها مضيعة للوقت ومرهقة ، لكنها شيء يمكنك تجنبه ، خاصة عندما تكون في العمل. هو برنامج نسخ احتياطي للبيانات لنظام Windows ليس فقط سهل الاستخدام ، ولكنه آمن أيضًا. باستخدامه ، يمكنك الاحتفاظ بنسخة احتياطية من OneDrive للأعمال على وحدات التخزين المحلية مثل الأقراص الصلبة للكمبيوتر وأجهزة التخزين المحمولة ومحركات الأقراص الصلبة الخارجية.
تقوم بعمل نسخة احتياطية من بياناتك بالشكل الذي تفضله ، سواء كان ذلك أسبوعيًا أو يوميًا أو شهريًا. هو أحد الأسباب التي جعلت الأداة تحظى بشعبية في أماكن العمل مع الأخذ في الاعتبار أن لديك القدرة على جدولة النسخ الاحتياطي التزايدي أو التفاضلي أو الكامل. سيوفر لك الوقت والجهد. التكنولوجيا المتقدمة تجعله سريع وفعال في أداء المهمة.
الخلاصة
تعد القدرة على الوصول إلى ملفاتك من أجهزة متعددة طريقة ممتازة لإجراء مهامك اليومية. هذا هو المكان الذي تبرز فيه أهمية تعلم كيفية النسخ الاحتياطي لملفات OneDrive. مع هذا ، لا داعي للقلق بشأن فجوات البيانات أو تعطل الجهاز الذي تستخدمه. فمن المحتمل أن تظل بياناتك آمنة على الجهاز الخارجي. سيكون لديك حق الوصول إلى البيانات الخاصة بك طالما كنت في حاجة إليها.
للتأكد من أن الملفات الموجودة في OneDrive والنظام بأكمله آمنة ، فإن استخدام أداة Wondershare UBackit مفيداً جداً في هذه الحالة. لإجراء نسخ احتياطي لـ OneDrive على محرك الأقراص الصلبة ، ستجعل هذه الأداة سهلة الاستخدام كل شيء سهل بالنسبة لك.
Data Backup Services
- Computer Backup
- Windows 10 Backup
- Windows 8 Backup
- Windows 7 Backup
- Driver Backup
- SD Card Backup
- Best Incremental Backup
- Onedrive Automatic Backup
- Hard Drive Backup
- Mac Backup
- Cloud Backup

Khalid Abdullahi
contributor Editor
Generally rated4.5(105participated)