س: طرق النسخ الاحتياطي لملفات OneDrive على محرك الأقراص الثابتة الخارجي؟
"لدي جهاز كمبيوتر في منزلي ، والذي أستخدمه منذ عدة سنوات حتى الآن. لدي كمية كبيرة من البيانات على نظامي. أنا دائمًا متوتر بشأن الحفاظ على أمان البيانات. لدي الكثير من الصور ومقاطع الفيديو والمستندات على جهاز الكمبيوتر الخاص بي ، ولا يمكنني تحمل تكاليف التخلي عنها. أريد أن أعرف ما إذا كانت هناك طريقة يمكنني من خلالها نسخ ملفات OneDrive احتياطيًا إلى محرك أقراص ثابت خارجي دون عناء. إذا كانت الإجابة بنعم ، فأنا أريد أن أعرف أسهل طريقة للقيام بذلك. يعد النسخ الاحتياطي لملفات OneDrive على محرك أقراص ثابت خارجي أمرًا في غاية الأهمية بالنسبة لي."
من الواضح تمامًا أنه في القرن الحادي والعشرين ، تعد بيانات OneDrive ذات قيمة كبيرة للجميع. يعد عمل نسخة احتياطية من ملفات OneDrive على محرك أقراص ثابت خارجي في Windows أمرًا ضروريًا لكل فرد يستخدم جهاز كمبيوتر. لحسن الحظ ، في هذا الدليل ، سيكون لديك حل سهل لموقفك. ليس هذا فحسب ، بل ستتعرف أيضًا على المزايا التي تحصل عليها عند إجراء نسخ احتياطي لملفات OneDrive على محرك أقراص ثابت خارجي. باختصار ، هذا الدليل عبارة عن مزيج من جميع الأسئلة التي تدور في ذهنك ، فقط اقرأ الدليل مع التركيز للاستفادة من الإجابات.
الجزء 1: لماذا يتم نسخ ملفات OneDrive احتياطيًا إلى محرك أقراص ثابت خارجي
يجب أن يقر الشخص بالمزايا والمتطلبات قبل الشروع في أي من الأساليب. هناك الكثير من الأسباب التي تجعل الأشخاص يسعون إلى نسخ ملفات One Drive احتياطيًا إلى محرك أقراص ثابت خارجي ، وتساعدك هذه القصص الخلفية أو الأسباب في معرفة أهمية عمل نسخة احتياطية من ملفات OneDrive على محرك أقراص ثابت خارجي ، وهذه بعض الأسباب :
- أحد الأسباب الأكثر شيوعًا للأفراد لعمل نسخة احتياطية من ملفات OneDrive على محرك أقراص ثابت خارجي هو أن مجلد OneDrive يصبح محشوًا بالكثير من البيانات فيه. مما يقيد المزيد من البيانات ليتم حفظها في مجلد OneDrive هذا ، ولهذا السبب يقوم الأشخاص بعمل نسخة احتياطية منه وحذف البيانات الحالية لنسخ البيانات الجديدة.
- السبب الأساسي الذي يدفع الأشخاص إلى عمل نسخة احتياطية من ملفات OneDrive هو الحفاظ على أمان البيانات القيمة. يحصل الأشخاص على قدر هائل من البيانات معهم ويخافون في الغالب أن يفقدوها. يعد عمل النسخة الاحتياطية أفضل خيار للحفاظ على أمانها.
- هناك العديد من الأسباب الأخرى التي تدفع الأشخاص إلى عمل نسخة احتياطية من البيانات على محرك أقراص ثابت خارجي مثل الأشخاص الذين يرغبون في نقل البيانات معهم إلى المكتب أو أي مكان أكاديمي أو مهني آخر. تمكنك النسخة الاحتياطية من البيانات الموجودة على القرص الصلب الخارجي من حملها في أي مكان تريده.
الجزء 2: طرق مجانية لنسخ ملفات OneDrive احتياطيًا إلى محرك أقراص ثابت خارجي
بعد أن تعرف سبب حاجتك إلى نسخ ملفات OneDrive احتياطيًا إلى محرك أقراص ثابت خارجي. الآن، يجب أن تعرف طرق تنفيذ هذا الإجراء، هذا هو القسم الأساسي من هذا الدليل، تأكد من استخدام الأساليب المجانية بعناية لتحقيق نتائج مفيدة لنفسك، واتبع الأساليب بعناية؛
الطريقة 1: نسخ ملفات OneDrive احتياطيًا وتنزيلها عبر الإنترنت على محرك الأقراص الثابتة الخارجي
أولاً، سوف نختار أسهل طريقة للقيام بالمهمة. في هذه الطريقة، يمكنك تنزيل ملفات OneDrive التي قمت بحفظها مسبقًا عبر الإنترنت، وتحتاج إلى تنزيلها على محرك أقراص ثابت خارجي. اتبع الخطوات للقيام بذلك؛
الخطوة 1: بادئ ذي بدء، افتح جهاز الكمبيوتر الخاص بك وقم بتوصيل القرص الصلب الخارجي به. تأكد من إرفاقه بشكل صحيح. علاوة على ذلك، ضع في اعتبارك أن الإنترنت لديك يعطي إشارات قوية.
الخطوة 2: افتح موقع الويب الخاص بـ https://onedrive.live.com وقم بتسجيل الدخول إلى حسابك.
الخطوه 3: بمجرد تسجيل الدخول إلى حسابك. حدد ملفات OneDrive التي تريد تنزيلها على محرك الأقراص الثابتة الخارجي.
الخطوة 4: بعد تحديد ملفات OneDrive القيمة، انقر فوق خيار "تنزيل" وسيبدأ تنزيل بياناتك. تأكد من أنك قمت بتغيير موقع وجهة تنزيل OneDrive إلى محرك الأقراص الثابتة الخارجي. ومع ذلك، فإن سرعة العملية برمتها تعتمد تمامًا على سرعة الإنترنت لديك وأيضًا على حجم ملفات OneDrive التي تحاول تنزيلها على محرك الأقراص الثابتة الخارجي. بعد اكتمال العملية، افصل القرص الصلب الخارجي.
الطريقة 2: انقل مجلد OneDrive وانقله إلى محرك أقراص ثابت خارجي.
إذا لم تكن الطريقة السابقة فعالة بالنسبة لك، فهذه الطريقة موجودة لسد أوجه القصور. لدي مشكلة أثناء تنزيل ملفات OneDrive عبر الإنترنت على محرك الأقراص الثابتة الخارجي أو كنت خائفًا من أي كارثة قد تحدث بين عمليتك. يمكنك بالتأكيد نقل مجلد OneDrive ونقله إلى محرك أقراص ثابت خارجي باستخدام هذه الطريقة، اتبع الخطوات بعناية؛
الخطوة 1: قم بتشغيل جهاز الكمبيوتر الخاص بك وتوصيل القرص الصلب به بشكل صحيح. بمجرد أن يظهر رمز محرك الأقراص الخاص بك على جهاز الكمبيوتر، انتقل إلى الخطوات التالية.
الخطوة 2: الآن، تحتاج إلى النقر بزر الماوس الأيمن فوق OneDrive على شريط المهام. علاوة على ذلك، حدد خيار الإعداد وانقر على خيار "الحساب". أخيرًا، حدد خيار، بخلاف هذا الكمبيوتر الشخصي. ستظهر شاشة إعداد OneDrive، يمكنك فقط تجاهلها والمضي قدمًا.
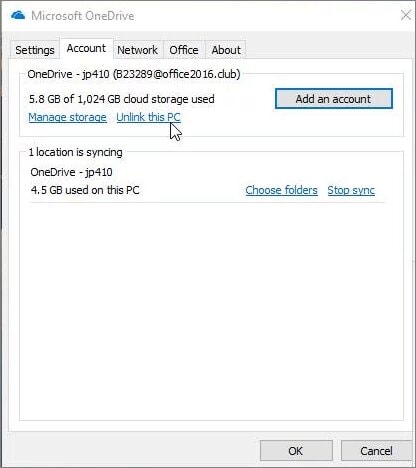
الخطوه 3: في هذه الخطوة، افتح مستكشف الملفات وحدد موقع مجلد OneDrive الخاص بك، بمجرد القيام بذلك، قم بإنشاء مجلد وتحديده على محرك الأقراص الثابتة الخارجي.
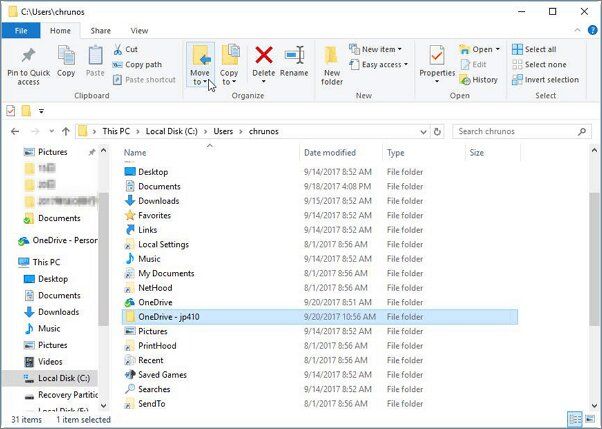
الخطوة 4: سيضمن ذلك نسخ جميع بياناتك إلى القرص الصلب الخارجي. عندما تنبثق شاشة إعداد OneDrive، قم بتسجيل الدخول إلى حسابك.
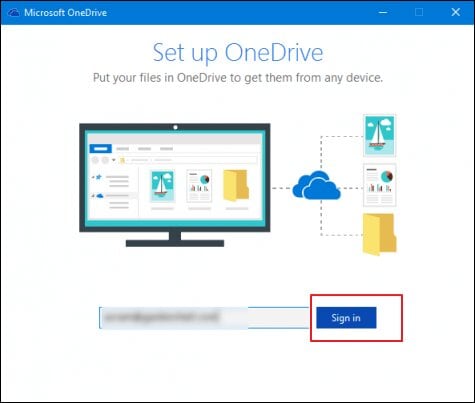
انقر فوق تغيير الموقع في شاشة مجلد OneDrive واختر موقعًا جديدًا لمجلد OneDrive. انقر أخيرًا، استخدم هذا الموقع.
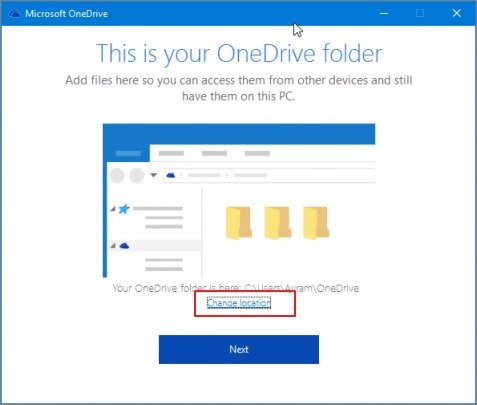
الجزء 3: كيفية عمل نسخة احتياطية من ملفات OneDrive من الكمبيوتر الشخصي إلى محرك أقراص ثابت خارجي تلقائيًا؟
يرغب العديد من الأشخاص في استعادة ملفات OneDrive تلقائيًا في محرك أقراص ثابت خارجي من جهاز كمبيوتر. حسنًا، هذا ممكن بالتأكيد، هناك بعض الخطوات البسيطة التي تحتاج إلى اتباعها وهناك برنامج مذهل موجود أيضًا في خدمتك لهذه المهمة.
AOMEI Backupper
أنت بحاجة إلى استخدام هذا البرنامج الخلفي AOMEI المذهل لإجراء نسخ احتياطي لملفات OneDrive الخاصة بك دون عناء إلى محرك الأقراص الثابتة الخارجي باستخدام الكمبيوتر. AOMEI Backupper هو برنامج نسخ احتياطي واستعادة متقدم يحتوي على جميع ميزات الإصدار القياسي، ويوفر استراتيجيات نسخ احتياطي واستعادة كاملة وموثوقة للكمبيوتر الشخصي لأي إصدار من إصدارات Windows. يتوفر استنساخ النظام ونظام النسخ الاحتياطي والنسخ الاحتياطي للقرص الديناميكي واستعادة الأجهزة المتشابهة ودمج الصور وما إلى ذلك والعديد من الميزات المتنوعة والمفيدة الأخرى المتاحة. ليس فقط النسخ الاحتياطي ولكن يسمح لك أيضًا بعمل نسخة احتياطية تلقائية لملفات OneDrive. ومع ذلك، فأنت تدرك تمامًا أهمية هذا البرنامج الآن، انتقل من خلال الخطوات لإجراء نسخ احتياطي لملفات OneDrive تلقائيًا من جهاز الكمبيوتر إلى محرك أقراص ثابت خارجي؛
الخطوة 1: أولاً، تحتاج إلى تنزيل AOMEI Backupper وتثبيته على جهاز الكمبيوتر الخاص بك.
الخطوة 2: بمجرد تثبيت البرنامج بنجاح، افتح النافذة الرئيسية وانقر فوق النسخ الاحتياطي واختر خيار "مزامنة الملفات"

الخطوه 3: سيتم فتح شاشة مزامنة الملفات، انقر فوق خيار "إضافة مجلد" وحدد مجلد OneDrive، والذي سيكون المجلد المصدر لعملية المزامنة. يمكنك إما تحديد ملفات معينة في مجلد OneDrive الذي تريد نسخه احتياطيًا.

الخطوة 4: الآن، تحتاج إلى تخصيص مسار الوجهة، والذي سيكون مجلدًا على محرك الأقراص الثابتة الخارجي.
الخطوة 5: في هذه الخطوة، حدد خيار تكوين مهمة مزامنة تلقائية في شريط الجدول. يمكنك أيضًا تمكين إشعارات البريد الإلكتروني والخيارات الأخرى. ابدأ العملية الآن.

الاستنتاج
يُعد مجلد OneDrive مفيدًا لمعظم الأشخاص حول العالم. توجد المشكلة عندما يصبح هذا المجلد محشوًا بالبيانات. في هذه الحالة، يعد النسخ الاحتياطي هو أفضل خيار لأي فرد يستخدم مجلدات OneDrive. ومع ذلك، عندما نتحدث عن النسخ الاحتياطي، من الضروري أن نتبع الخطوات بتركيز كبير ونستخدم أيضًا أفضل البرامج في السوق مثل AOMEI Backupper.

Khalid Abdullahi
contributor Editor
Generally rated4.5(105participated)