النسخ الاحتياطي السحابي هو ضمان أساسي لأمن البيانات. بعد تحميل الملفات على التخزين السحابي، يمكن الوصول إلى الملفات المحفوظة بأمان عبر الشبكة عن طريق حساب المستخدم دون القلق بشأن فقدان البيانات بسبب تلف الجهاز. ومع ذلك، قد يكون النسخ الاحتياطي اليدوي مملاً في بعض الأحيان لأنك تنسى التحميل ولا يمكنك متابعة تغييرات الملف في الوقت المناسب. تخبر هذه المقالة المستخدمين بدقة عن كيفية استخدام برنامج النسخ الاحتياطي الاحترافي للتحميل تلقائيًا إلى التخزين السحابي لضمان تجربة النسخ الاحتياطي على التخزين السحابي الشخصية.
الجزء 1 - ما هو النسخ الاحتياطي السحابي ولماذا هو مهم؟
النسخ الاحتياطي السحابي هو تحميل البيانات الشخصية مثل المستندات ومقاطع الفيديو والصور وما إلى ذلك إلى التخزين السحابي. يمنع النسخ الاحتياطي للملفات أو المجلدات المحددة إلى التخزين السحابي فقدان البيانات أثناء استخدام مساحة ووقت نسخ احتياطي أقل. يمكن للمستخدمين التحقق من الملفات التي تم نسخها احتياطيًا عن طريق تسجيل الدخول إلى الحسابات السحابية لفك تشفيرها أولاً ثم تنزيلها أو التحقق منها عبر الإنترنت. يمكنك اختيار عمل نسخة احتياطية من مقاطع الفيديو العائلية والصور والموسيقى ومستندات العمل وأي بيانات أخرى ترغب في تخزينها على التخزين السحابي أو منع فقدان البيانات أو المشاركة بسهولة.
من الواضح أن النسخ الاحتياطي السحابي مهم لمنع فقدان بيانات الصور العائلية والبيانات الحساسة والأفلام الثمينة وملفات العمل المهمة التي تريد الاحتفاظ بها في ذاكرتك. بمجرد حدوث فقدان البيانات، يمكن أن يكون استرداد البيانات مكلفًا للغاية. حتى بعد إنفاق الكثير من المال لاستعادة البيانات، قد لا يكون من الممكن استرداد جميع البيانات التالفة أو المفقودة بالكامل. دائمًا ما تكون البيانات ثمينة وهشة ويمكن أن تتلف بسبب أعطال النظام والبرامج وهجمات الفيروسات وفشل الأجهزة. هناك احتمال كبير ألا يتم استرداد البيانات التالفة أو المفقودة.
لذلك، من الضروري استخدام النسخ الاحتياطي السحابي الشخصي لتحميل الملفات الضرورية كتأمين أمان للبيانات المهمة بشكل متكرر. وإذا تم نسخ البيانات التالفة احتياطيًا من قبل، فيمكنك دائمًا استعادتها من خلال البيانات التي تم رفعها مرة أخرى، والتي تكون سهلة ومريحة وسريعة.
الجزء 2 - طرق التخزين السحابية الشائعة
عادة، نختار برامج النسخ الاحتياطي السحابي أو مواقع الويب من الشركات الكبرى للنسخ الاحتياطي لأنها تتمتع دائمًا بأمان عالٍ للبيانات، وتدابير حماية الخصوصية، واستقرار التحميل والتنزيل، ودعم العملاء عبر الأنظمة الأساسية. سيمنح التخزين السحابي للمستخدمين أمانًا أفضل للملفات وتجربة وصول شخصية إلى الملفات السحابية مع العديد من الميزات المريحة. باستخدام محرك سحابي جيد، يمكننا عمل نسخة احتياطية من كل من الملفات الموجودة على محرك الأقراص الثابتة المحلي والملفات الموجودة على محرك الأقراص الثابتة الخارجي للحصول على محرك أقراص ثابت خارجي مع نسخ احتياطي سحابي! مفتاح هذه الطريقة هو اختيار دليل الملف الصحيح.
1. Google Drive
Google Drive عبارة عن خدمة تخزين الملفات والمزامنة التي طورتها Google. يسمح للمستخدمين بتخزين الملفات على خوادمهم ومزامنة الملفات عبر الأجهزة ومشاركة الملفات. على سبيل المثال، يمكنه تحميل الملفات وتنزيلها ومشاركتها وحتى تعديلها في أي وقت وفي أي مكان في عملاء عبر الأنظمة الأساسية، ودعم الوصول عبر الإنترنت إلى تنسيقات الملفات الشائعة المختلفة مثل الفيديو والمستندات، مما يجعلها الخيار الأفضل المطلق للتخزين السحابي.
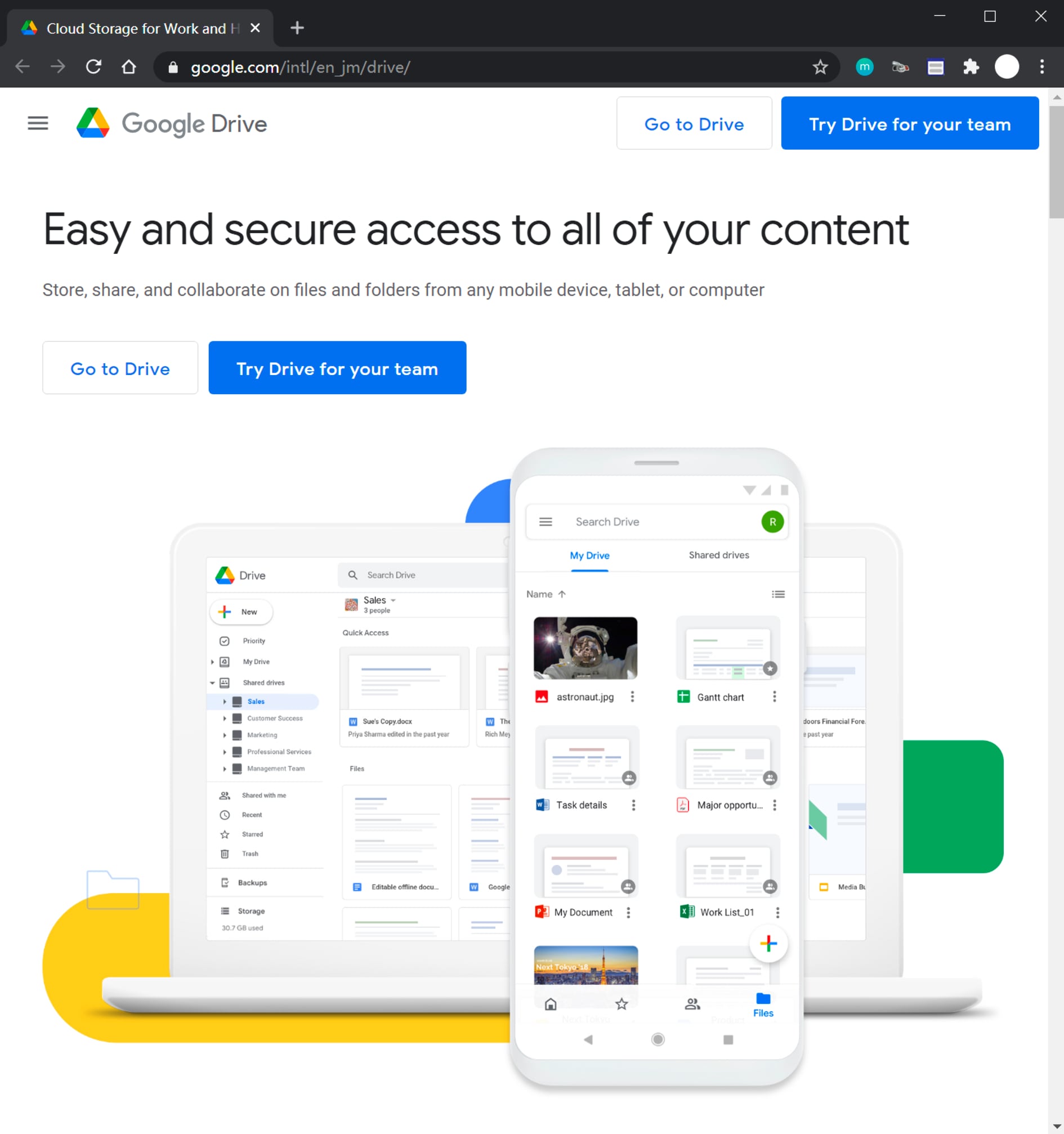
بعد تثبيت Google Drive على جهاز الكمبيوتر الخاص بك، سترى رمزًا سحابيًا به سهم متجه لأعلى في الزاوية اليمنى السفلية من سطح المكتب. انقر فوقه وقم بتسجيل الدخول إلى حساب Google الخاص بك، ثم سنبدأ في إعداد كيفية ضمان إمكانية تحميل الملفات من دليل محرك الأقراص الثابتة المحلي إلى التخزين السحابي. إذا قمت بتسجيل الدخول بنجاح، فسيتم عرض حساب Google الخاص بك ويظهر منذ متى تم تحديثه. وإلا، فسيظهر "لا يمكن الاتصال"، لذلك قد تضطر إلى التحقق مما إذا كانت شبكتك متصلة جيدًا بالإنترنت.
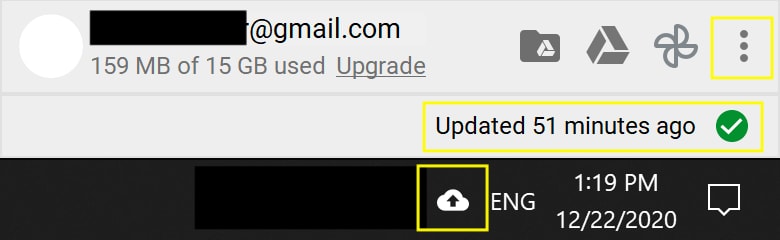
عندما تكون جاهزًا، انقر فوق النقاط الثلاث في الزاوية اليمنى العليا من هذه النافذة الصغيرة، ثم انقر فوق تفضيل للدخول إلى شاشة الإعدادات، حيث يمكنك تحديد نوع الملفات التي تريد نسخها احتياطيًا بالنقر فوق الزر كما هو موضح في الصورة.
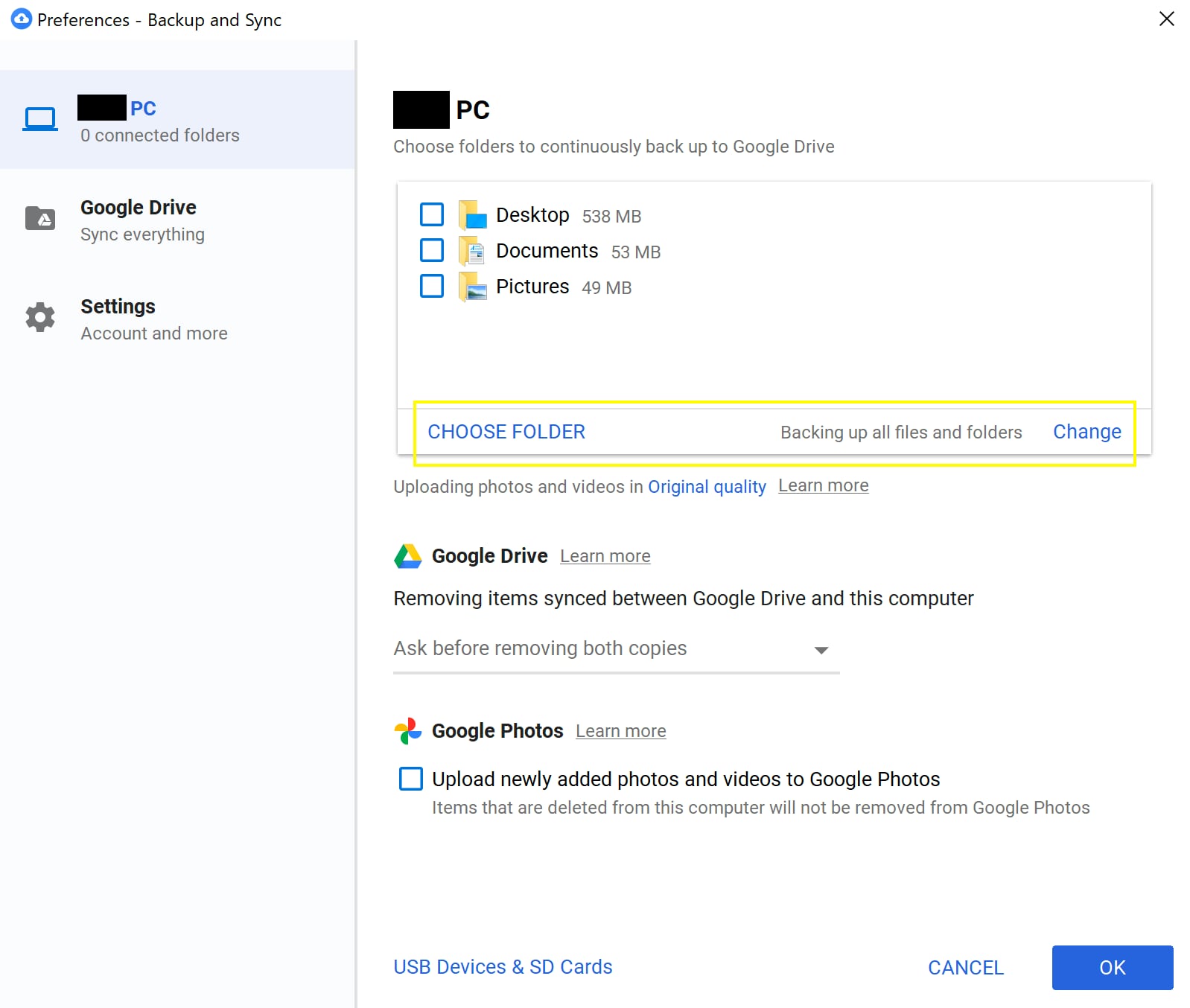
سيقوم Google Drive بمزامنة المجلدات أو الملفات التي أعددتها للتو. عندما تحتاج إلى مزامنة الملفات مع Google Drive، انسخ هذه الملفات أو قصها إلى المجلد الذي أعددته للتو للمزامنة. إذا اخترت مجلدًا على محرك أقراص ثابت خارجي، فقد يكون لديك محرك أقراص ثابت خارجي مزود بتجربة النسخ الاحتياطي عبر التخزين السحابي. يمكنه أيضًا نسخ القرص الصلب احتياطيًا إلى التخزين السحابي. إذا كنت قد حددت دليل جذر لقرص معين مثل C أو D، فيمكنك نسخ محرك الأقراص الثابتة بأكمله احتياطيًا إلى التخزين السحابي الآن.
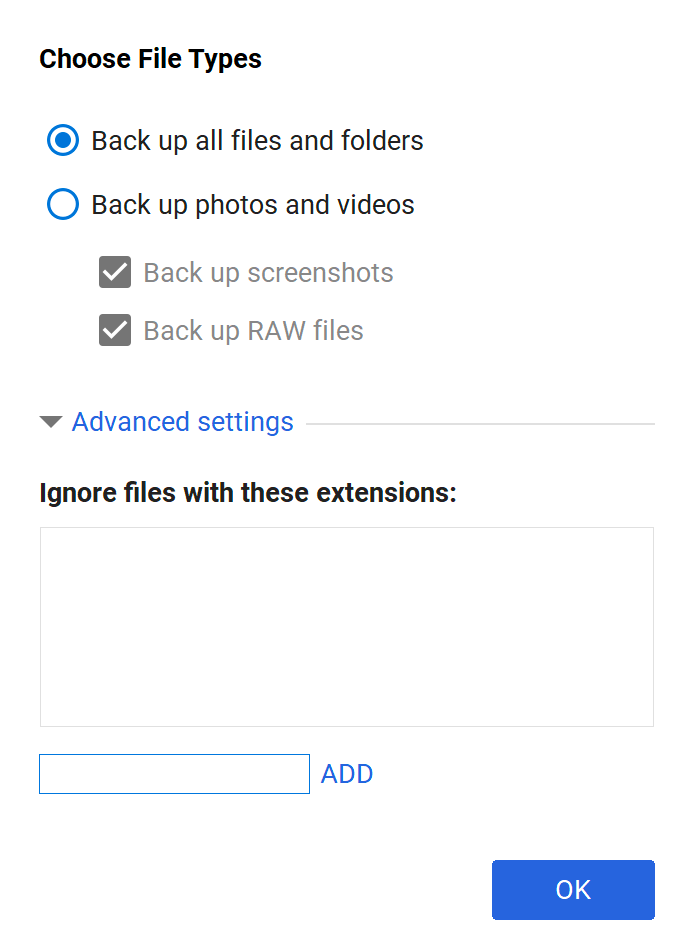
حول السعر، يحتوي Google Drive على مساحة تخزين شخصية مجانية تبلغ 15 جيجابايت، ويمكنك الحصول على 100 جيجا بايت من التخزين السحابي مقابل 1.99 دولارًا أمريكيًا في الشهر أو 19.99 دولارًا أمريكيًا سنويًا. يمكنك الحصول على 200 غيغابايت من التخزين السحابي مقابل 2.99 دولارًا في الشهر أو 29.99 دولارًا في السنة. إذا كنت بحاجة إلى نسخ احتياطي للقرص بأكمله أو لديك العديد من الملفات لنسخها احتياطيًا، فمن الأفضل اختيار خطة 2 تيرابايت (2000 جيجابايت) مقابل 9.99 دولارًا شهريًا أو 99.99 دولارًا سنويًا.
يعد Google Drive هو الأكثر تكلفة وسهولة في الاستخدام من بين جميع محركات الأقراص الرئيسية عبر الإنترنت وهو مثالي للنسخ الاحتياطي الشخصي على التخزين السحابي أو محرك الأقراص الثابتة الاحتياطية إلى التخزين السحابي إذا كان لديك العديد من الملفات. إذا كنت بحاجة إلى نسخ قرص صلب خارجي احتياطيًا، فهذه أيضًا طريقة جيدة لإنشاء محرك أقراص ثابت خارجي مع تجربة النسخ الاحتياطي السحابي.
مقالات لها صلة:
يمكن أيضًا العثور على الخطوات التفصيلية في هذه المقالة. تعلم المزيد عن كيفية نسخ الملفات احتياطيًا إلى Google Drive.
2. One Drive
One Drive هي أداة تخزين سحابية مملوكة لشركة Microsoft، وغالبًا ما نراها في الزاوية اليمنى السفلية من سطح المكتب بعد ترقية Windows 10. يمكن للمستخدمين استخدام هذه الأداة عن طريق التسجيل وتسجيل الدخول إلى حساب Microsoft الخاص بهم. ميزة Office عبر الإنترنت معروفة جيدًا. يمكن استخدامه أيضًا لمشاركة ملفات أو صور أو مجلدات كاملة محددة ببساطة عن طريق توفير رابط وصول إلى المحتوى المشترك للمستخدمين الآخرين، الذين يمكنهم الوصول فقط إلى المحتوى المشترك وليس المحتوى غير المشترك. في بعض الأحيان يقوم المستخدمون بالنسخ الاحتياطي عن طريق محرك أقراص ثابت خارجي، وعند إقرانهم بمحرك أقراص سحابية، سيكون لديهم محرك أقراص ثابتة مزود بتجربة النسخ الاحتياطي عبر التخزين السحابي.
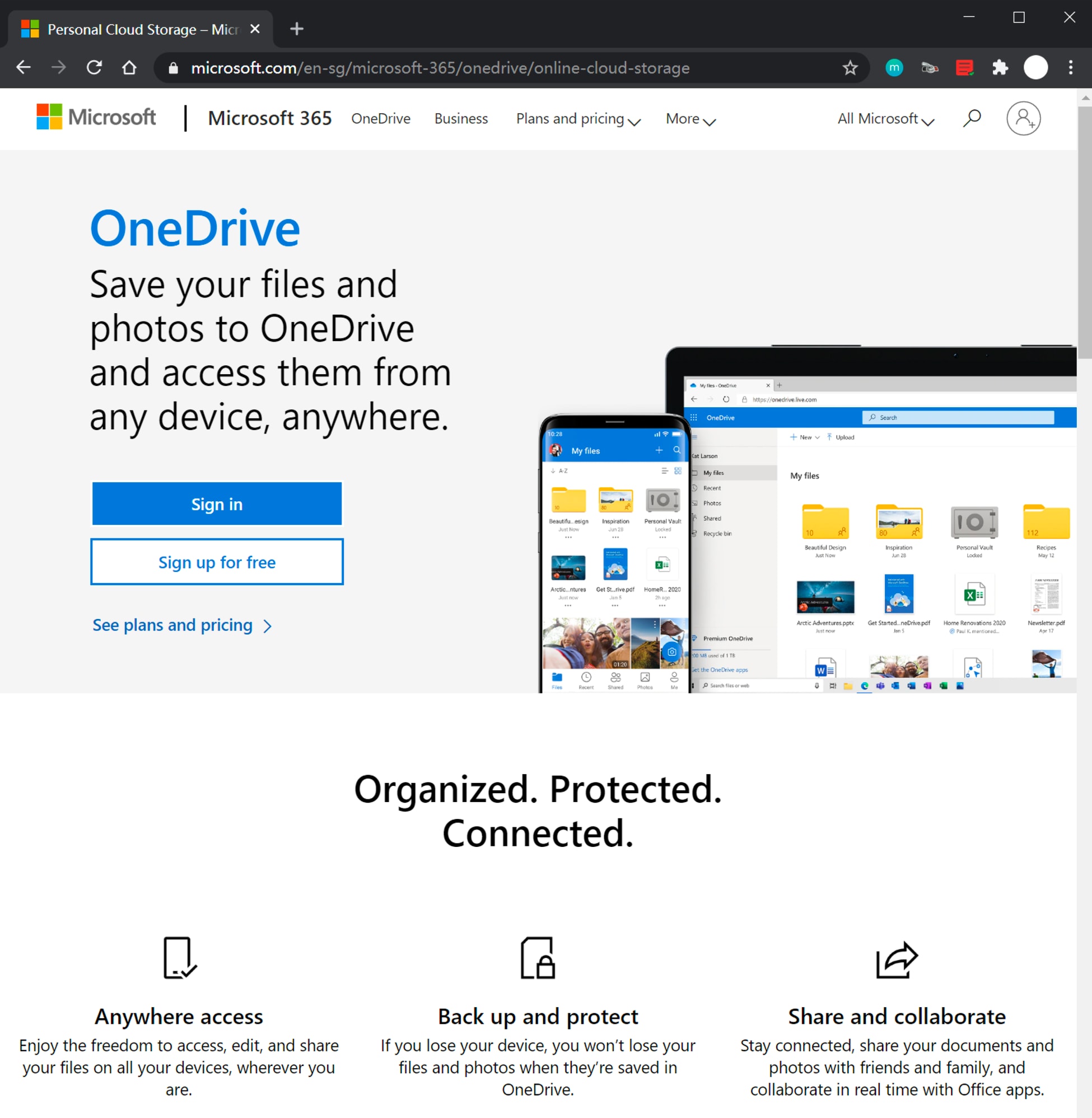
One Drive مشابه لـ Google Drive الذي تم ذكره للتو؛ تختلف الواجهة وسعة التخزين المجانية اختلافًا طفيفًا عن Google Drive. عادة، سنرى سحابة في الركن الأيمن السفلي من سطح المكتب بعد الترقية إلى Windows 10، انقر فوقه، وستظهر قائمة مختصرة، ثم انقر فوق "فتح مجلد"، وستدخل مجلد المزامنة السحابية في One Drive.
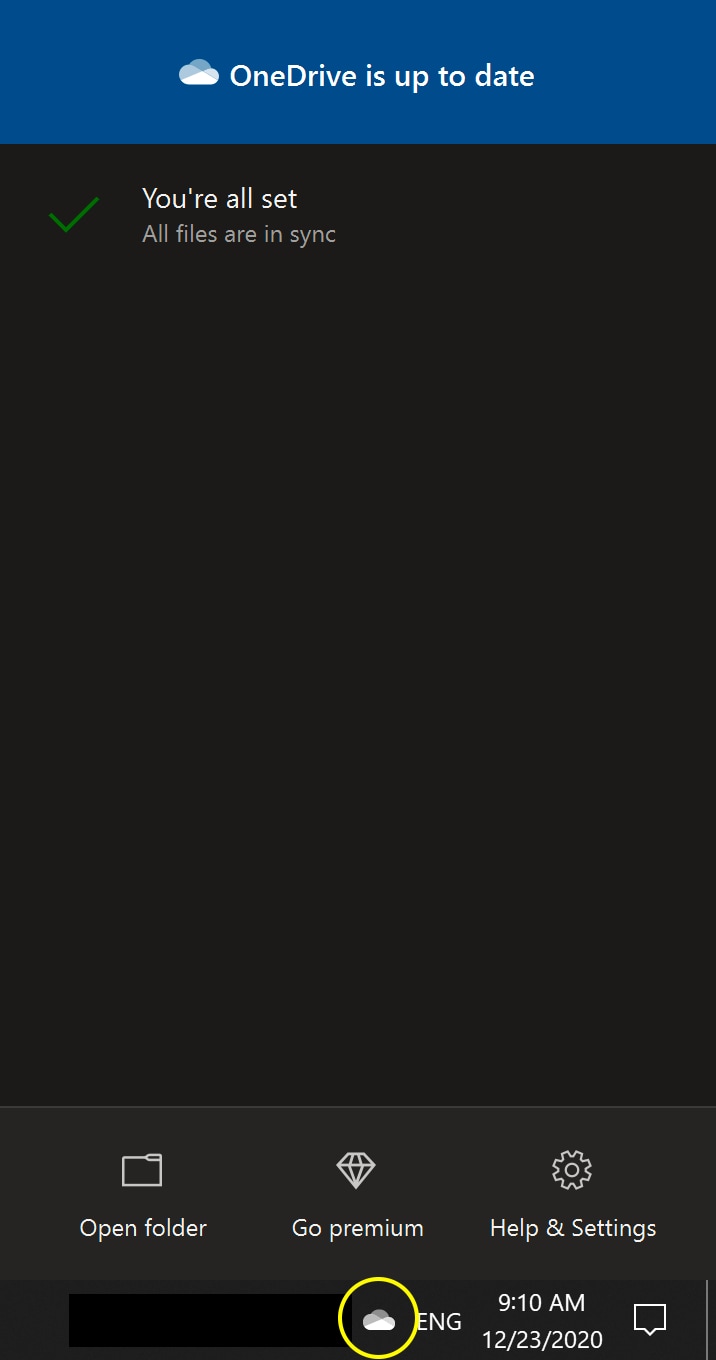
ستتم مزامنة جميع محتويات هذا المجلد في الصورة أدناه مع One Drive cloud. علاوة على ذلك، في شريط الحالة، تعني الأيقونة 1 أن الملف أو المجلد لا يزال في التخزين السحابي، وتحتاج إلى النقر فوقه نقرًا مزدوجًا لتنزيله لعرضه. الرمز 2 يعني أنه تم تنزيل الملف على جهاز الكمبيوتر الخاص بك، ويمكنك نسخه ولصقه بحرية. يشير الرمز 3 إلى أنه يتم تحميل الملف إلى التخزين السحابي وسيصبح نمط علامة الاختيار مثل الرمز 2 بعد تحميل ناجح.
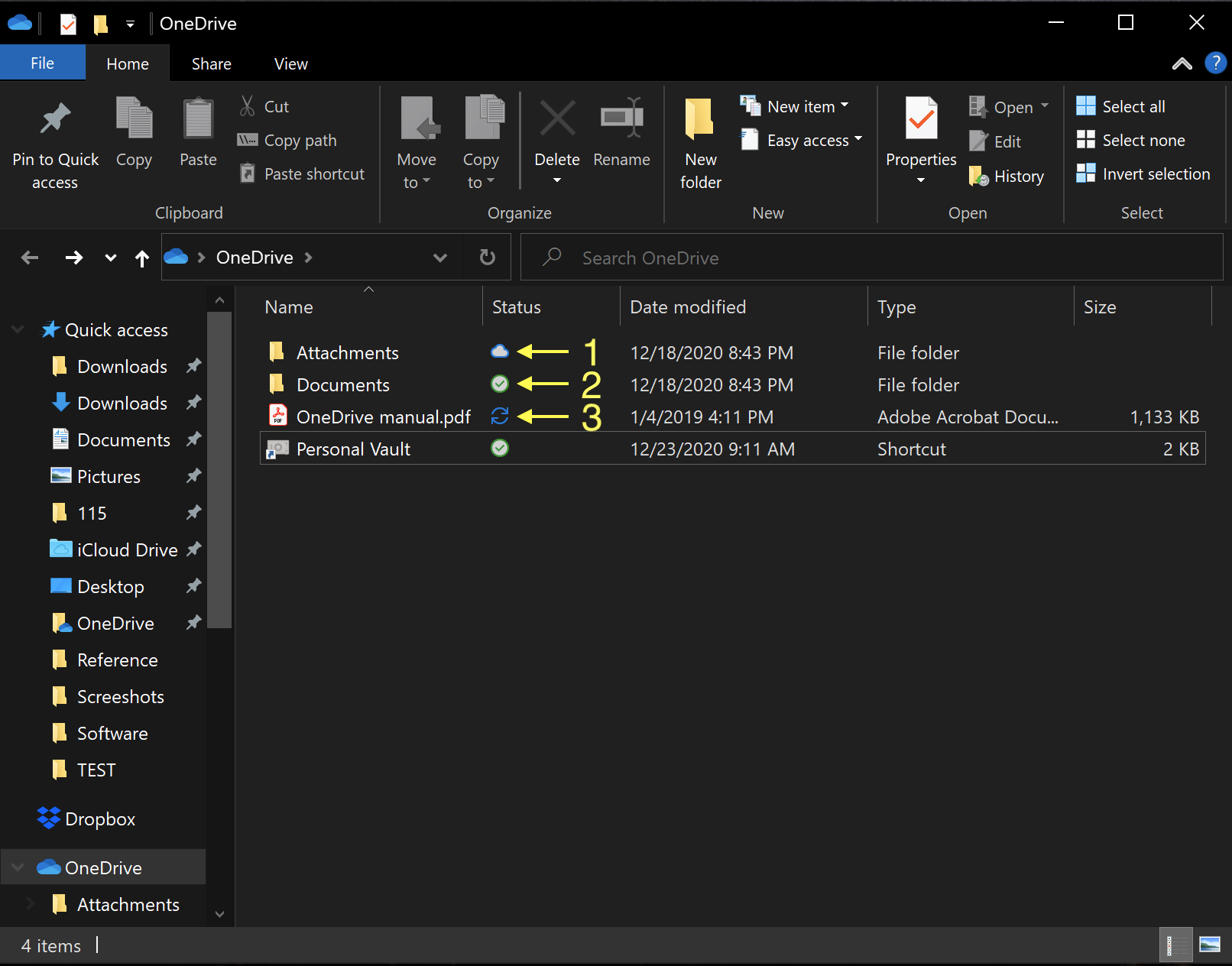
تعد ميزة Personal Vault في One Drive مكافئة لمجلد مشفر حيث يمكنك تخزين ملفاتك الخاصة. من المفيد أن تقوم بالمصادقة باستخدام المصادقة للوصول إلى هذا المجلد. عندما تغلق النافذة، لا تنس النقر فوق Lock Personal Vault، وفي المرة التالية التي تحتاج فيها إلى فتح هذا المجلد، ستحتاج إلى تمرير Authenticator مرة أخرى للدخول، وهو حماية جيدة لخصوصيتك.
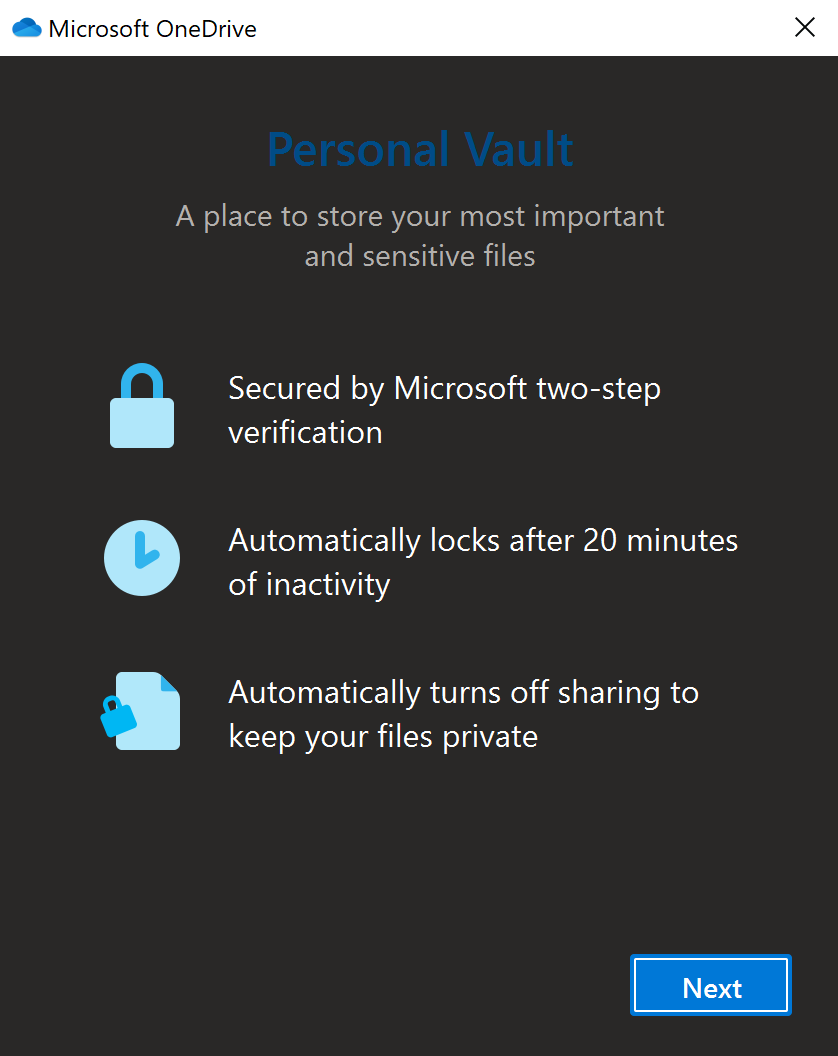
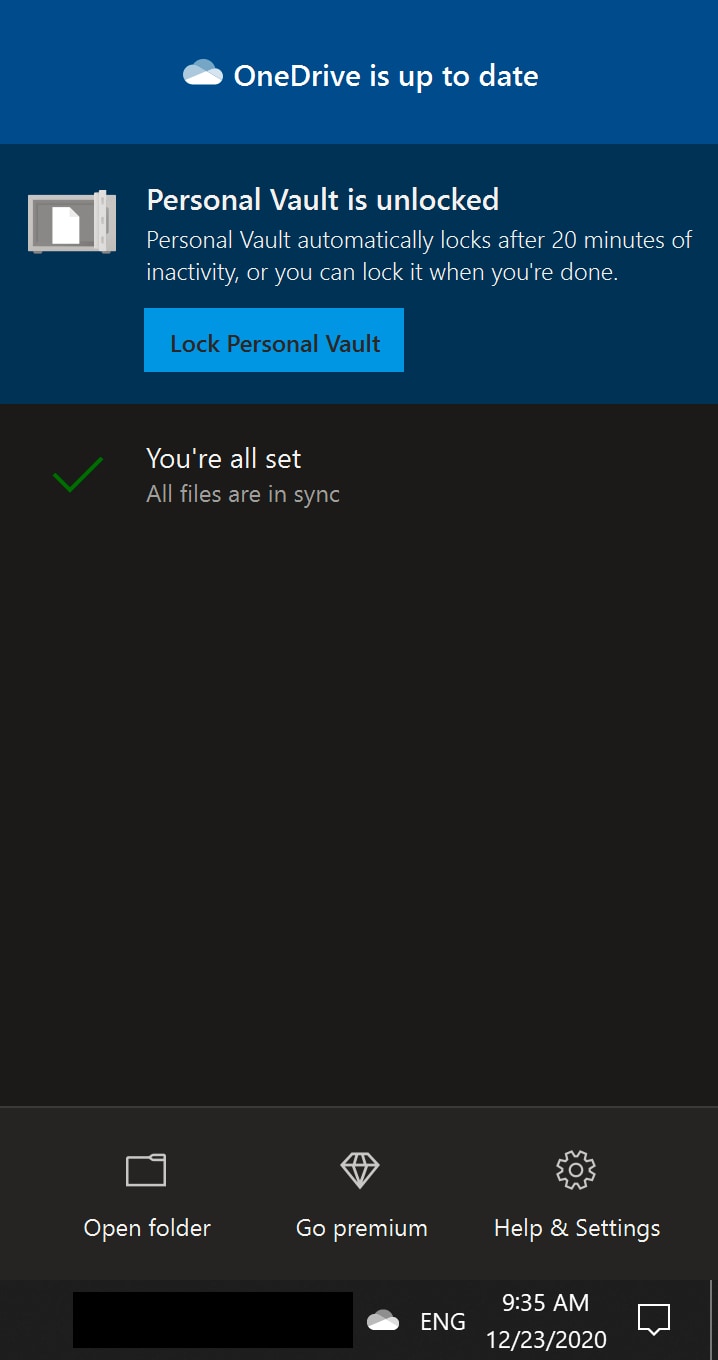
حول السعر، تبلغ سعة التخزين الشخصية المجانية لـ One Drive 5 جيجابايت. إذا لم يشترك المستخدمون في Office 365 ويريدون استخدام One Drive بمفرده، فيمكن عندئذٍ الحصول على 1.99 دولارًا شهريًا للتخزين السحابي 100 جيجابايت، بينما يبلغ الإصدار الشخصي من Office 365 69.99 دولارًا للتخزين السحابي 1 تيرابايت (1000 جيجابايت).
مقالات لها صلة:
مزيد من القراءة حول كيفية ملفات النسخ الاحتياطي إلى OneDrive تلقائيًا.
3. Dropbox
Dropbox هي أداة مجانية لمزامنة الملفات على شبكة الإنترنت، وهي خدمة تخزين عبر الإنترنت تديرها شركة Dropbox، Inc. وهي تتيح النسخ الاحتياطي لمحرك الأقراص الثابتة إلى التخزين السحابي، والمزامنة عبر الإنترنت من خلال الحوسبة السحابية، مما يسمح للمستخدمين بتخزين الملفات والمجلدات ومشاركتها. يقدم Dropbox كلاً من الخدمات المجانية والمدفوعة. تشمل خدمات Dropbox المدفوعة Dropbox Plus و Dropbox for Business. يتوفر برنامج العميل لأنظمة تشغيل مختلفة، كما يتوفر عميل ويب للنسخ الاحتياطي الشخصي على التخزين السحابي.
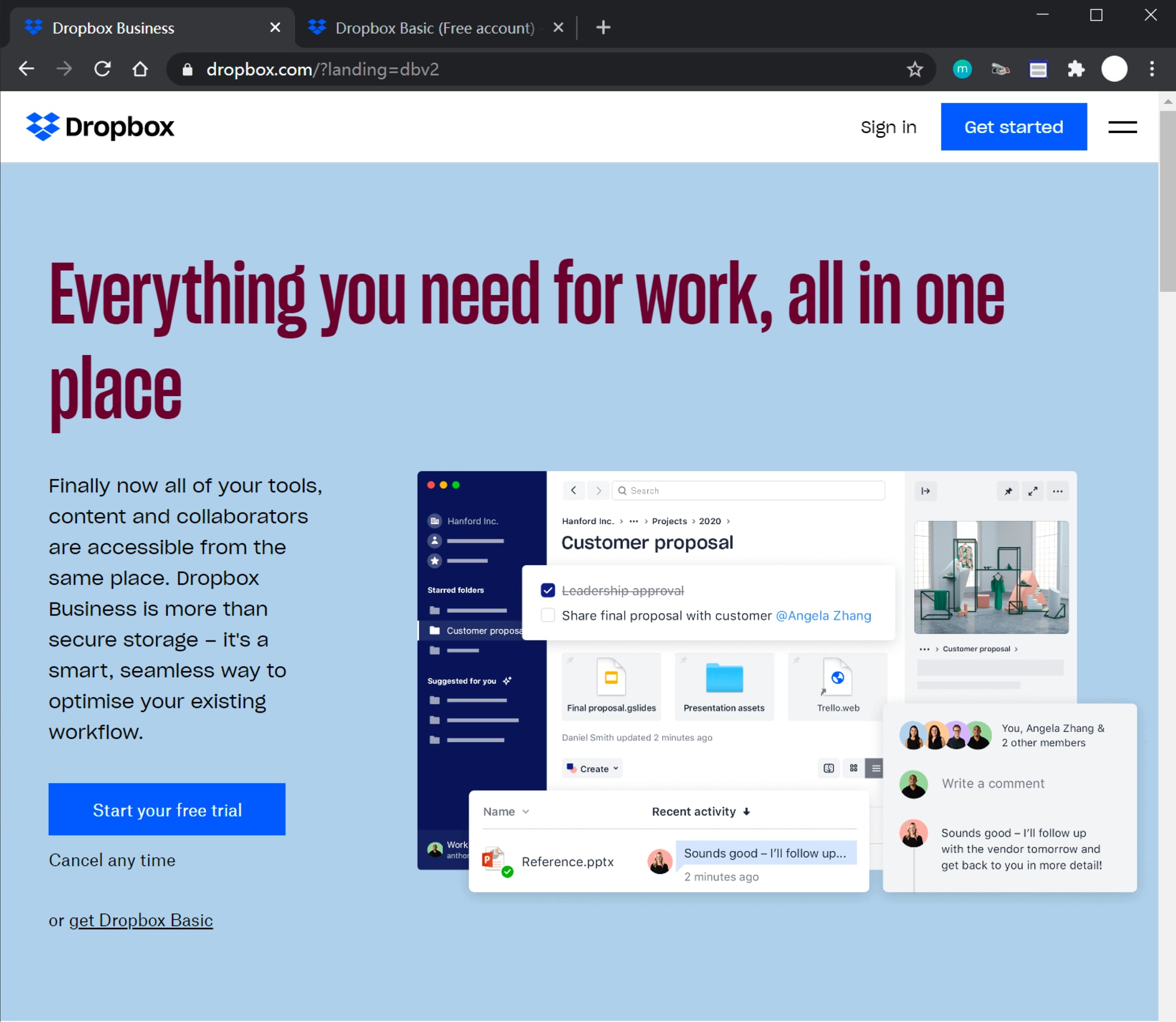
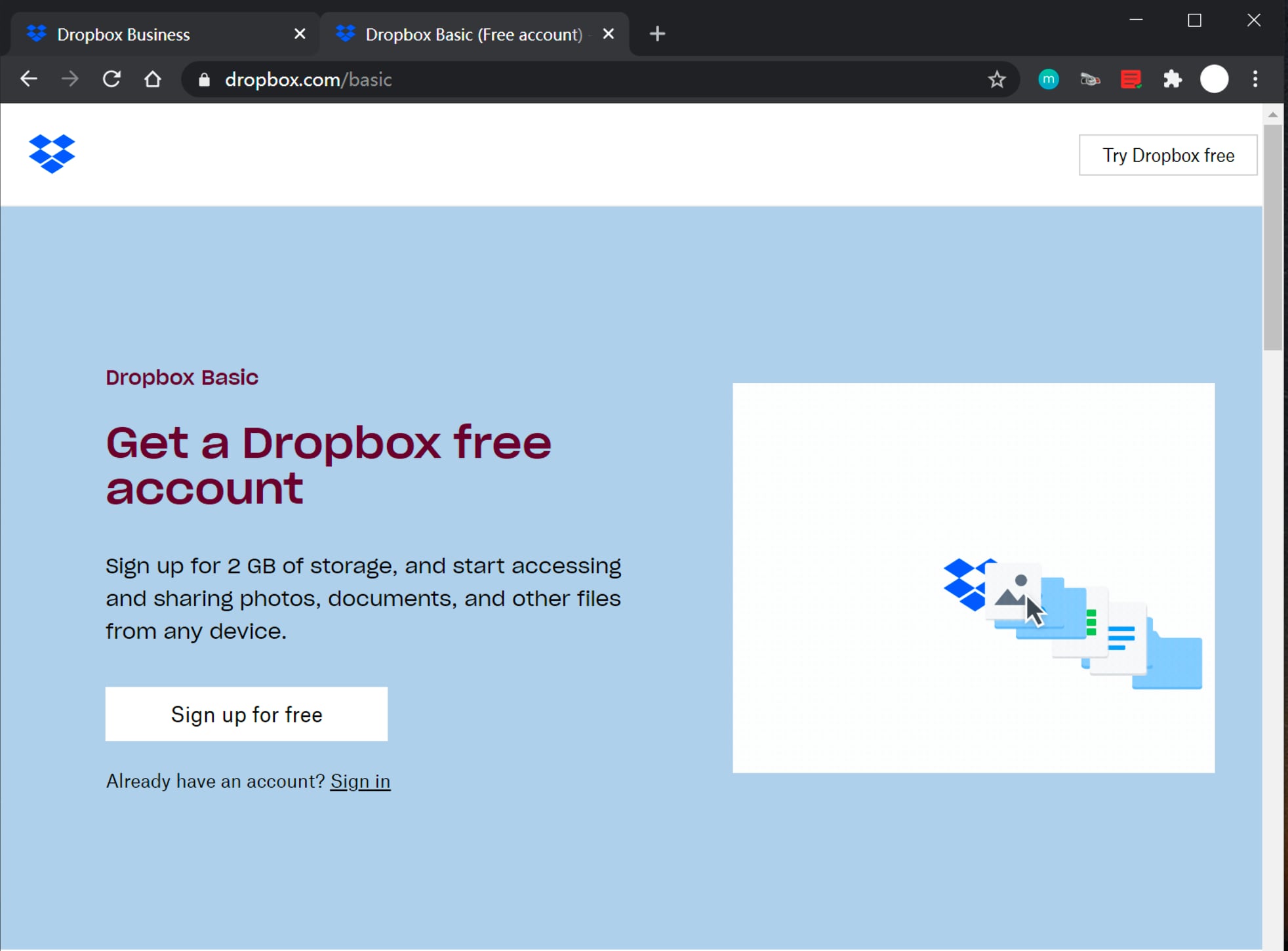
يختلف Dropbox قليلاً عن واجهتي Cloud Drive المذكورتين سابقًا، حيث سيكون له واجهة منفصلة مصممة للمستخدمين لتخزين الملفات وعرضها. هذه الواجهة لديها الكثير من الوظائف. عادة، يحتاج المستخدمون إلى سحب وإسقاط الملفات التي يريدون مزامنتها مع هذه النافذة لبدء التحميل، وبمجرد الانتهاء من التحميل، سيتم تخزينها في سحابة Dropbox. الجانب السلبي هو أنه لا يمكن تحديد المجلدات المراد مزامنتها تلقائيًا، ويحتاج المستخدمون إلى القيام بذلك يدويًا عندما يحتاجون إلى المزامنة.
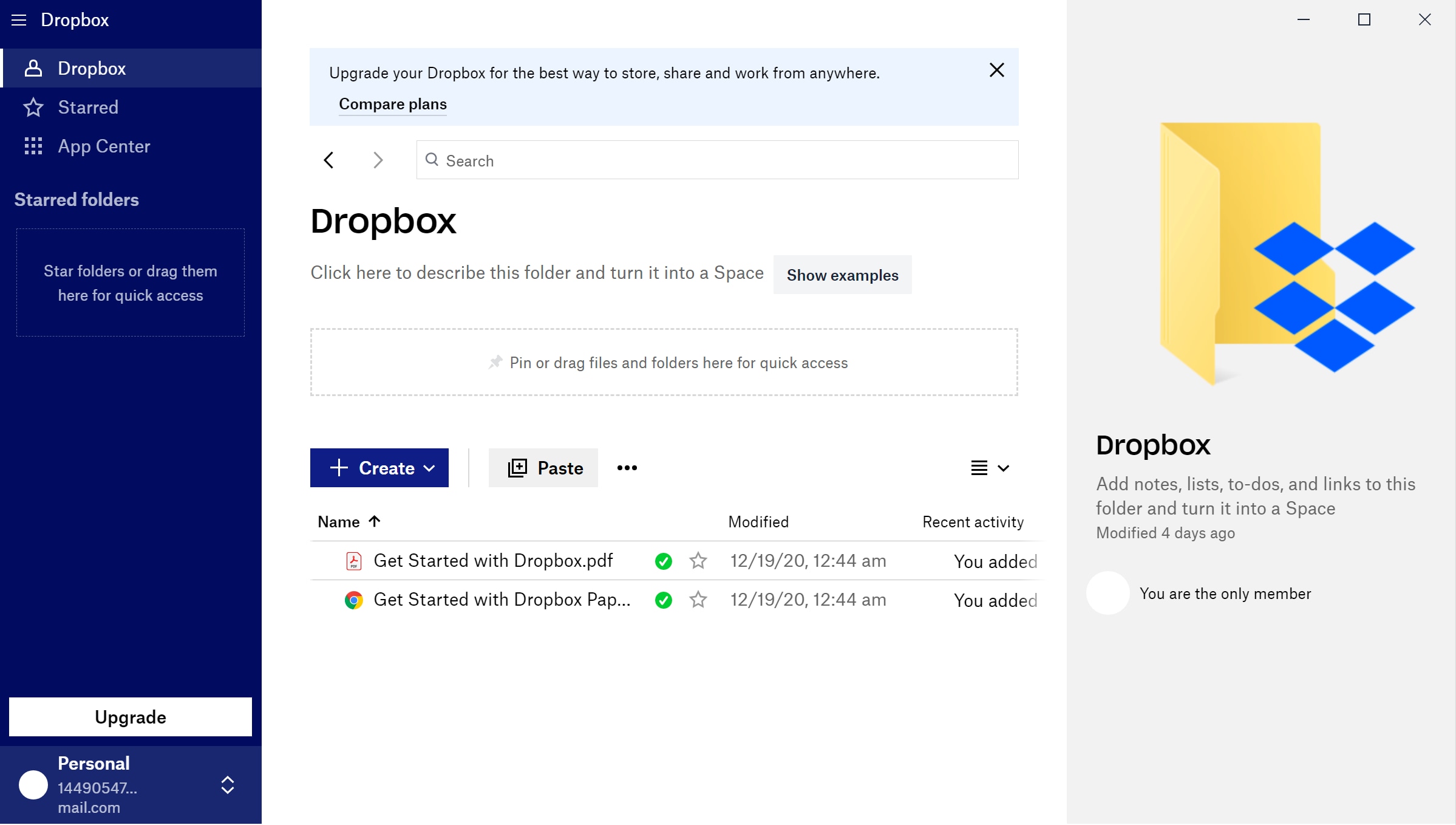
حول السعر، يبلغ سعر Dropbox Plus للأفراد 9.99 دولارًا أمريكيًا شهريًا مقابل 2 تيرابايت (2000 جيجابايت) من التخزين السحابي. و Dropbox Professional للأفراد هو 16.58 دولارًا شهريًا مقابل 3 تيرابايت (3000 جيجابايت).
ومع ذلك، فإن النسخ الاحتياطي السحابي ليس مثاليًا للأسباب التالية.
التكلفة:
عادة ما تكون سعة التخزين دون فرض رسوم محدودة. بعد تحميل المستخدم الكثير من البيانات، يمكن تجاوز سعة التخزين السحابية المحدودة. سيتم فرض رسوم اشتراك لتوسيع سعة التخزين للحسابات السحابية للمستخدم.
سرعة الإنترنت:
عندما نحتاج إلى تحميل أو تنزيل ملفات كبيرة، سنقتصر على سرعة الشبكة، وسيتم إطالة وقت التحميل والتنزيل. الانتظار الطويل أمر لا مفر منه، مما يؤثر بشكل كبير على تجربتنا في الوصول إلى الملفات.
أمان حساب الشبكة:
إذا هاجم حصان طروادة الكمبيوتر وسُرق حساب شبكة المستخدم، فسيتم عرض البيانات الخاصة المخزنة في التخزين السحابي وسرقتها من قبل المتسللين. سيتم تهديد الخصوصية وأمن الملفات بشكل كبير.
ولكن إذا كان بإمكان المستخدمين قبول هذه العيوب الرئيسية وطلب ميزات التخزين السحابي، فإن النسخ الاحتياطي، وخاصة النسخ الاحتياطي التلقائي، يصبح مهمًا بشكل خاص. نظرًا لأن النسخ الاحتياطي السحابي لا يسمح فقط بتخزين الملفات بشكل سليم وآمن في التخزين السحابي، بل يسهل الوصول إليه أيضًا.
الجزء 3 - تعرف على عادة النسخ الاحتياطية السحابية المنتظمة
غالبًا ما نقوم بتعديل ملف أو حتى مجلد بشكل متكرر، ولكن إذا ظل الملف أو المجلد متزامنًا مع التخزين السحابي، فغالبًا ما يؤدي ذلك إلى حدوث فوضى في إدارة الملفات السحابية نظرًا لأننا ننسى نسخها احتياطيًا. في بعض الأحيان، لا نحتاج إلى مزامنة مستند أو مجلد في الوقت الفعلي ولكننا نحتاج إلى مزامنته بانتظام أو بشكل دوري. يمكن أن يكون برنامج النسخ الاحتياطي الاحترافي مفيدًا.
هذه هي الواجهة الرئيسية Backupper. اختر "نسخ احتياطي" في النافذة اليسرى و "ملف النسخ الاحتياطي" للحصول على محرك الأقراص الثابتة مع تجربة النسخ الاحتياطي السحابي.
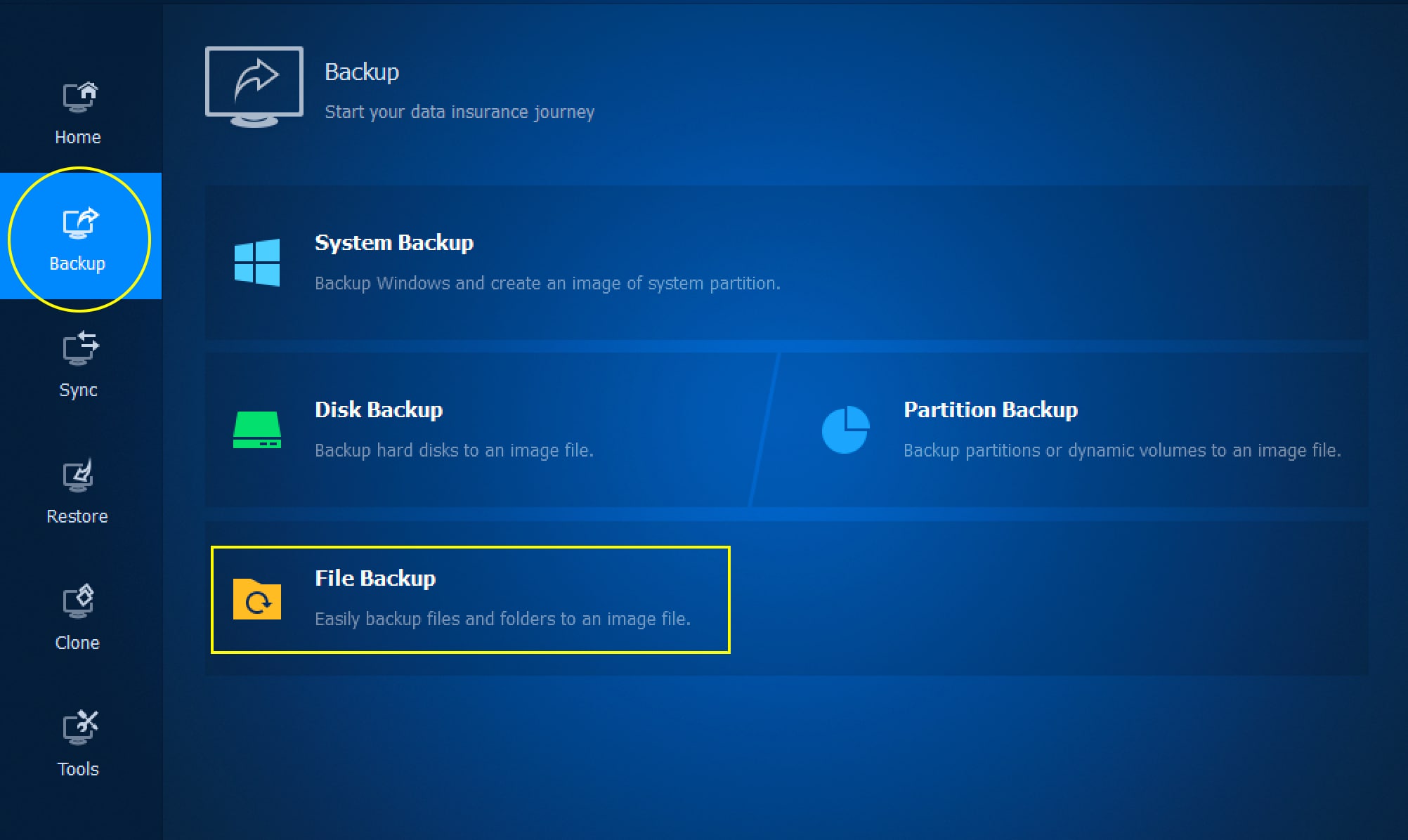
انقر فوق "إضافة مجلد" أو "إضافة ملف" لإضافة مسار المجلد أو الملفات التي تريد نسخها احتياطيًا. في نافذة "إضافة مجلد" أو "إضافة ملف"، يمكنك اختيار أي مسار محرك أقراص ثابتة تريده للحصول على محرك أقراص ثابتة أو محرك أقراص ثابت خارجي مع تجربة النسخ الاحتياطي عبر السحاب. إذا اخترت الدليل الجذر لأقراص مثل C أو D، فيمكنك إجراء نسخ احتياطي لمحرك الأقراص الثابتة بأكمله إلى التخزين السحابي.
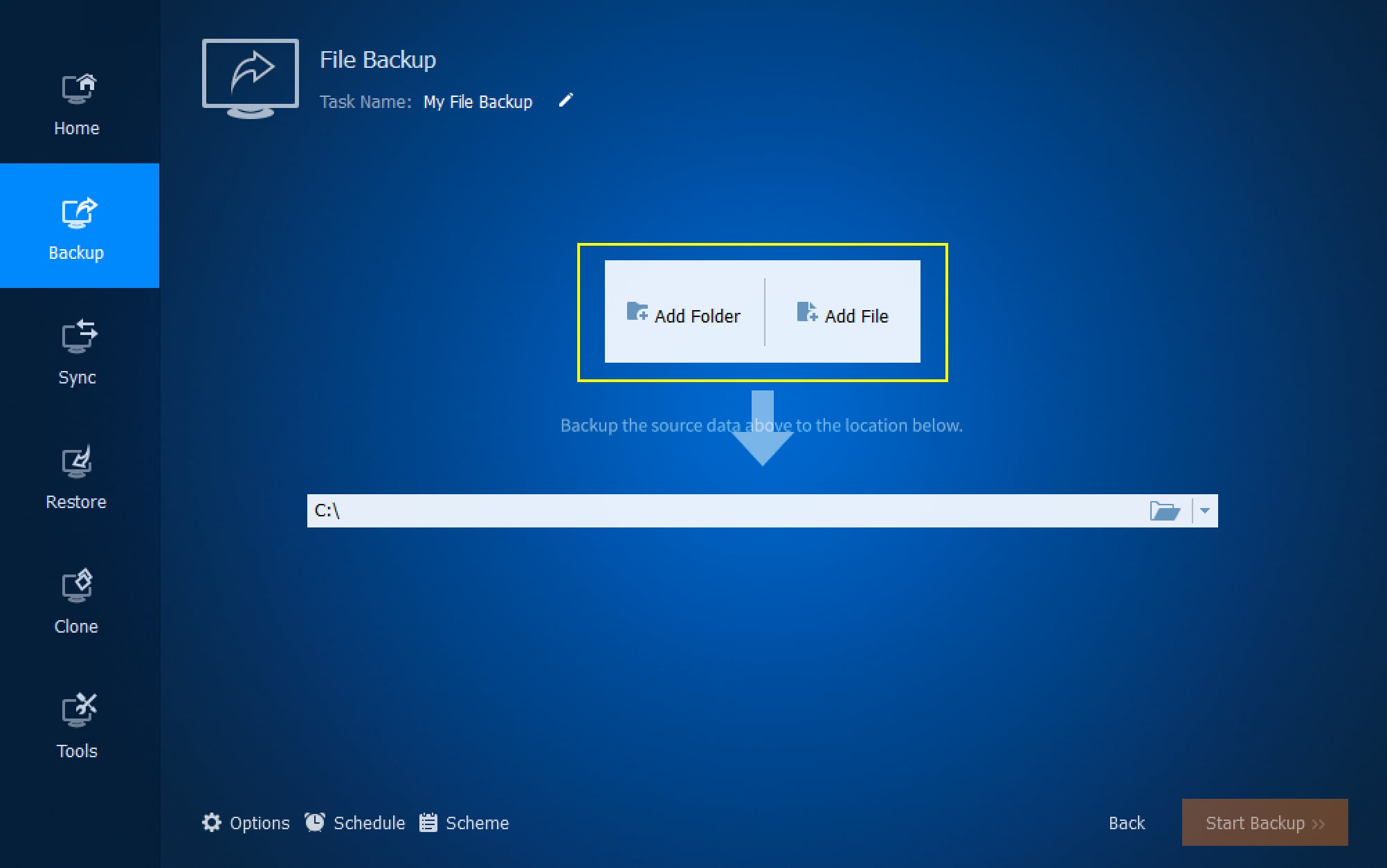
انقر فوق الطلب في الصورة للوصول إلى "تحديد محرك سحابي".
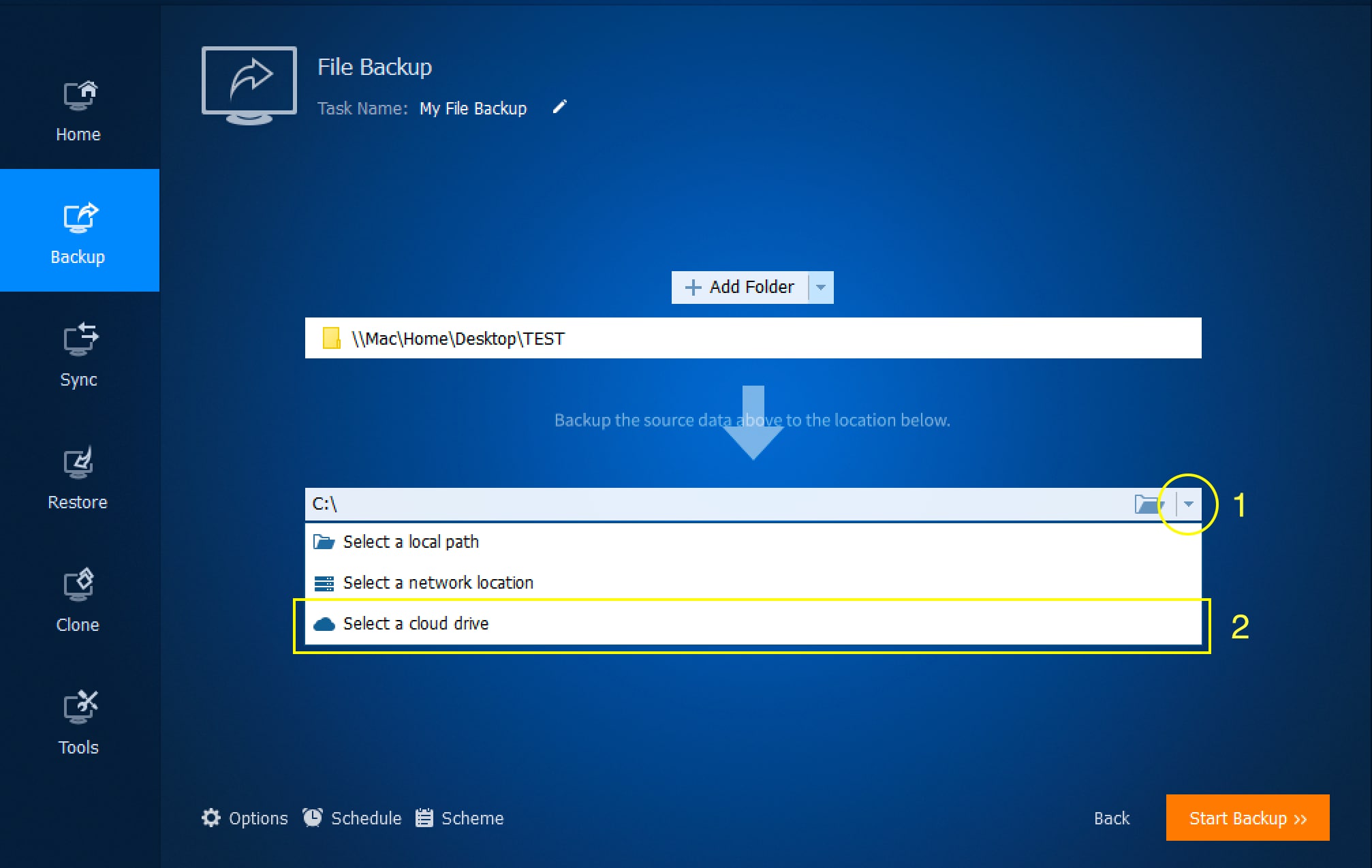
في هذه النافذة، حدد نوع محرك الأقراص السحابية في مربع "الاسم" واختر مسار المجلد المحدد وانقر فوق "موافق" لرفض هذه النافذة. إذا كنت لا ترى أي محرك أقراص سحابي في مربع "الاسم"، فأنت بحاجة إلى التثبيت وتسجيل الدخول إلى محرك الأقراص السحابي المقابل وإعادة فتح Backupper. سيظهر محرك التخزين السحابي المثبت الآن في قائمة الاسم.
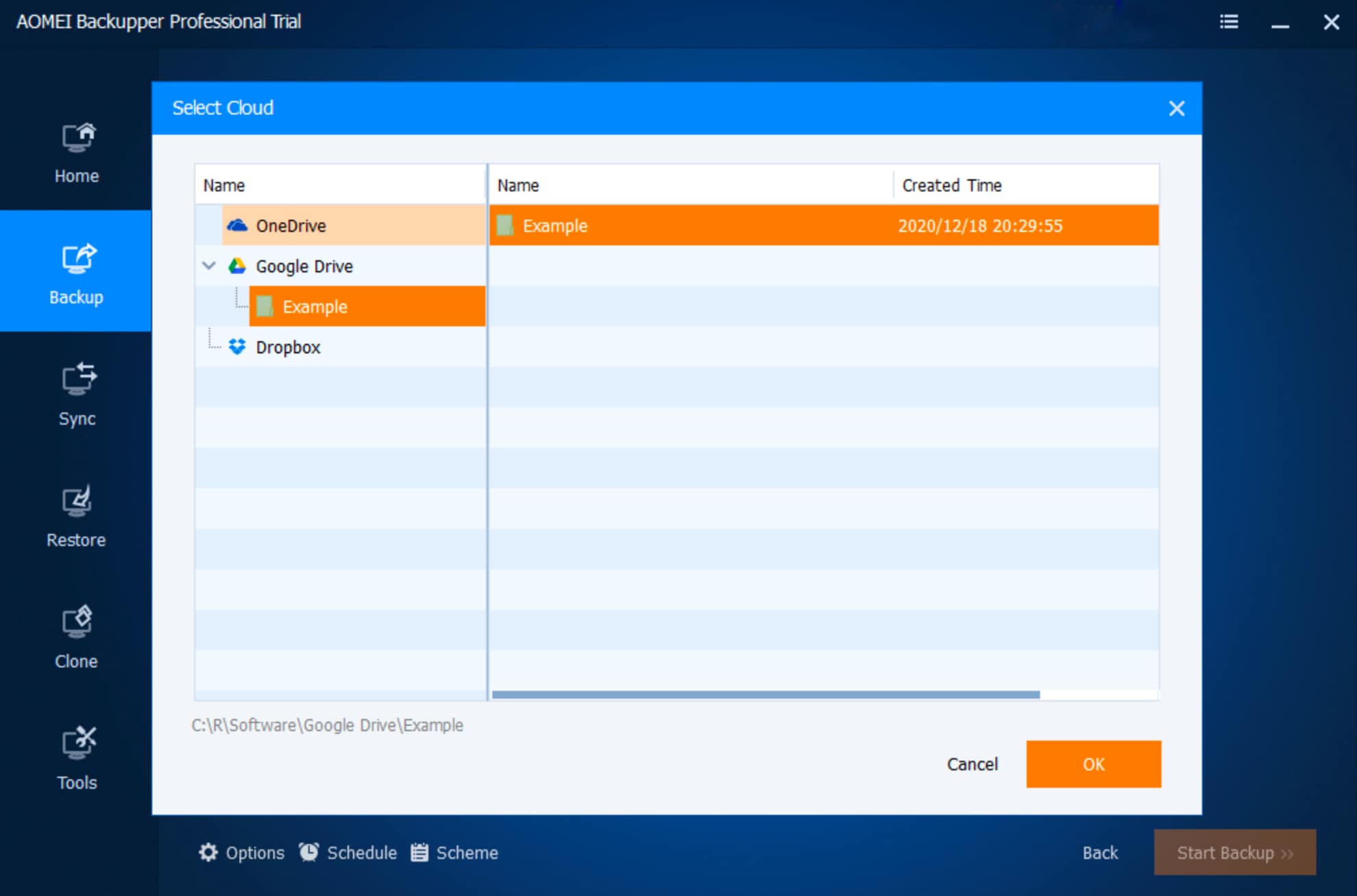
الآن وأخيرًا، تأتي التجربة الرائعة للنسخ الاحتياطي السحابي الشخصي التلقائي من الزرين الموجودين في الزاوية اليسرى السفلية من الواجهة، "الخيارات" و "الجدول".'
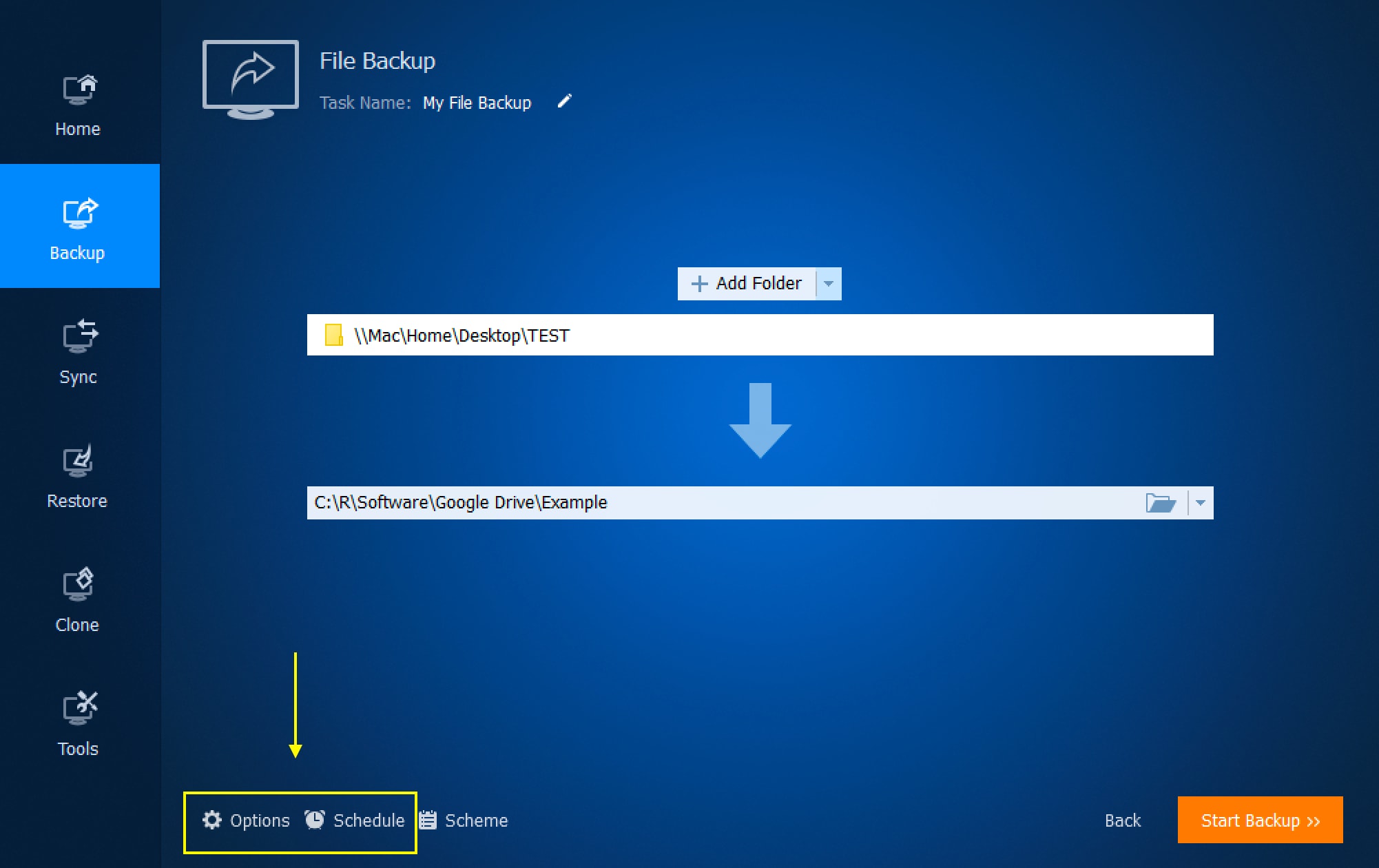
في "الخيارات" يمكنك التحقق من الإعدادات المتقدمة التي تحتاجها.
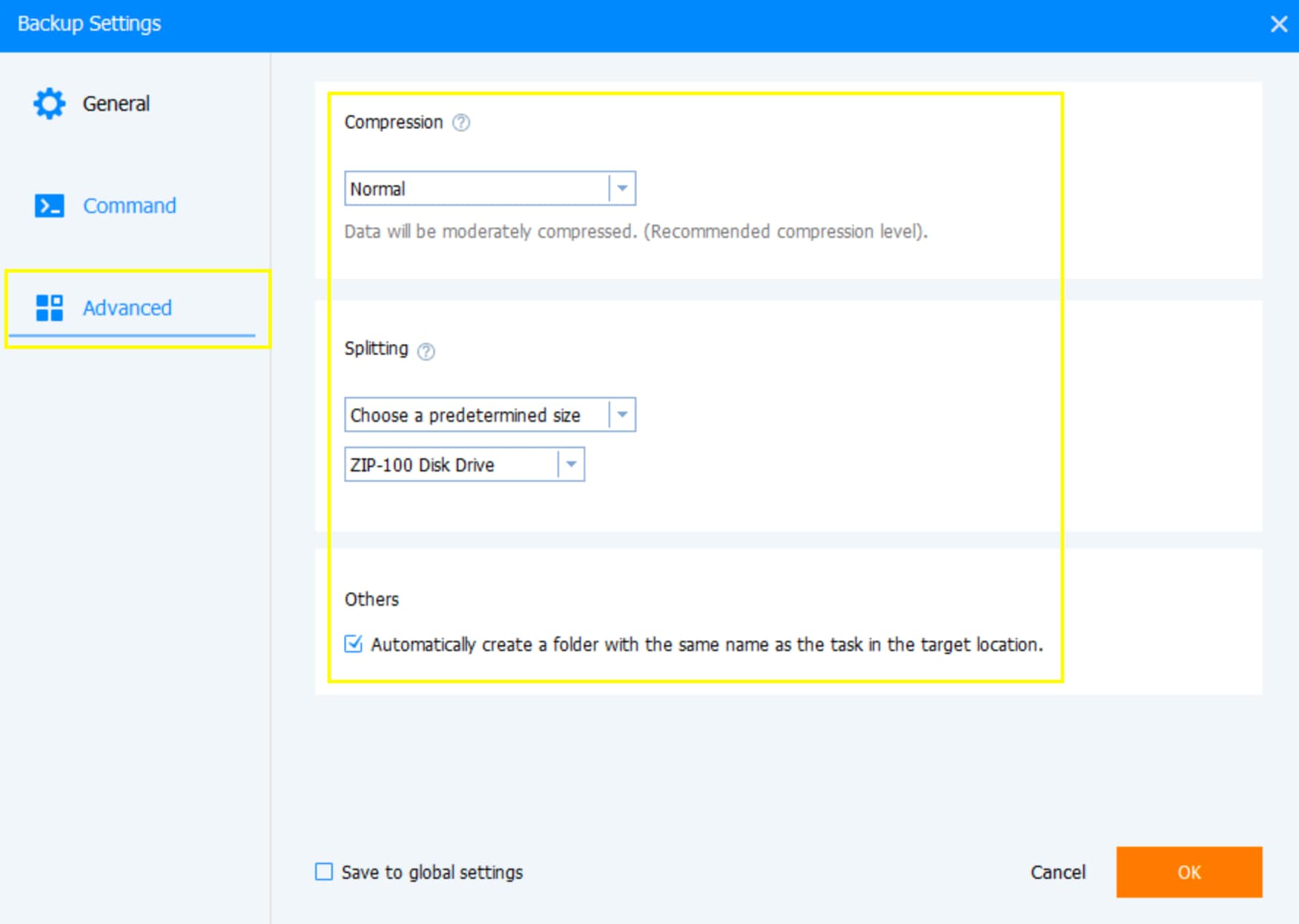
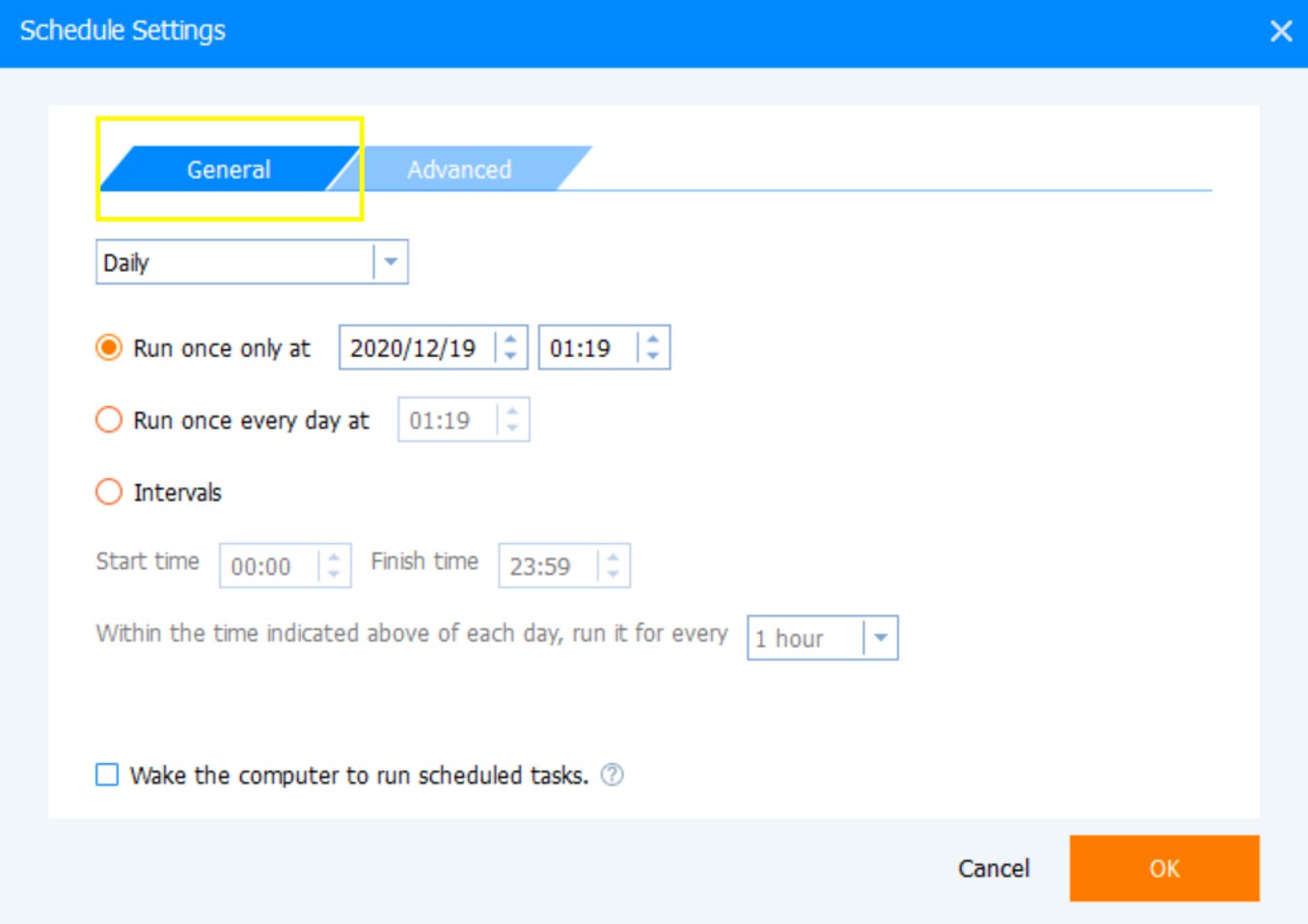
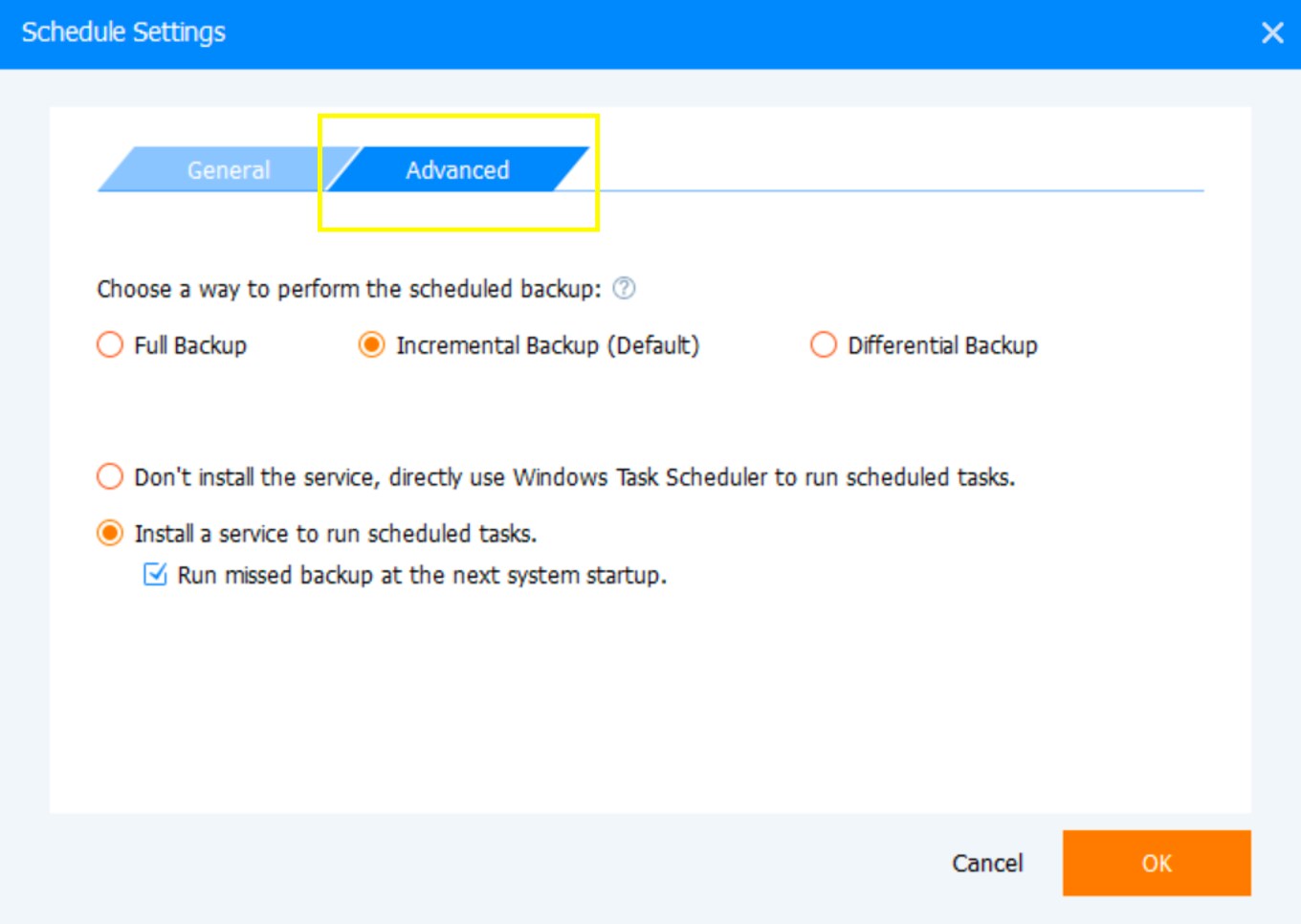
يمكنك أن ترى من النوافذ أعلاه. يمكنك اختيار وقت النسخ الاحتياطي، والتردد، والسعة المضغوطة، وما إلى ذلك، لتحسين تجربة النسخ الاحتياطي السحابي التلقائي بنسبة 100٪! بمجرد الانتهاء من الإعداد، يمكنك العودة إلى النافذة الأولى والنقر فوق الزر الموجود في الركن الأيمن السفلي، "بدء النسخ الاحتياطي"!
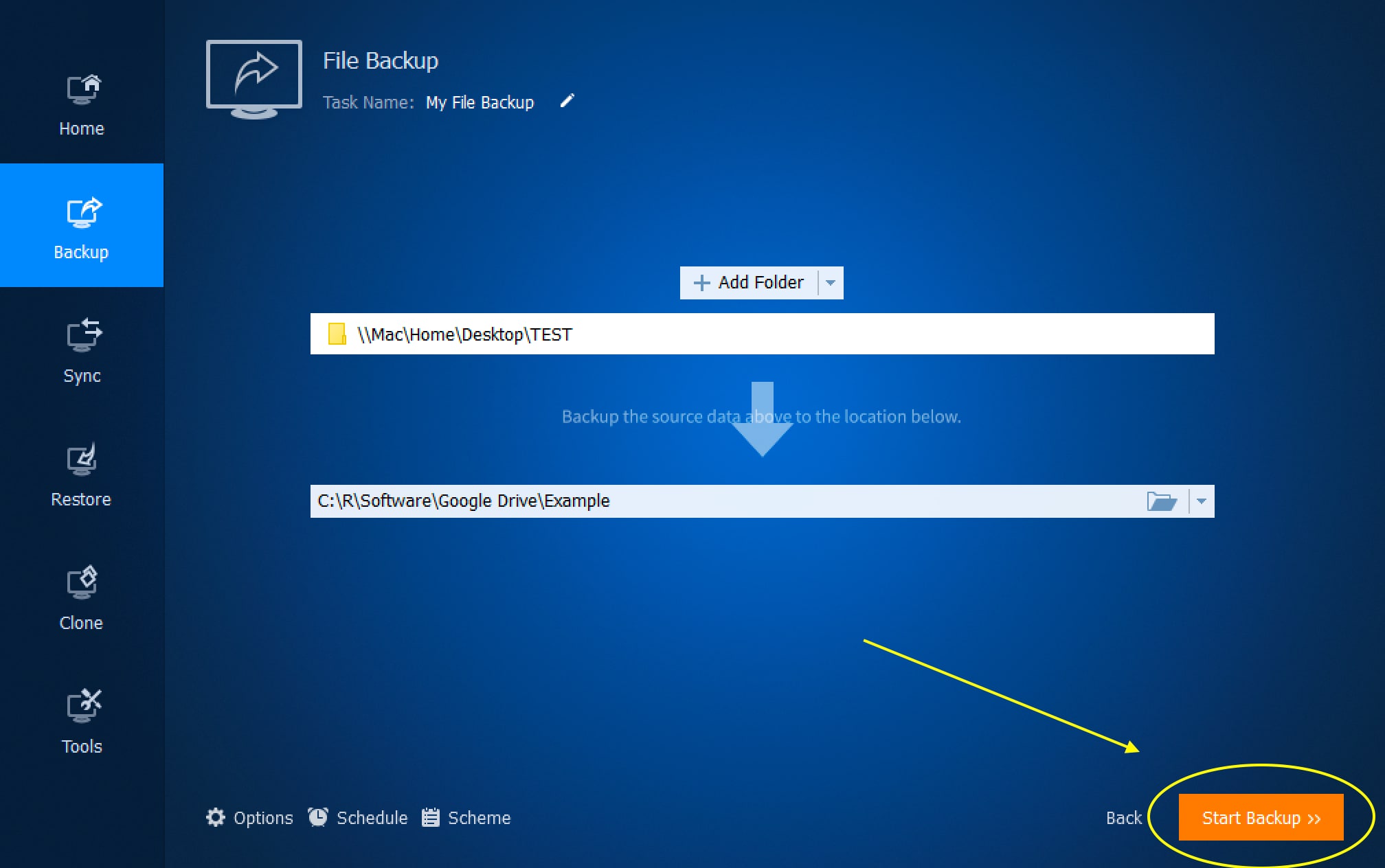
الاستنتاج
بمساعدة backupper، وهو برنامج نسخ احتياطي احترافي، لن ينسى المستخدمون أبدًا تحميل الملفات التي قاموا بتعديلها والعثور على أحدث المستندات / الملفات / الصور المعدلة، وما إلى ذلك، في محرك التخزين السحابي الخاص بهم، مما يحسن بشكل كبير تجربة النسخ الاحتياطي على التخزين السحابي الشخصية.

Khalid Abdullahi
contributor Editor
Generally rated4.5(105participated)