- الجزء 1: نسخ Google Photos احتياطيًا على جهاز الكمبيوتر الخاص بك
- الجزء 2: نظرة عامة حول تطبيق Google Backup and Sync الجديد
- الجزء 3: كيفية إعداد تطبيق النسخ الاحتياطي والمزامنة؟
- الجزء 4: كيفية تحميل Google Photos على جهاز الكمبيوتر الخاص بك؟
- الجزء 5: كيفية عمل نسخة احتياطية من Google Photos الخاصة بك؟
الجزء 1: نسخ Google Photos احتياطيًا على جهاز الكمبيوتر الخاص بك
س: لدي العديد من الصور المخزنة في Google Photos ، لكنني أرغب في تخزينها على جهاز الكمبيوتر الخاص بي ، فهل توجد طريقة سهلة لإجراء نسخ احتياطي للصور على جهاز الكمبيوتر الخاص بي؟
إذا كنت تفكر في حفظ نسخة احتياطية على جهاز الكمبيوتر الخاص بك لجميع الصور التي قمت بتخزينها في Google Photos ، فأنت بالتأكيد تتساءل عن كيفية القيام بذلك. يمكن مزامنة الملفات والصور التي تخزنها في السحابة من خلال طرق مختلفة. يمكنك اختيار القيام بذلك من خلال تطبيق Windows الخاص به ، أو يمكنك أيضًا تنزيل معلوماتك يدويًا على جهاز الكمبيوتر الخاص بك. كلتا الطريقتين موثوقتان وستسمحان لك بالتخلص من بياناتك باستخدام جهاز الكمبيوتر الخاص بك.
من المهم أن تتذكر أن خدمات التخزين السحابية غالبًا ما يكون لها حد للمساحة. يمكن أن يساعدك النسخ الاحتياطي للمعلومات على وسيط تخزين مادي مثل محرك أقراص صلب خارجي أو USB أو حتى على جهاز الكمبيوتر الخاص بك في تخزين المزيد من المعلومات مجانًا.
الجزء 2: نظرة عامة حول تطبيق Google Backup and Sync الجديد
أنشأت Google تطبيقًا يسمح لمستخدميه بمزامنة واستخدام المعلومات الموجودة على جهاز الكمبيوتر الخاص بك مع السحابة. يحتوي هذا التطبيق على واجهة عملية للغاية وبديهية. بهذه الطريقة ، يمكنك استخدام المعلومات التي قمت بتخزينها في السحابة من أي جهاز آخر متصل بنفس السحابة.
لأغراض توضيحية: تخيل أنك تلتقط صورة من هاتفك ويتم مزامنة هذا الهاتف مع Google Photos ، وبالتالي ، سيتم استضافة هذه الصورة على هاتفك وفي Google Photos. إذا كنت ترغب في تصدير تلك الصورة إلى جهاز الكمبيوتر الخاص بك للتحرير أو لأي غرض آخر ، فما عليك سوى مزامنة جهاز الكمبيوتر الخاص بك مع السحابة باستخدام حساب Google ذاته. بهذه الطريقة ، عند تحرير الصورة من جهاز الكمبيوتر الخاص بك ، يمكنك حفظها مرة أخرى في السحابة وبالتالي الوصول إليها من هاتفك. هذا هو الانجاز. الآن بعد أن عرفت مزايا مزامنة أجهزتك مع نفس السحابة ، سأوضح لك كيفية القيام بذلك خطوة بخطوة.
الجزء 3: كيفية إعداد تطبيق النسخ الاحتياطي والمزامنة؟
الخطوة 1: قم بتسجيل الدخول إلى تطبيق Google Drive
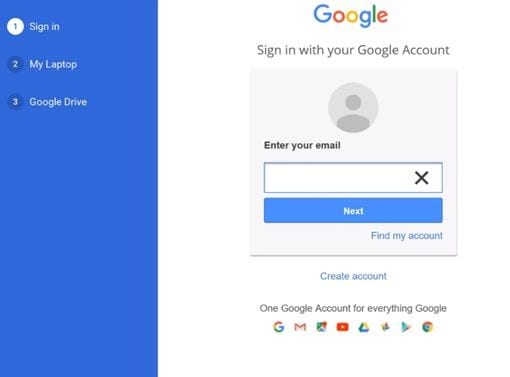
أولاً ، يجب عليك تحميل تطبيق Google Drive ، يمكنك القيام بذلك مجانًا من خلال متجر Microsoft. بمجرد الانتهاء من ذلك ، يجب عليك الدخول باستخدام حساب Google الخاص بك.
الخطوة 2: قم بإعداد التفضيلات
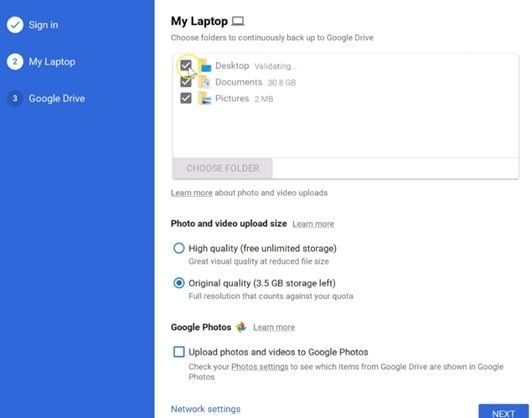
الآن يجب عليك اختيار المجلدات الموجودة على جهاز الكمبيوتر الخاص بك والتي تريد مزامنتها مع محرك جوجل السحابي ، ضع في اعتبارك أنه يمكنك مزامنة الصور الموجودة على جهاز الكمبيوتر الخاص بك مع Google Photos عن طريق تحديد مربع "رفع الصور ومقاطع الفيديو إلى Google Photos" . ستتيح لك مزامنة صورك مع Google Photos الوصول إلى الصور الموجودة على جهاز الكمبيوتر الخاص بك والتي يتم مزامنتها من خلال Google Photos على هاتفك.
الخطوة 3: قم بإعداد خيارات المزامنة
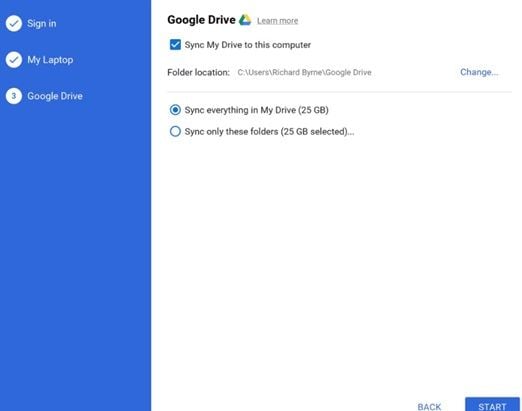
تأكد من تنشيط خيار "مزامنة ملفاتي مع هذا الكمبيوتر" واختر أحد خياري المزامنة.
بمجرد الانتهاء من ذلك ، سيتم إنشاء مجلد على نظامك ، يمكنك من خلاله الوصول إلى جميع المعلومات التي يتم مزامنتها.
الجزء 4: كيفية تحميل Google Photos على جهاز الكمبيوتر الخاص بك؟
إذا كنت بحاجة إلى تحميل الصور من Google Photos لحفظها على جهاز الكمبيوتر الخاص بك ، فيمكنك استخدام "Google Takeout". هي خدمة مجانية تقدمها Google لمستخدميها لتحميل المعلومات التي قاموا بتخزينها في السحابة دون الحاجة إلى مزامنة جهاز الكمبيوتر الخاص بك مع Google Drive cloud.
بعد ذلك ، سأوضح لك خطوة بخطوة كيفية تحميل الصور من Google Photos إلى جهاز الكمبيوتر الخاص بك.
الخطوة 1: انتقل إلى Google Takeout

لاستخدام هذه الخدمة ، يجب أن تذهب إلى https://www.google.com/settings/takeout.
الخطوة 2: اختر البيانات التي تريد تحميلها
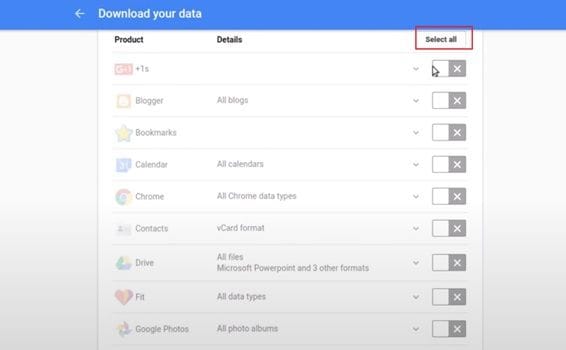
بمجرد دخولك إلى Google Takeout ، تأكد من أنك متصل بحساب Google حيث تم تخزين المعلومات التي تريد تحميلها. بمجرد الانتهاء من ذلك ، سيتم عرض قائمة حيث يمكنك رؤية جميع التطبيقات التيتمت مزامنتها مع حساب Google الخاص بك. تأكد من تحديد مربعات المعلومات التي تريد تحميلها فقط.
الخطوة 3: انقر فوق "التالي"
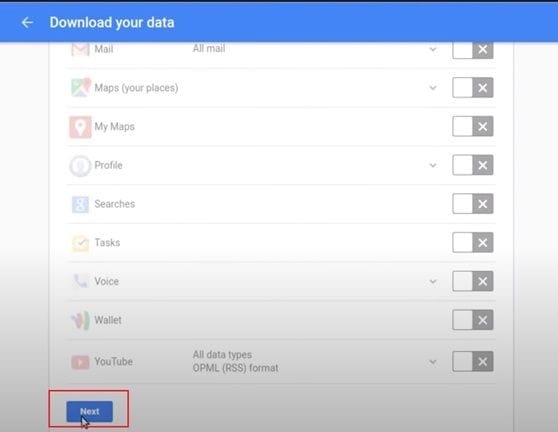
بمجرد تحديد المعلومات التي تريد تنزيلها ، قم بالتمرير لأسفل للنقر فوق "التالي".
الخطوة 4: تخصيص تفضيلات التحميل
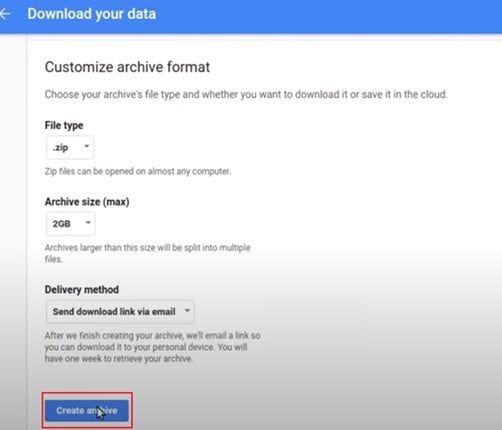
الآن يجب عليك اختيار التنسيق الذي تريد تنزيل الملف به وبدوره الحجم الأقصى للملفات. ستعمل هذه العملية على ترتيب معلوماتك بعدة "ملفات مضغوطة" لتسريع عملية التحميل. بمجرد تحديد الميزات ، انقر فوق "إنشاء ملف".
الخطوة 5: انتظر حتى تصبح الملفات جاهزة
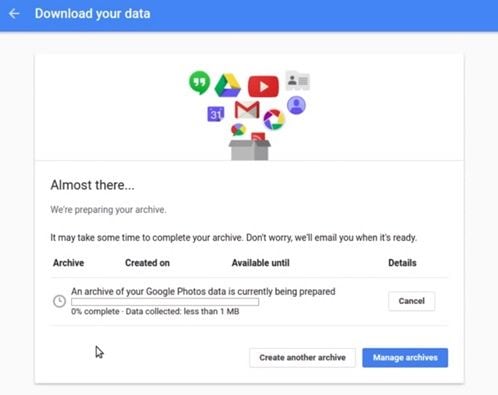
سيتم عرض نافذة حيث يمكنك رؤية الوضع الحالي للعملية. تحلى بالصبر لأن هذه العملية قد تستغرق بضع دقائق حسب حجم وعدد الملفات التي تقوم بإعدادها.
الخطوة 6: قم بتحميل ملفاتك
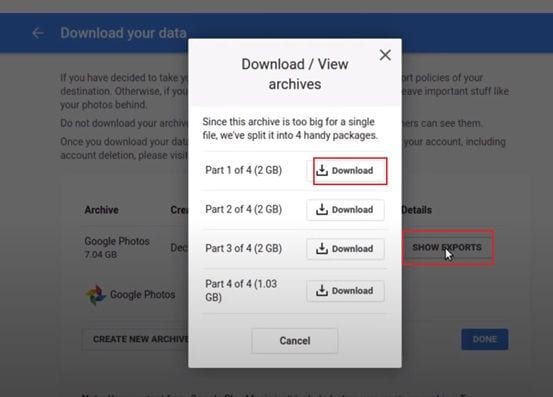
انقر فوق "إظهار الصادرات" لرؤية ملف. ملفات مضغوطة تم إنشاؤها في الخطوة السابقة وانقر فوق "تحميل" لتحميل كل جزء. تذكر أنه يجب عليك تنزيل كل جزء يدويًا (إذا كان هناك أكثر من جزء).
الخطوة 7: قم بفك ضغط ملفاتك
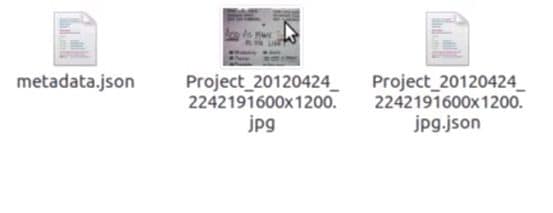
انقر بزر الفأرة الأيمن على الملف الذي قمت بتحميله وانقر على "استخراج". بمجرد استخراج الملفات ، ستجد صورك بتنسيق jpg. وبعض ملفات .json (تحتوي الملفات بتنسيق .json على بيانات وصفية تتعلق بتاريخ إنشاء الملف وسجل التغييرات الذي تم إنشاؤه بواسطة Google تلقائيًا).
الجزء 5: كيفية عمل نسخة احتياطية من Google Photos الخاص بك
كما لاحظت ، قد يكون تحميل معلوماتك من خلال Google Takeout عملية تستغرق وقتًا طويلاً ، ولا تؤدي مزامنة جهاز الكمبيوتر الخاص بك مع سحابة Google إلى إنشاء نسخة احتياطية من المعلومات. بعد ذلك ، سأوضح لك كيفية عمل نسخة احتياطية من معلوماتك بمساعدة تطبيق Google Drive و AOMEI Backupper بسهولة.
ضع في اعتبارك أنه قبل تنفيذ الخطوات التالية ، يجب أن تكون قد قمت بمزامنة جهاز الكمبيوتر الخاص بك وأي جهاز آخر تستخدمه مع Google Drive لأن عملية النسخ الاحتياطي التي سأعرضها أدناه ستعمل على نسخ المعلومات احتياطيًا في مجلد Google Drive.
الخطوة 1: افتح AOMEI Backupper
يجب عليك تحميل برنامج AOMEI Backupper وتثبيته على جهاز الكمبيوتر الخاص بك.
الخطوة 2: انتقل إلى "File Sync"

بمجرد فتح الأداة ، انتقل إلى قسم "النسخ الاحتياطي" (الموجود على اللوحة اليسرى من النافذة). انقر الآن على خيار "File Sync".
الخطوة 3: قم بتعيين اسم لمهمتك

قبل المضي قدمًا ، يُنصح بتسمية كل مهمة نسخ احتياطي لمساعدتك على تمييز كل عملية نسخ احتياطي عن العمليات الأخرى. يمكنك القيام بذلك عن طريق النقر على أيقونة تحرير "اسم المهمة".
الخطوة 4: حدد المجلد الذي تريد نسخه احتياطيًا

انقر فوق "إضافة مجلد" وحدد المجلد الذي تريد تخزين بيانات النسخ الاحتياطي فيه.
الخطوة 5: حدد خيار "cloud drive"

بمجرد قيامك بتحرير تفضيلات الفلتر ، يجب عليك تحديد خيار محرك السحابة. للقيام بذلك ، عليك النقر فوق رمز "المجلد".
الخطوة 6: حدد "Google Drive"

بمجرد تحديد خيار "Cloud Drive" ، سيتم عرض نافذة مثل هذه. الرجاء تحديد "Google Drive" والنقر على "OK".
الخطوة 7: ابدأ عملية النسخ الاحتياطي

إذا تم إعداد جميع التفضيلات ، فسيتعين عليك النقر فوق زر "بدء المزامنة". كما رأيت ، فإن أداة AOMEI Backupper سهلة الاستخدام للغاية وتتيح لك إجراء أي نوع من عمليات النسخ الاحتياطي بسهولة كبيرة.
الخلاصة
ستوفر لك مزامنة جميع أجهزتك مع Google Drive الكثير من الوقت والجهد ، مما يتيح لك استخدام ملفاتك أينما كنت. ومع ذلك ، توفر خدمات التخزين السحابية مساحة محدودة مجانًا ولزيادة السعة ، ستحتاج إلى دفع رسوم. لحسن الحظ ، يمكنك مزامنة المعلومات التي لديك على Google Drive بمساعدة AOMEI Backupper وبهذه الطريقة يمكنك نسخ المعلومات التي قمت بتخزينها على Google Drive على جهاز الكمبيوتر الخاص بك أو أي جهاز تخزين خارجي آخر ، مما يسمح لك بتحرير مساحة في السحابة وفي الحال ، قم بعمل نسخة احتياطية من بياناتك تتيح لك أن تكون مستعداً دائمًا في حالة حدوث أي فشل.
Data Backup Services
- Computer Backup
- Windows 10 Backup
- Windows 8 Backup
- Windows 7 Backup
- Driver Backup
- SD Card Backup
- Best Incremental Backup
- Onedrive Automatic Backup
- Hard Drive Backup
- Mac Backup
- Cloud Backup

Khalid Abdullahi
contributor Editor
Generally rated4.5(105participated)