س: كيفيه أضافه حسابات OneDrive المتعددة وإدارتها في Windows 10؟
"غالبًا ما أستخدم OneDrive على الكمبيوتر المحمول الخاص بي. حسنًا ، لقد كنت أستخدم حسابات OneDrive متعددة للأغراض الشخصية والتجارية. هل يمكنني إضافة وإدارة حسابات OneDrive متعددة في Windows 10؟"
يستخدم الملايين من مستخدمي windows 10 في جميع أنحاء العالم التخزين السحابي OneDrive لأنه يضيف مساحة ويجعل حفظ الملفات أسهل. إذا كنت تستمتع بامتلاك حساب OneDrive على جهاز الكمبيوتر الخاص بك ، فتخيل الآن مزايا امتلاك حسابات متعددة. حسنًا ، الجانب السلبي هو أنه لا يمكن أن يكون لديك أكثر من حساب في جهاز واحد.
وفقًا لسياسات Microsoft لخدماتها ، فإن مجلد OneDrive غير قادر على إدارة حسابات متعددة وربما لا يكون كذلك. كيف تضيف وتدير حسابات OneDrive متعددة في Windows 10 ، هل تتساءل ، أليس كذلك؟ اقرأ وتعرف على كيفية القيام بذلك.
الجزء 1: كيفية إضافة حسابات متعددة على OneDrive وإدارتها؟
على الرغم من أن Microsoft تنص على أنه من المستحيل أن يكون لديك أكثر من حسابات OneDrive في جهازك ، فمن الممكن. والرائع أنك لست بحاجة لأية حيل أو حيل. هل تتساءل عن كيفية إضافة حساب على النافذة 10؟ ستعرف بعد قليل.
يمكنك الحصول على حسابات OneDrive الشخصية والعمل التي تستخدمها بشكل متكرر أثناء العمل. من الممل أن تستمر في زيارة متصفحك للوصول إلى متصفح غير موجود في جهازك ، أليس كذلك؟ حسنًا ، لقد حان الوقت لأن يكون لديك كلا الحسابين على جهاز كمبيوتر واحد. كيف تفعل ذلك؟
يمكنك مزامنة حسابات OneDrive الشخصية والعمل محليًا على نفس الجهاز. يمكنك القيام بذلك من خلال الاستفادة من إمكانيات OneDrive. تتمثل الإمكانية في مشاركة المحتوى والملفات من حساب OneDrive لنفسك حتى تتمكن من الوصول إلى بياناتك في مجلد واحد.
أولاً ، تقوم بتثبيت OneDrive وتشغيله إذا لم يكن لديك التطبيق على جهاز الكمبيوتر الخاص بك. سجّل الدخول لإضافة حساب OneDrive الأول ، ويفضل أن يكون شخصيًا. ثانيًا ، يمكنك إضافة الحساب الثاني باستخدام "إعداد إضافة حساب" في الحساب الأساسي. لمعرفة المزيد ، استمر في قراءة وفهم المزيد حول كيفية إضافة وإدارة حسابات متعددة في Windows 10.
الجزء 2: كيفية إضافة حساب OneDrive الأول؟
هل لديك حساب OneDrive مرتبط بجهاز الكمبيوتر الشخصي الذي يعمل بنظام Windows 10؟ هل تعرف كيف تضيف حساب على ويندوز 10؟ للاستفادة الكاملة من 5 جيجابايت التي توفرها Microsoft للمستخدمين من خلال OneDrive ، يجب عليك ربط حسابك الأول باستخدام الخطوات التالية.
الخطوة 1: قم بتثبيت محرك أقراص واحد على جهاز الكمبيوتر الخاص بك. كيف تفعل ذلك؟ يمكنك القيام بذلك عن طريق الحصول على التخزين السحابي باستخدام تطبيق متجر Microsoft الرسمي وموقعي Microsoft و OneDrive.
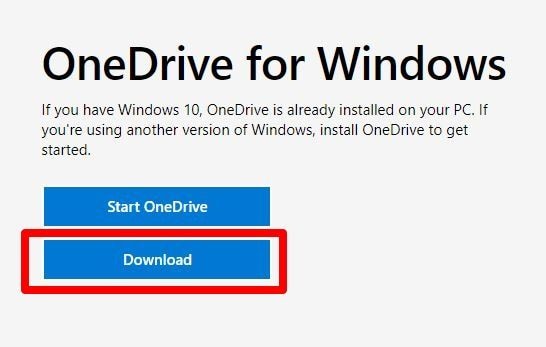
الخطوة 2: بمجرد التنزيل ، يجب أن تكون قادرًا على رؤية التطبيق عند الضغط على مفتاح النافذة على لوحة المفاتيح والتمرير خلاله. بمجرد تحديد موقع التطبيق ، اضغط عليه لتشغيله.
الخطوة 3: قم بتسجيل الدخول إلى OneDrive. بعد تثبيت التطبيق على جهازك وتشغيله ، انتقل إلى نافذته وانقر على زر تسجيل الدخول.
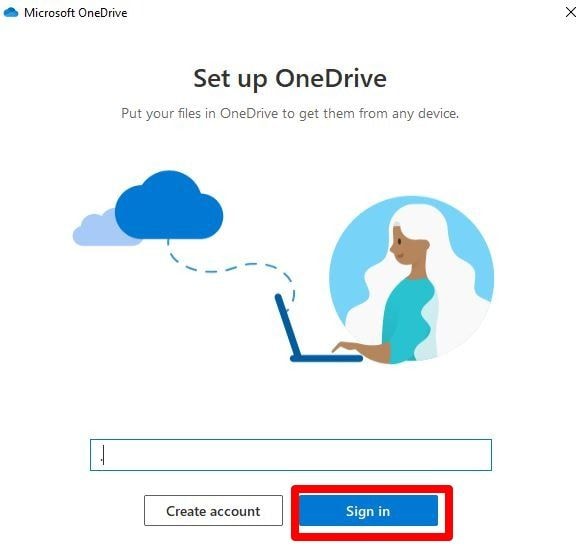
الخطوة 4: في النافذة المنبثقة ، انقر فوق حساب Microsoft الذي تفضله أو أدخل تفاصيل تسجيل الدخول للحساب الجديد. يؤدي النقر فوق الزر "متابعة" إلى تسجيل دخولك إلى حساب OneDrive الخاص بك.
هذا هو. هذه هي الطريقة التي تقوم بتثبيت OneDrive في النافذة 10. إذا كنت تتساءل كيف يمكنك إضافة OneDrive إلى مستكشف الملفات ، فهذه هي الطريقة التي تقوم بها. سيكون لديك التخزين السحابي بعد الخطوات المذكورة أعلاه. الآن ، إذا كان لديك حساب OneDrive آخر ، كيف تضيفه إلى جهاز الكمبيوتر الخاص بك؟ حسنًا ، إنه سريع ومباشر ، كما ستقرأ أدناه.
الجزء 3: كيفية إضافة حساب OneDrive ثاني؟
في الخطوات المذكورة أعلاه ، ربما تقوم بإضافة حساب OneDrive الشخصي الخاص بك. نظرًا لأنك تستخدم كلا من الحسابات الشخصية وحسابات العمل في وقت واحد ، فمن المناسب أن يكون لديك كلا الحسابين في جهاز واحد ، أليس كذلك؟ كيف تضيف الحساب الآخر وتدير كلا التخزين السحابي في جهاز الكمبيوتر الذي يعمل بنظام Windows 10؟ فيما يلي الخطوات التي تتبعها لإضافة حساب OneDrive آخر على جهاز الكمبيوتر الخاص بك.
الخطوة 1: حدد موقع أيقونة OneDrive. ستجده في أسفل يمين شريط مهام الكمبيوتر في منطقة الإعلام بجهاز الكمبيوتر. إذا كنت لا تزال غير قادر على تحديد موقع الرمز ، فمن المحتمل أن يكون مختبئًا. اضغط على "إظهار الرموز المخفية" للكشف عن جميع الرموز المخفية. ستجد الأيقونة ، انتقل إلى الخطوة التالية.
الخطوة 2: انقر بزر الماوس الأيمن فوق أيقونة OneDrive. سترى قائمة بالخيارات في قائمة OneDrive. انقر فوق الإعدادات للكشف عن نافذة Microsoft OneDrive جديدة.
الخطوة 3: كما ترى ، يمكنك إجراء العديد من التخصيصات والتغييرات على حساب OneDrive المتصل بالفعل بجهازك من هذه النافذة. يمكنك أيضًا إضافة حساب OneDrive جديد.
الخطوة 4: لإضافة حساب OneDrive الآخر إلى الحساب الذي قمت بتثبيته مسبقًا ، انقر فوق "حسابات" ثم انتقل إلى "إضافة حساب". هذا يقودك إلى نافذة أخرى. الآن ، انتقل إلى الخطوة التالية.
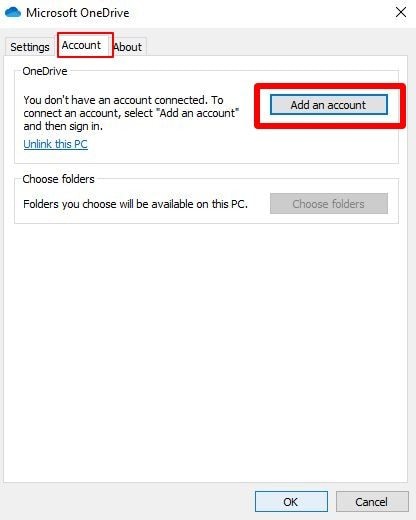
الخطوة 5: لديك بالفعل عنوان البريد الإلكتروني لحساب OneDrive الآخر ، أليس كذلك؟ أدخل عنوان البريد الإلكتروني لحساب التخزين السحابي الذي تريد إضافته إلى جهاز الكمبيوتر الخاص بك وانقر فوق زر تسجيل. أثناء هذه الخطوة ، من الضروري ملاحظة أن حساب OneDrive الذي ترغب في إضافته يجب أن يكون حسابًا تجاريًا مدفوعًا.
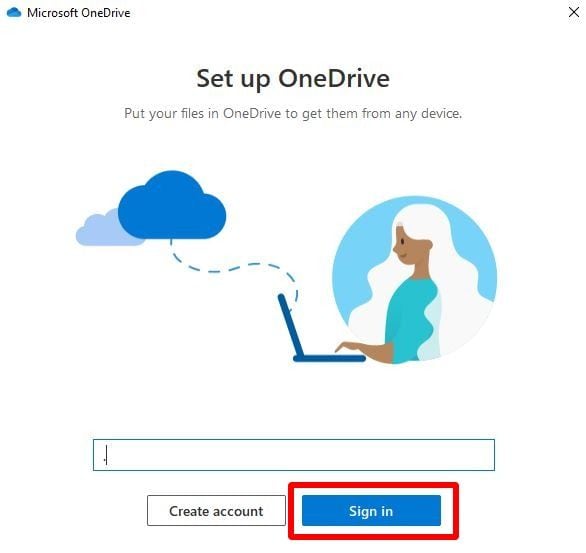
الخطوة 6: قم بتسجيل الدخول إلى الحساب الثاني. كيف تفعل ذلك؟ يمكنك القيام بذلك عن طريق إدخال كلمة مرور الحساب الثاني. يمكنك أيضًا تغيير الموقع الافتراضي بالضغط على زر تغيير الموقع. إذا كنت لا تريد التغيير ، فانقر فوق الزر "التالي" لإضافة التخزين السحابي الثاني إلى جهازك.
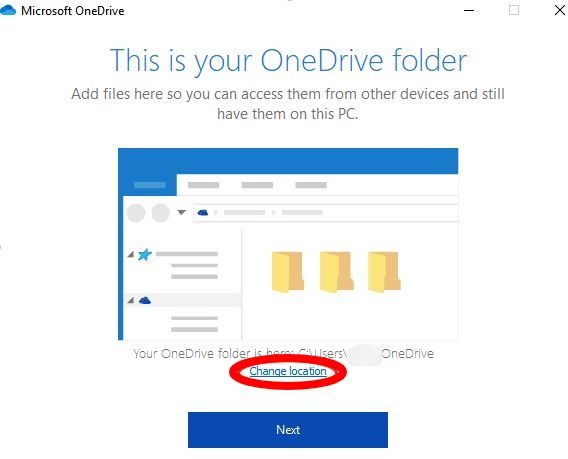
ترى كم هو بسيط. يحتاج فقط إلى الاستفادة من ميزات OneDrive الموجودة بالفعل. بمجرد ربط الحساب الثاني ، تبدأ المزامنة على الفور. يمكنك أيضًا رؤية التغييرات المرئية على جهاز الكمبيوتر. هذه هي طريقة إضافة حساب OneDrive ثانٍ في نظام التشغيل Windows 10.
كل ما عليك تذكره هو أن الحساب الثاني يجب أن يكون حسابًا مدفوعًا. لذلك ، إذا كان لديك حساب شخصي وآخر تجاري ، فمن المستحسن أولاً إضافة حساب شخصي واحد. بعد ذلك ، يمكنك إضافة حساب العمل باعتباره الحساب الثاني باستخدام الخطوات المذكورة أعلاه.
الجزء 4: كيفية إدارة حسابات OneDrive المتعددة؟
الآن بعد أن أصبح لديك حسابان على OneDrive على جهاز الكمبيوتر الذي يعمل بنظام Windows 10 ، كيف يمكنك إدارتهما وتسهيل عملك؟ يعني وجود اثنين من وحدات التخزين السحابية أن لديك مساحة أكبر ويمكنك الانتقال من واحد إلى آخر بسرعة ، ولكن كيف تتأكد من أنه أسهل ويمكن التحكم فيه.
كما ذكرنا سابقًا ، لاحظت تغييرًا واضحًا ابن جهاز الكمبيوتر الخاص بك بمجرد أن يكون لديك الحساب الثاني. فيما يلي التغييرات التي تراها ، وكيف يمكنك إدارتها لتسهيل العمل من جانبك.
1) أيقونات OneDrive متعددة
تجعل الرموز التنقل أسهل على جهاز الكمبيوتر الخاص بك. تمامًا كما لديك أيقونات أخرى في جهاز الكمبيوتر الخاص بك ، سترى عدة أيقونات OneDrive بعد الانتهاء من إضافة الحسابات السحابية. سترى رمزي OneDrive ملونين. إذن ، كيف تعرف رمز الحساب الشخصي ورمز الحساب التجاري أو العامل؟
من السهل معرفة ذلك لأن حساب OneDrive الشخصي سيكون له أيقونة رمادية ، وسيكون لحساب الأعمال أيقونة زرقاء. بهذه الطريقة ، ستتمكن من الوصول إلى المحتوى والملفات الخاصة بك دون أي ارتباك لأنك تعرف بالفعل الرمز الذي تريد النقر فوقه ، أليس كذلك؟
2) مجلدات OneDrive متعددة
عندما تقوم بتثبيت حساب OneDrive وتسجيل الدخول إليه على جهاز الكمبيوتر الخاص بك ، فإنك تقوم تلقائيًا بإضافة OneDrive إلى مستكشف الملفات. هذا يجعل وصولك أسهل وأسرع. إذن ، أين تظهر المجلدات في OneDrive ، وكيف يمكنك التمييز بينها؟
عندما تنتقل إلى مستكشف ملفات أجهزة الكمبيوتر ، سيكون هناك مجلدين من OneDrive بمجرد أن يكون لديك حسابات متعددة. من الأسهل معرفة المجلد الذي ينتمي إلى أي حساب لأن التسميات مرتبة وواضحة. تحتوي الملفات الموجودة في الحساب الشخصي على تسمية شخصية وتلك الموجودة في عنوان العمل أو عنوان البريد الإلكتروني الذي أضفته سابقًا لها ملصق عمل.
بعد أن تتعلم وتضيف حسابات متعددة في نافذتك 10 ، عليك أن تعرف التغييرات التي تراها. لكي تتمكن من الإدارة والتنقل بسهولة ، فإن معرفة التغييرين المذكورين أعلاه يساعدك على فهم مكان المحتوى والملفات الخاصة بك لمزيد من الراحة في العمل.
الاستنتاج
يجد العديد من مستخدمي Microsoft أن مصدر OneDrive السحابي مفيد. يمنحك مساحة أكبر ويجعل الوصول إلى الملفات والمحتوى من أي مكان أسهل. في حين أنه من الممكن أن يكون لديك حسابات OneDrive متعددة ، فمن المستحيل أن يكون لديك جميعًا على جهاز الكمبيوتر الخاص بك ، وفقًا لمايكروسوفت.
ومع ذلك ، يمكنك امتلاكها وإدارتها جميعًا في وقت واحد على جهاز كمبيوتر واحد من خلال الاستفادة من إمكانات OneDrive. اتبع الخطوات المذكورة أعلاه لإضافة وإدارة حسابات OneDrive متعددة في Windows 10 والاستمتاع بالمزايا الإضافية لامتلاك حسابات OneDrive متعددة على جهاز كمبيوتر واحد.
Data Backup Services
- Computer Backup
- Windows 10 Backup
- Windows 8 Backup
- Windows 7 Backup
- Driver Backup
- SD Card Backup
- Best Incremental Backup
- Onedrive Automatic Backup
- Hard Drive Backup
- Mac Backup
- Cloud Backup

Khalid Abdullahi
contributor Editor
Generally rated4.5(105participated)