في عالم أجهزة الكمبيوتر ، يعد إنشاء مناطق متعددة على القرص الصلب أمرًا شائعاً للغاية. من خلال هذا الإنشاء ، يمكن لنظام تشغيل الكمبيوتر أن يدير البيانات المخزنة في كل منطقة من هذه المناطق بشكل منفصل. يشار إلى هذه الممارسة عمومًا باسم تقسيم القرص. عادة ما تكون هذه هي الخطوة الأولى لإعداد قرص تم تصنيعه حديثًا وقبل إنشاء ملفات أو أدلة أخرى.
يسمح هذا التقسيم للمستخدم بتثبيت أنظمة تشغيل متعددة في جهاز كمبيوتر واحد دون الحاجة إلى القلق بشأن ملء مساحة القرص الخاصة به. ومع ذلك ، قد يمنع المستخدم من استخدام مساحة القرص بالكامل بالفعل لأنه يقسم المساحة إلى عدة أجزاء ذات سعات تخزين محدودة.
الجزء 1: ما هو قسم التمهيد
يعتبر قسم التمهيد قسمًا أساسيًا ويُعرف أيضًا باسم وحدة تخزين التمهيد. هو منطقة في الكمبيوتر الشخصي تضم محمل الإقلاع. محمل الإقلاع هو برنامج أساسي مسؤول بشكل أساسي عن تمهيد نظام التشغيل. كما أنه يحتوي على جميع ملفات نظام التشغيل.

يوجد هذا القسم عادةً مع قسم النظام، حيث يقوم كلاهما بإرشاد الكمبيوتر إلى مكان البحث والملفات التي سيتم تحميلها عند قيام المستخدم بتحويل الكمبيوتر المحمول. إذا كان لدى المستخدم نظام تشغيل واحد فقط على جهاز الكمبيوتر الخاص به ، فقد يكون قسم التمهيد والنظام في نفس المنطقة. ومع ذلك ، إذا كان لديه العديد من أنظمة التشغيل ، فيجب أن يكون على دراية بمفهوم التمييز بين قسم التمهيد وأي قسم هو قسم النظام.
يسمح قسم التمهيد للمستخدم بتثبيت أنظمة تشغيل متعددة على جهاز الكمبيوتر الخاص به دون أن يؤثر أي منها على استخدام ووظائف جهاز آخر. ببساطة ، أنظمة التشغيل المثبتة مستقلة عن بعضها البعض. لتقدير المستخدم وحده هو الذي يقرر نظام التشغيل الذي يريد استخدامه وتحميله. على سبيل المثال ، قد يكون لديه نظامي تشغيل Windows 7 و Windows 10 مثبتين على جهاز الكمبيوتر الخاص به. إذا كان يرغب في استخدام نظام التشغيل Windows Vista الخاص به ، فيمكنه فقط تشغيل جهاز الكمبيوتر الخاص به في وضع Windows 7 ، وستظهر شاشة الكمبيوتر على أنها Windows 7. تنطبق الفكرة ذاتها إذا كان سيقوم بتشغيل نظام تشغيل Windows 10.
كملاحظة عامة ، سيحتاج المستخدم إلى تثبيت أقدم إصدار لنظام تشغيل أولاً قبل تثبيت إصدار آخر. في الحالة المذكورة أعلاه ، يجب أن يقوم بإصلاح نظام تشغيل Windows Vista أولاً (إذا لم يتم إعداده على جهاز الكمبيوتر الخاص به بعد) ، فقم بإنشاء قسم جديد. بعد ذلك ، يحتاج إلى تثبيت Windows 10. لا ينبغي أن يكون تثبيت Windows 10 قبل تثبيت Windows 7 هو الحال.
في السنوات السابقة ، يُنصح دائمًا معظم مسئولي النظام بإنشاء قسم تمهيد منفصل لكل كمبيوتر. ومع ذلك ، في السنوات الأخيرة ، لم يعد ضروريًا بشرط ألا يتعامل المستخدم مع التشفير أو لا يستخدمه مثل BitLocker Drive، أو برنامج RAID أو LVM.
الأشياء التي يجب مراعاتها عند إنشاء قسم التمهيد على جهاز الكمبيوتر
- في بعض الأحيان لن تكون مساحة القرص الإجمالية كافية لإنشاء قسم جديد. لهذه المسألة ، سيكون عليك تقليص الأقسام الأخرى النشطة بالفعل على الكمبيوتر لتحرير بعض المساحة. يجب أن تتأكد من إنشاء ملف نسخ احتياطي للقسم الذي ستقوم بتقليصه لتجنب فقدان البيانات.
- قد يكون إنشاء قسم جديد عملية معقدة للمستخدم المبتدئ. إذا كنت مبتدئًا وليس لديك معرفة كافية بهذه العملية ، فلا يجب عليك تنفيذ هذه الخطوات بمفردك.
- قد تحتاج إلى تثبيت برنامج جهة خارجية لإنشاء قسم جديد على نظامك إذا كنت تفتقر إلى المعرفة بهذا الموضوع أو إذا كانت مساحة القرص المدمجة غير كافية.
الجزء 2: كيفية إنشاء قسم تمهيد على القرص الصلب
يوجد العديد من الخطوات التي يجب عليك ، كمستخدم ، اتباعها بعناية إذا كنت ستنشئ قسم تمهيد لجهاز الكمبيوتر الخاص بك. ستختلف الخطوات وفقًا لنظام تشغيل المثبت حاليًا على جهاز الكمبيوتر الشخصي الخاص بك.
1. إنشاء قسم تمهيد لنظام تشغيل Windows XP:
- أولاً ، انقر فوق Start > Run، ثم اكتب "compmgmt.msc." يجب عليك الضغط على Enter أو النقر فوق OK حتى تتمكن من فتح صفحة إدارة الكمبيوتر.

- في إدارة الكمبيوتر ، يجب تحديد Storage واختيار Disk Management.

- بمجرد رؤية مساحة القرص الغير مخصصة أو المتوفرة ، انقر بزر الماوس الأيمن عليها وحدد New Partition.

- سيظهر معالج القسم الجديد. ما عليك سوى اتباع الخطوات المشار إليها في المعالج ، وستتمكن من إنشاء واحدة بعد ذلك بنجاح. يجب أن تكون هذه الخطوات سهلة المتابعة.

2. إنشاء قسم قابل للتمهيد لنظام تشغيل Windows Vista/7:
- يجب عليك أولاً النقر فوق Start وتحديد Control Panel.

- في شاشة لوحة التحكم ، انقر فوق System and Maintenance.

- بعد ذلك ، تحتاج إلى تحديد Administrative Tools والنقر فوق Computer Management.

- في شاشة إدارة الكمبيوتر ، يجب النقر فوق Disk Management ضمن قسم Storage.

- سترى بعد ذلك مساحة القرص الخاص بك وتلك غير المخصصة أو المتوفرة. يجب النقر فوق هذه المساحة وتحديد New Simple Volume.

- سيظهر معالج New Simple Volume. ما عليك سوى اتباع التعليمات التي ستراها داخل الصندوق.

- سيُطلب منك إدخال الحجم الذي تريده بالميغابايت للقسم الذي تريد إنشاءه. يجب أن تضع حجمًا ضمن الحد الأدنى والحد الأقصى للأحجام الموضحة على الشاشة.

- بعد ذلك ، سيكون عليك الانتظار حتى ينتهي المعالج من العملية. تحتاج إلى النقر فوق "إنهاء" لإكمال هذه العملية.

3. إنشاء قسم تمهيد لنظام تشغيل Windows 8:
- أولاً ، اضغط على مفتاحي Windows + R حتى تتمكن من فتح مربع حوار Run. بعد ذلك ، تحتاج إلى كتابة "diskmgmt.msc" لفتح شاشة Disk Management . يجب عليك دائمًا تحديد Run as Administrator قبل تنفيذ هذه الخطوة.

- سترى بعد ذلك قائمة بمساحة القرص غير المخصصة على جهاز الكمبيوتر الخاص بك. يجب عليك تحديد واحد متاح ، والنقر بزر الماوس الأيمن فوقه والنقر فوق New Simple Volume.

- سيظهر معالج New Simple Volume. عليك فقط اتباع الخطوات الموجودة في هذا المعالج لإكمال العملية. بعد انتهاء المعالج من العملية ، سيقوم بإعلامك عن طريق عرض مربع إكمال معالج وحدة تخزين بسيطة جديدة. تحتاج إلى النقر فوق Finish.

4. إنشاء قسم تمهيد لنظام تشغيل Windows 10:
يعد إنشاء قسم تمهيد جديد على نظام تشغيل Windows 10 ليس بهذه الصعوبة. تحتاج إلى اتباع بعض الخطوات للقيام بذلك. فيما يلي الخطوات:
- قم بتمهيد نظامك في Windows 10.
- حدد قائمة Start.
- اكتب diskmgmt.msc msc (بهذه الطريقة ، يمكنك الوصول إلى Disk Management).
- انقر فوق زر OK أو اضغط على Enter.
- تحقق مما إذا كان هناك أي مساحة غير مخصصة على القرص الصلب الخاص بك. عندما تجده ، انقر بزر الماوس الأيمن فوقه.
- انقر فوق New Simple Volume.
- سوف تحصل على التعليمات. اتبعهم لإكمال العملية.
ملاحظة: إذا لم تكن هناك مساحة غير مخصصة كافية ، فانقر بزر الماوس الأيمن على وحدة التخزين التي يستخدمها Windows 8 بالفعل وحدد Shrink Volume.
لا تنس أنه لن ينجح إذا أكملت الخطوات المذكورة أعلاه لتثبيت Windows 7 مع Windows 10. لذلك ، أولاً ، قم بتثبيت Windows 7 ، وإنشاء قسم التمهيد الخاص بك باستخدام Disk Management ، ثم تثبيت Windows 10.
ومع ذلك ، يمكن تثبيت Windows 10 مع Windows 8. يمكنك استخدام إدارة أقراص (Windows 8) لتثبيت Windows 10 على قسم جديد.
5. إنشاء قسم تمهيد لنظام تشغيل Windows 11:
إذا كانت لديك مشكلة في قسم التمهيد ، فيمكنك استعادته. ومع ذلك ، إذا فشلت في القيام بذلك ، فلا يزال بإمكانك إنشاء واحدة جديدة. يكفي القيام بالخطوات التالية:
- يجب عليك استخدام تثبيت Windows أو قرص استرداد لتشغيل جهاز الكمبيوتر الخاص بك. للقيام بذلك ، اضغط على أزرار Shift + F10 . يمكنك الآن كتابة Command Prompt.
- اتبع إدخال سطور الأوامر التالية. بهذه الطريقة ، ستقلص حجم القسم وستحصل على مساحة غير مخصصة كافية:
- diskpart;
- list disk;
- (يشير x إلى الرقم التسلسلي للقرص حيث يلزم وجود قسم)
- list partition;
- Choose partition n; (يمثل n الرقم التسلسلي للقسم الذي سيتم تقليصه)
- shrink desired = 500; (يقوم بتقليص القسم بمقدار 500 ميغا بايت)
- يمكنك استخدام المساحة غير المخصصة لإنشاء قسم نظام باستخدام سطور الأوامر التالية.
- Create partition efi size=200;
- format quick fs=fat32 label="system";
- create partition msr size=1128;
- انتظر حتى يتم إنشاء القسمين ، ثم أدخل الأوامر التالية. هي تساعدك على تثبيت أداة تحميل التشغيل والتطبيقات الضرورية الأخرى.
- bootrec/fixboot;
- bcdboot c:\Windows /s b: /f all
يمكنك الآن إعادة تشغيل جهاز الكمبيوتر الخاص بك ومعرفة إذا ما كانت مشكلتك مع قسم Windows 11 قد تم حلها أم لا.
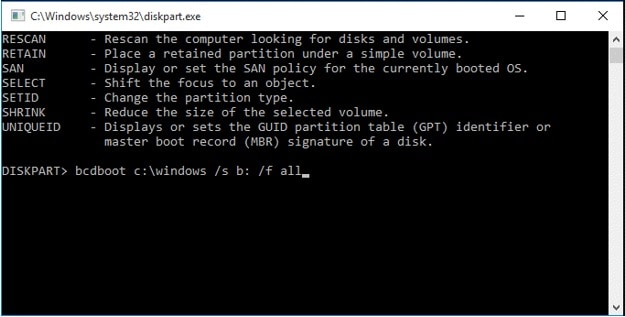
الجزء 3: أفضل برنامج استعادة بيانات لقسم القرص الصلب
إنشاء قسم تمهيد يأتي غالبًا مصحوبًا ببيانات مفقودة من القرص الصلب. ستؤدي العمليات الخاطئة إلى إتلاف القرص الصلب أو القرص الصلب المنسق والبيانات التي يتعذر الوصول إليها. وقبل قسم التمهيد ، ليس لديك نسخة احتياطية حديثة من البيانات. في ظل هذه الظروف ، ستحتاج إلى أداة قوية لاستعادة بيانات القرص الصلب لاستعادة بياناتك المفقودة.

Recoverit - أفضل برنامج لاستعادة بيانات القرص الصلب
- يسترجع الملفات والصور والصوتيات والموسيقى ورسائل البريد الإلكتروني المفقودة أو المحذوفة من أي جهاز تخزين فعال وآمن وكامل.
- يدعم استعادة البيانات من سلة المحذوفات والقرص الصلب وبطاقة الذاكرة ومحرك الأقراص المحمول والكاميرا الرقمية وكاميرات الفيديو.
- يدعم استعادة البيانات المفقودة جراء الحذف المفاجئ ، والتنسيق ، وتلف القرص الصلب ، وهجوم الفيروسات ، وتعطل النظام في حالات مختلفة.
يمكن أيضًا تسمية برنامج استعادة البيانات Recoverit ببرنامج استعادة بيانات القسم. لا يوجد سوى ثلاث خطوات لاستعادة كل هذه البيانات: البحث والمعاينة والاستعادة. يمكن تنفيذ هذه الخطوات الثلاث بسرعة حيث سيرشدك النظام أيضًا في العمل مع الخطوات. على سبيل المثال ، يمكن البحث في الملفات عن طريق الإجابة على أسئلة الأمان التي يتم طرحها على المستخدمين. يستخدم هذا لتحديد موقع كل تلك التي تم حذفها أو إتلافها أو إخفاؤها عن طريق الخطأ بواسطة الفيروسات أثناء وجودك في محرك الأقراص الصلبة. سيتضمن تلك التي تم التخلص منها أثناء التنسيق عن طريق الخطأ.
حل الهاتف
- نصائح الهاتف
- تخصيص حجم ورق الحائط.
- 26 خلفيات باردة | ذكري المظهر.
- خلفية عالية الدقة | ذكري المظهر.
- 25 نعرفكم ورق الجدران | ايفون.
- استعادة الهاتف

Khalid Abdullahi
contributor Editor
Generally rated4.5(105participated)