"أرغب في تجربة نظام التشغيل Windows 11 على جهاز الكمبيوتر الخاص بي للتأكد من أن جميع التطبيقات والبرامج وغيرها تعمل بشكل صحيح، لذلك أفكر في التشغيل المزدوج لـ Window الخاص بي.
ولكن لتوفير وقتي، بدلاً من تثبيت إصدار win 11 الجديد، تساءلت عما إذا كان من الممكن استنساخ نافذتي الحالية ثم ترقيتها إلى 11؟ أنا في حيرة! هل ستنجح، وهل ستكون بياناتي آمنة؟ هل هناك طريقة حتى لا تضيع ملفاتي أو تحذفها؟"
Introduction
يعد الاحتفاظ بنسخة احتياطية من نظامك أمرًا حيويًا، ولكن في بعض الأحيان قد تحتاج إلى استنساخ محرك الأقراص لأسباب مختلفة. هنا يعني الاستنساخ، إنشاء نسخة من الأصل. إنها نسخة رقمية وتسمح لك بتبديل القرص الصلب الموجود في حالة حدوث خطأ ما واستعادة نظامك على الفور.
لنفترض أن مساحة القرص على نظامك تنفد، وتحتاج إلى الترقية إلى محرك أقراص ثابت أكبر / أحدث أو SSD للحصول على أداء أفضل للنظام. في هذه الحالة، تتمثل إحدى أبسط الطرق وأكثرها فاعلية في استنساخ نظام التشغيل Windows بميزة استعادة النسخ الاحتياطي المضمنة أو استخدام برنامج استنساخ القرص.
في المنشور، قدمنا لقرائنا طريقتين لـ استنساخ القرص الصلب على نظام التشغيل windows 11. قم بالتمرير لأسفل واكتشف المزيد من المعلومات!
الطريقة 1: النسخ الاحتياطي والاستعادة لـ نظام التشغيل Windows 11
توجد ميزة مضمنة لاستعادة النسخ الاحتياطي في Windows يمكنك استخدامها لإنشاء نسخة من القرص الصلب أو عمل نسخة احتياطية من Windows أو استعادة إصدار سابق. ومع ذلك، إذا كنت تريد حفظ ملفاتك / مجلداتك المهمة، فاتبع الدليل التالي خطوة بخطوة:
الخطوة 1. انقر فوق زر النافذة في نظام نظام التشغيل Windows 11 الخاص بك، وافتح "لوحة التحكم"، وانقر على خيار "Back and Restore (Windows 7)".

الخطوة 2.انتقل إلى خيار "إنشاء صورة نظام" من الشريط الجانبي الأيسر وحدد محرك الأقراص الذي تريد حفظ النسخة الاحتياطية عليه:
- على القرص الصلب ،
- على قرص DVD آخر، و
- على موقع الشبكة.
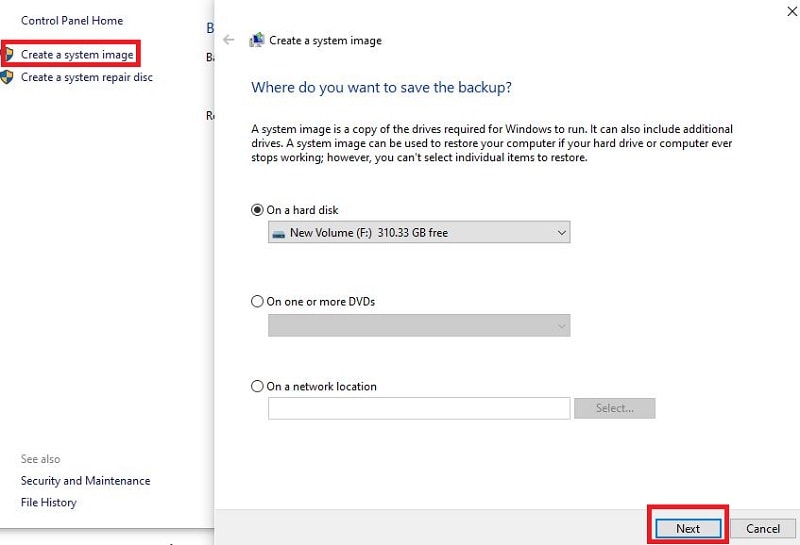
الخطوه 3. بمجرد تحديد محرك الأقراص، سيحذر Windows إذا لم يكن محرك الأقراص بتنسيق NTFS. إذا كان الأمر كذلك، فيمكنك تهيئة محرك الأقراص إلى NTFS. إذا لم يكن كذلك، فقم بتضمين محرك الأقراص للنسخ الاحتياطي وانقر فوق الزر "التالي".
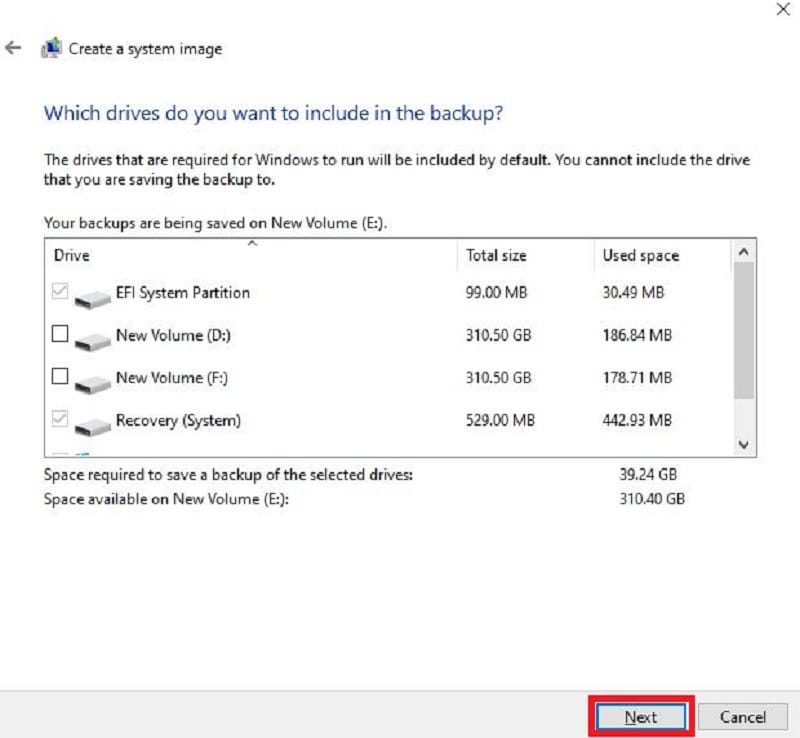
الخطوة 4. الآن قم بتأكيد الإعدادات، وانقر فوق الزر "بدء النسخ الاحتياطي". بمجرد الانتهاء، افصل محرك الأقراص الخارجي وقم بتخزينه في مكان آمن.

الطريقة 2: برامج الطرف الثالث
عند نسخ البيانات من محرك أقراص ثابت إلى آخر ضمن نظام التشغيل Windows 11، جرب برنامج استنساخ القرص. يعد Wondershare UBackit أحد أفضل أدوات استنساخ القرص لنظام التشغيل نظام التشغيل Windows 11. يقوم بعمل نسخة احتياطية من الملفات والمجلدات والقسم والقرص الثابت، والتي يمكنك استخدامها أو استعادتها لاحقًا إذا فقدت بيانات النظام.
سواء كان الأمر يتعلق بالصوت أو الصور أو مقاطع الفيديو أو أي مستندات أخرى، فإن هذا البرنامج يدعم مجموعة متنوعة من الملفات للنسخ الاحتياطي. ومع ذلك، يحتوي هذا البرنامج على وقت نسخ احتياطي تلقائي، لذلك لا داعي للقلق بشأن جدولة النسخ الاحتياطي.
إذا كنت تريد نسخ الملفات احتياطيًا في Wondershare UBackit، فقم بتنزيل هذه الأداة وتثبيتها في نظامك واتبع الدليل التالي خطوة بخطوة:
الخطوة 1. اختر قرصًا لاستنساخه
افتح أداة UBackit في نظام نظام التشغيل Windows 11، وانتقل إلى خيار "Backup & Restore" من الشريط الجانبي، واختر محرك الأقراص الذي تريد نسخه احتياطيًا، وانقر فوق الزر "تحديد".

الخطوة 2. حدد وجهة النسخ الاحتياطي
اختر الآن الموقع المستهدف لاستعادة النسخة الاحتياطية. يمكنك تحديد أي محرك أقراص داخلي أو مصدر خارجي متصل حيث سيتم حفظ ملف النسخ الاحتياطي. ثم اضغط على زر "Backup".

الخطوة 3. قم بإنهاء عملية الاستنساخ
انتظر بعض الوقت لإكمال العملية. بعد ذلك، ستعرض الأداة تقدم عملية النسخ الاحتياطي للقرص على الشاشة.

بمجرد الانتهاء من الإجراء، سوف يخطرك. يمكنك الآن عرض النسخة الاحتياطية واستعادتها وإدارتها من لوحة معلومات UBackit.

الاستنتاج
سيساعدك الاستنساخ في إنشاء نسخة من محركات الأقراص الثابتة لاستعادة بياناتك في حالة فقد / حذف النظام أو تلفه. لقد ذكرنا طريقتين لاستنساخ قرص windows 11 مجانًا، حيث يتم التحديد Wondershare UBackit لنسخ الملفات احتياطيًا واستنساخها هو الأفضل. إنها عملية بسيطة مع خيار تنزيل مجاني. لذا، فهي فرصة للجلوس والاسترخاء. إذا اتبعت الطرق المذكورة أعلاه، فأنت دائمًا على استعداد للتعامل مع تحديات الكمبيوتر غير المحذرة.

Khalid Abdullahi
contributor Editor
Generally rated4.5(105participated)