"أريد حفظ بياناتي في USB ، لكن لا أعرف كيفية كتابة صورة القرص على USB".
في وقت سابق ، قام الأشخاص بتثبيت Windows على نظامك من خلال قرص مضغوط أو قرص DVD-ROM أو قرص مرن. ولكن مع التقدم في التكنولوجيا ، لم تعد ناقلات البيانات الضوئية قيد الاستخدام.
في الوقت الحاضر ، عند شراء أي نظام أو كمبيوتر محمول ، يمكنك العثور على نظام تشغيل مثبت بالفعل فيهما. أو يمكنك تحميله عبر الإنترنت بترخيص رقمي وتثبيته بنفسك.
ومع ذلك ، لدينا وسيط تثبيت خارجي وهو محرك أقراص USB قابل للتمهيد. بالمقارنة مع ناقلات البيانات الضوئية ، فهو أسرع ومضغوط ، مما يجعله مناسباً لإعداد نظامك.
يمكنك كتابة صورة القرص بسرعة على USB بمساعدة البرامج المختلفة المتاحة عبر الإنترنت. لذا ، ابحث عن البرنامج المناسب.
الجزء 1: لماذا تريد تشغيل محرك أقراص فلاش USB؟

قد يرغب الفرد في تشغيل محرك أقراص فلاش USB للأسباب التالية:
· استكشاف الأخطاء وإصلاحها: افترض أنك تقوم بتحميل أدوات التشخيص والإصلاح في محرك أقراص فلاش USB. يمكن أن يساعدك على حفظ البيانات عند حدوث أي مشكلة للكمبيوتر.
قم بالتمهيد من محرك أقراص فلاش USB عندما تريد استكشاف الأخطاء وإصلاحها إذا كان نظامك لا يعمل بشكل صحيح. يمكنك التحقق من عمل القرص الصلب أو ذاكرة الوصول العشوائي أو أي مكون آخر وإصلاحه بشكل صحيح.
· اختبار جهاز كمبيوتر جديد: افترض أنك تقوم بتحليل النظام لفحص إذا ما كان سيلبي متطلباتك أم لا. يمكنك الحصول على مساعدة من محرك أقراص فلاش USB قابل للتمهيد يحتوي على تطبيقات تشخيص مختلفة.
· التمهيد من أجهزة كمبيوتر أخرى: إذا كان عليك القيام بأي عمل ولكن لا يمكنك الوصول إلى نظامك ، فلديك بديل. يمكنك استخدام محرك أقراص USB قابل للتمهيد على أي كمبيوتر آخر.
بدلاً من نسخ ملفاتك على نظام آخر ، يمكنك الوصول إلى البيانات المحددة باستخدام محرك أقراص فلاش USB قابل للتمهيد. كما أنه يساعد في الحفاظ على خصوصيتك.
الجزء 2: كيفية حرق صورة القرص على USB
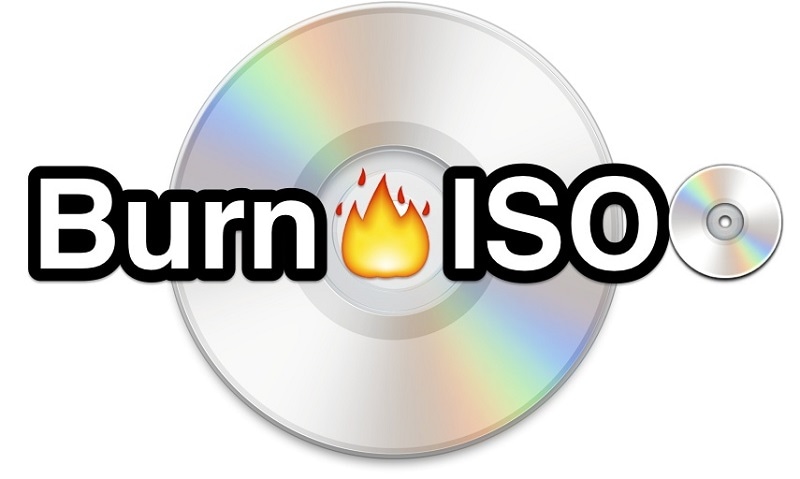
إذا قمت بنسخ ملفات من صورة قرص ISO إلى محرك USB الخاص بك مباشرة ، فهذا غير صحيح. يختلف عن نسخ الصور أو الموسيقى أو مقاطع الفيديو إلى محرك أقراص فلاش. لا يمكنك تمهيد النظام بالملفات المنسوخة.
إذا قمت بنسخ البيانات على محرك أقراص USB ، فيمكنك فقط قراءتها. لذلك ، تحتاج إلى اعتماد بعض الطرق لنسخ البيانات لإنشاء محرك أقراص فلاش USB قابل للتمهيد. فيما يلي بعض الطرق للقيام بذلك:
نسخ صورة القرص إلى USB عبر Windows Native Tool
يحتوي Windows على ميزة "Windows To Go" التي تساعدك على نسخ ملفات ISO على محرك أقراص USB. يمكنك استخدام هذه الأداة المجانية إذا كنت تقوم بتشغيل نظام تشغيل مثل Windows 10 Education / Enterprise / Pro أو Windows 8/ 8.1 Enterprise.
سيساعدك بالتأكيد على نسخ صور قرص ISO على محرك أقراص فلاش USB. اتبع الخطوات التالية:
الخطوة 1: انتقل إلى موقع Microsoft الرسمي وقم بتحميل ملفات Windows ISO. قم بتوصيل محرك أقراص فلاش USB معتمد بنظامك.
الخطوة 2: ابحث عن لوحة التحكم في نظامك وانقر عليها. ابحث في ميزة "Windows To Go" هناك. اضغط عليها للمتابعة.
الخطوة 3: سيبحث عن جميع محركات أقراص USB التي تم إدخالها تلقائيًا. حدد محرك أقراص USB الذي تريد نسخ ملفات ISO ثم انقر فوق "التالي". إذا كان USB مؤهلًا ، فيمكنك فقط المتابعة.

الخطوة 4: للعثور على ملف ISO الخاص بتثبيت Windows ، انقر فوق "إضافة موقع البحث". حدد ملف ISO المثبت.
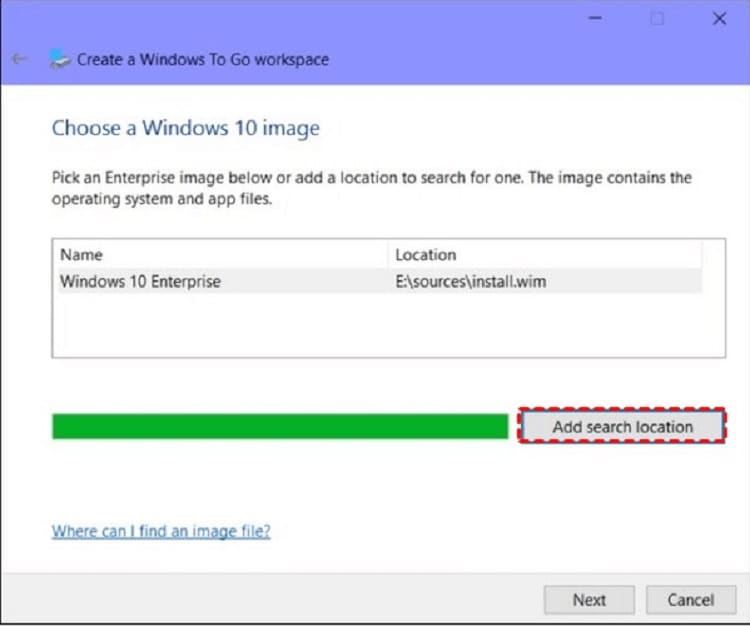
الخطوة 5. الآن ، قم بتعيين كلمة مرور BitLocker لتشفير مكان عمل Windows To Go.

سيبدأ نسخ ملفات صور Windows ISO على محرك أقراص USB المحدد.
انسخ ISO على USB باستخدام أداة الطرف الثالث
إذا لم يكن لديك أي محرك أقراص فلاش USB معتمد ، فيمكنك استخدام أداة خارجية مثل Disk Imager Win32 لحرق صورة القرص على محرك أقراص USB . برنامج Win32 Disk Imager هو برنامج طرف ثالث مجاني يستخدم لتصوير القرص واستنساخه.
يمكن أن يساعدك في كتابة صور القرص الأولية على محرك USB من Windows. يمكن أن تساعدك هذه الأداة أيضًا في إنشاء صورة قرص احتياطي لمحرك أقراص فلاش USB. بعد ذلك ، استخدم الصورة الاحتياطية لاستعادة محرك USB الأصلي.
فيما يلي ميزات هذه الأداة:
- التحقق من الصورة
- اختبارات إضافية
- الأقسام المخصصة للقراءة فقط
- حفظ آخر مجلد مفتوح
- مترجم بلغات إضافية
كتابة صورة IMG أو ملف ISO على محرك أقراص USB
الخطوة1: قم بتحميل Win32 Imager وتثبيته وتشغيله كمسئول.
الخطوة 2: اضغط على أيقونة المجلد ، وتصفحه وحدد ملف .img أو .iso.
الخطوة 3: اختر محرك أقراص USB الخاص بك من جهاز القائمة المنسدلة.
الخطوة 4: انقر فوق زر "كتابة". سيكتب صورة على محرك أقراص USB الخاص بك.

الجزء 3: Wondershare UBackit- أداة صورة قرص USB
Wondershare UBackit هو أداة رائعة لصور قرص USB. بالإضافة إلى ذلك ، يحتوي على ميزة Disk Clone المتقدمة التي تساعدك على الحفاظ على نسخة ثانية من القرص.
بمساعدة ميزة Clone ، ستتمكن من عمل نسخة احتياطية لجميع الملفات / المجلدات المخزنة على القرص بسرعة. على سبيل المثال ، افترض أنك تواجه محرك أقراص صلب تالف، أو أنك تقوم بتغيير النظام.
بعد ذلك ، استخدم ميزة استنساخ قرص Wondershare UBackit. سوف تحل جميع مشاكلك. لمتابعة الاستنساخ ، يمكنك اتباع الخطوات أدناه:
الخطوة 1: ابدأ Wondershare UBackit وانتقل إلى ميزة "النسخ الاحتياطي والاستعادة" ، واضغط عليها. بعد ذلك ، ابحث عن زر "إنشاء جديد" وانقر فوقه.
بعد ذلك ، يمكنك رؤية خيار "Disk Backup". حدده.

الخطوة 2: سترى قائمة بمحركات الأقراص المتاحة. اختر محرك الأقراص الذي تريد نسخه احتياطيًا وانقر على زر "تحديد".

الخطوة 3: الآن ، اختر موقعًا مفضلًا لحفظ النسخة الاحتياطية للقرص (مثل مصدر خارجي أو محرك أقراص آخر).
سترى قائمة بجميع محركات الأقراص المتوفرة أو وحدات التخزين الخارجية هناك. لا تنس التحقق من وجود مساحة تخزين كافية لمحرك الأقراص الجديد أم لا.

الخطوة 4: اضغط على زر "النسخ الاحتياطي" وانتظر بعض الوقت. ثم سيظهر التطبيق على الشاشة مدى تقدم عملية النسخ الاحتياطي للقرص.

الخطوة 5: أخيرًا ، سيعرض UBackit رسالة تعرض اكتمال عملية النسخ الاحتياطي للقرص. الآن ، يمكنك عرض النسخة الاحتياطية وإدارتها واستعادتها من لوحة معلومات UBackit.

كلمة ختامية
باستخدام الاقتراحات أعلاه ، يمكنك تحويل ملفات صور القرص إلى USB قابل للتمهيد ، بغض النظر عن إصدار Windows الذي تستخدمه. ومع ذلك ، إذا كنت تشعر بجدية أن نسخ ملفات Windows ISO تمثل صعوبة ، فاستخدم أداة خارجية مثل Wondershare UBackit.
ستقوم بإنشاء Windows To Go USB على نظامك الحالي. يمكنه نسخ ملفات ISO بسرعة إلى محركات أقراص فلاش ، مما يسهل حملها واستخدامها. كما تتمتع الأداة بواجهة مباشرة.
ما عليك سوى اختيار ملف ISO الذي ترغب في نسخه وتحديد محرك USB المستهدف. لا توجد إعدادات أخرى معقدة ؛ بنقرة واحدة فقط ، يمكنك المتابعة.
Data Backup Services
- Computer Backup
- Windows 10 Backup
- Windows 8 Backup
- Windows 7 Backup
- Driver Backup
- SD Card Backup
- Best Incremental Backup
- Onedrive Automatic Backup
- Hard Drive Backup
- Mac Backup
- Cloud Backup

Khalid Abdullahi
contributor Editor
Generally rated4.5(105participated)