عندما نتحدث عن محركات الأقراص الصلبة الخارجية، فإن Seagate هي واحدة من أوائل الشركات المصنعة التي تتبادر إلى أذهاننا. نظرًا لأن محركات الأقراص الصلبة الخارجية تستخدم في الغالب لإجراء نسخ احتياطي لبياناتنا، يمكنك التفكير في استخدام برنامج Seagate للنسخ الاحتياطي المتاح بسهولة. على سبيل المثال، باستخدام أداة مثل Seagate Dashboard، يمكنك بسهولة نسخ بياناتك احتياطيًا واستعادتها. لذلك، سأقدم برنامجًا تعليميًا لأفضل 3 برامج نسخ احتياطي مجانية لمحركات الأقراص الصلبة الخارجية Seagate في هذا المنشور.

Seagate Dashboard: أداة النسخ الاحتياطي والاسترداد المجانية من Seagate
Seagate Dashboard هي أداة مساعدة متاحة مجانًا يمكن استخدامها لنسخ بياناتك احتياطيًا واستعادتها إلى / من محرك الأقراص الثابتة Seagate. يمكن للتطبيق أخذ النسخة الاحتياطية إلى محرك الأقراص الخارجي وحتى سحابة Seagate المرتبطة.
- باستخدام Seagate Dashboard، يمكنك أخذ النسخة الاحتياطية الكاملة لبياناتك إلى القرص الصلب الخارجي من Seagate.
- سيتيح لك التطبيق تحديد المجلدات أو الملفات المعينة التي تريد تضمينها في النسخة الاحتياطية.
- يمكن أن تأخذ نسخة احتياطية من جميع أنواع البيانات الرئيسية مثل المستندات والصور ومقاطع الفيديو والتسجيلات الصوتية والمزيد.
- تدعم Seagate Dashboard أيضًا النسخ الاحتياطي التلقائي، مما يتيح لنا إعداد جدول زمني مفضل.
إذا كنت ترغب في استخدام برنامج النسخ الاحتياطي المجاني هذا لمحرك الأقراص الصلبة الخارجي Seagate، فيمكنك اتباع الخطوات التالية:
الخطوة 1: قم بتشغيل برنامج Seagate Backup
في البداية، يمكنك فقط تشغيل Seagate Dashboard على جهاز الكمبيوتر الخاص بك، ومن المنزل، انقر فوق الميزة لإنشاء نسخة احتياطية جديدة (خيار "الحماية الآن").
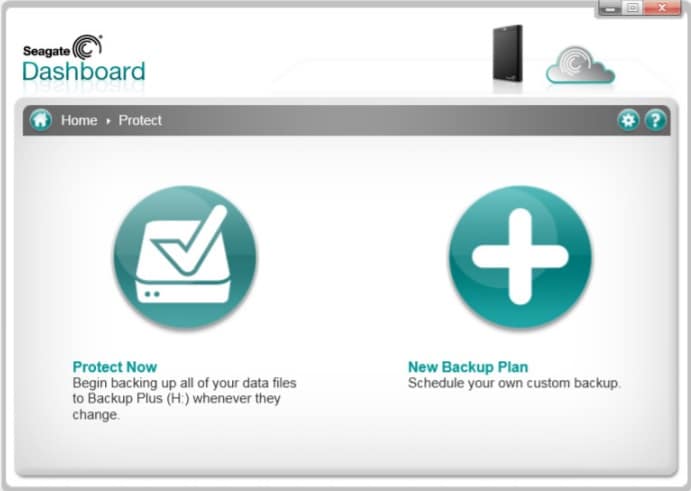
الخطوة 2: اختر المجلدات / الملفات التي سيتم تضمينها في النسخة الاحتياطية
للمتابعة، ستوفر Seagate Dashboard تلقائيًا قائمة بأنواع البيانات المختلفة. يمكنك فقط تمكين أي نوع من البيانات (مثل الصور أو المستندات) التي تريد نسخها احتياطيًا.
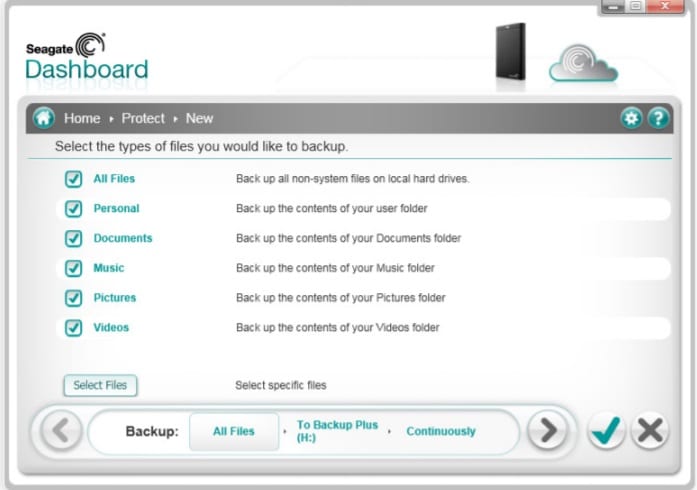
إذا كنت تريد تضمين المجلدات التي تختارها، فانقر فوق الزر "تحديد الملفات". سيؤدي هذا إلى فتح نافذة متصفح، مما يتيح لك تحديد الملفات / المجلدات التي تختارها.
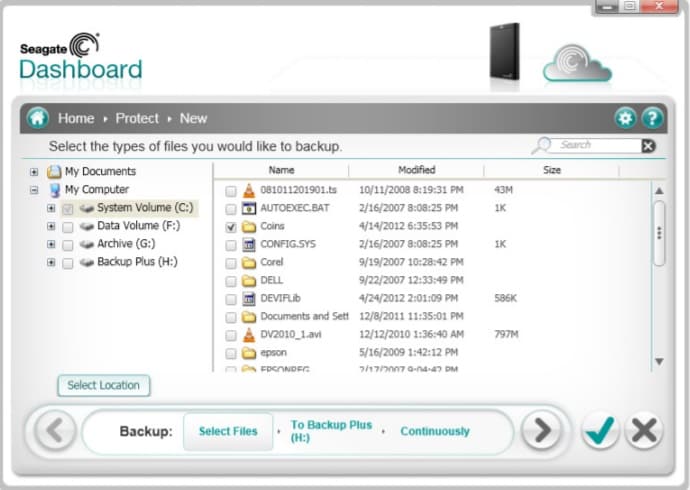
الخطوة 3: حدد Seagate Drive لتخزين النسخة الاحتياطية
بمجرد تحديد ما تريد تضمينه في النسخة الاحتياطية، يمكنك المتابعة إلى الخطوة التالية. هنا، يمكنك ببساطة تحديد محرك الأقراص الصلبة الخارجي Seagate المتصل لحفظ النسخة الاحتياطية. إذا كنت ترغب في ذلك، يمكنك أيضًا تحميل النسخة الاحتياطية الخاصة بك إلى Seagate cloud من هنا.
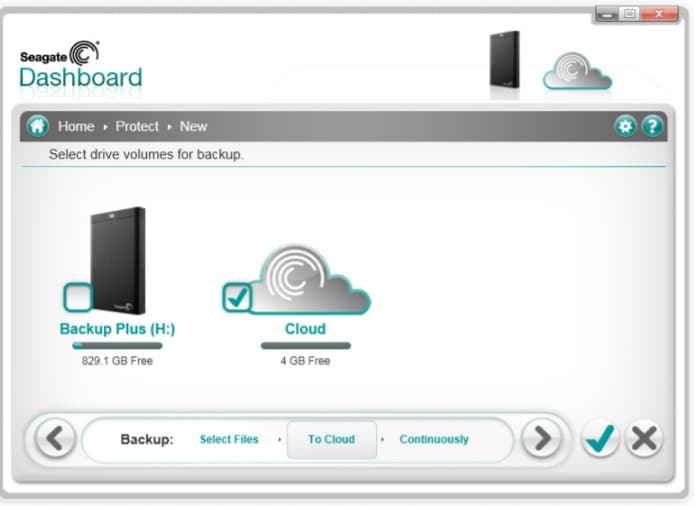
الخطوة 4: قم بإعداد جدول وإكمال عملية Seagate Backup
في النهاية، ستطلب منك Seagate Dashboard ببساطة تحديد جدول زمني لأخذ نسخة احتياطية تلقائية. يمكنك تعيينه كخيار كل ساعة، أو يومي، أو أسبوعي، أو شهري، أو مستمر، أو تعطيل الخيار.
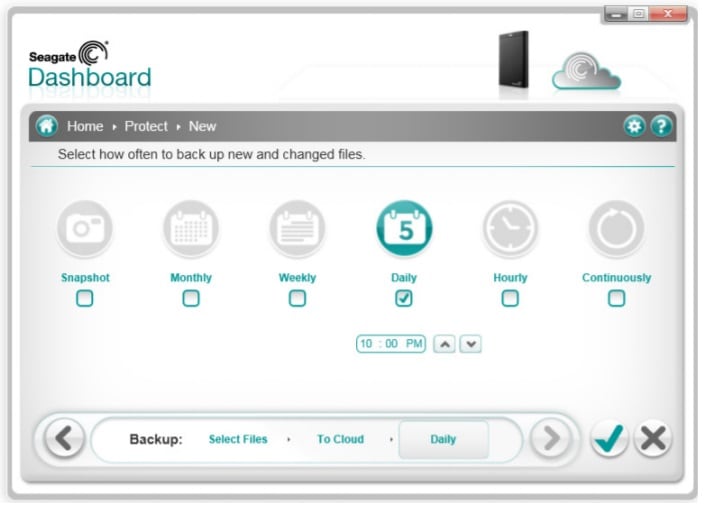
في وقت لاحق، يمكنك الانتظار لفترة من الوقت حيث ستحتفظ Seagate Dashboard بنسخة احتياطية مخصصة من بياناتك على محرك الأقراص الثابتة المتصل. عند اكتمال العملية، يمكنك عرض ملفات النسخ الاحتياطي المتوفرة على منزلها ويمكنك حتى استعادتها إلى جهاز الكمبيوتر الخاص بك.
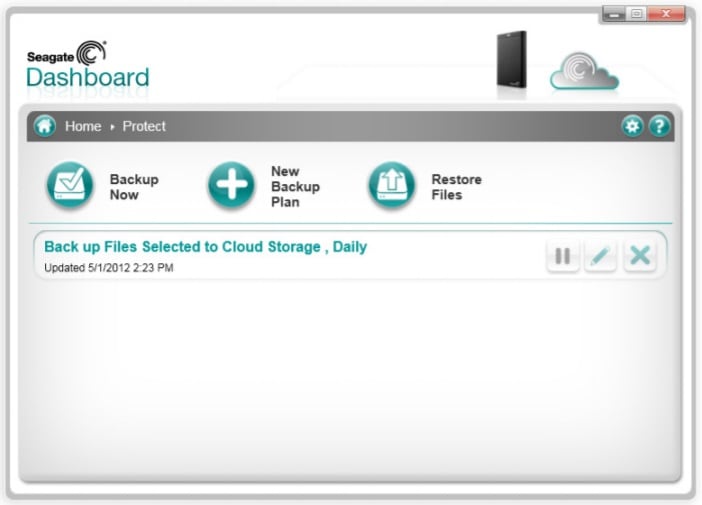
القيود
- ميزة النسخ الاحتياطي متاحة فقط لنظام التشغيل Windows (وليس نظام التشغيل Mac)
- لن يتطلب الأمر نسخًا احتياطيًا تزايديًا وسيستهلك مساحة كبيرة.
- خيارات محدودة لمعاينة بياناتك أو تحديد الملفات التي تختارها (بدون عوامل تصفية)
- نقص الميزات المتعلقة بإدارة التخزين
مراجعة مجموعة أدوات Seagate: حل مفيد للنسخ الاحتياطي والاسترداد
Seagate Toolkit هو تطبيق سطح مكتب أكثر تقدمًا يمكنك استخدامه لنسخ بياناتك احتياطيًا واستعادتها ومزامنتها. يعد برنامج النسخ الاحتياطي Seagate سهل الاستخدام للغاية وسيتيح لك الاحتفاظ بنسخ مختلفة من النسخة الاحتياطية أيضًا.
- باستخدام خيار النسخ الاحتياطي، يمكنك تضمين أي ملفات أو مجلدات (أو حتى أنواع البيانات) في النسخة الاحتياطية من Seagate.
- يمكن للتطبيق الاحتفاظ بنسخ منفصلة من النسخة الاحتياطية ويمكنه استعادتها إلى الكمبيوتر بعد ذلك.
- يوجد أيضًا خيار "Mirror" في Seagate Toolkit والذي من شأنه مزامنة بياناتك مع محرك النسخ الاحتياطي.
- نظرًا لأن Seagate Toolkit تدعم خيار النسخ الاحتياطي التلقائي، يمكنك الاحتفاظ بنسخة احتياطية من بياناتك في الوقت المناسب.
بعد التعرف على مراجعة Seagate Toolkit السريعة، دعنا نتعلم كيفية استخدام برنامج النسخ الاحتياطي من Seagate لعمل نسخة احتياطية من بياناتنا.
الخطوة 1: قم بتوصيل محرك الأقراص وتشغيل Seagate Toolkit
لتبدأ، ما عليك سوى تثبيت وتشغيل تطبيق Seagate Toolkit على جهاز الكمبيوتر الخاص بك. أيضًا، قم بتوصيل محرك الأقراص الثابتة Seagate بالنظام وانتظر حتى يكتشفه التطبيق. من قائمة الخيارات المتوفرة في الصفحة الرئيسية لمجموعة الأدوات، انقر فوق الزر "نسخ احتياطي".
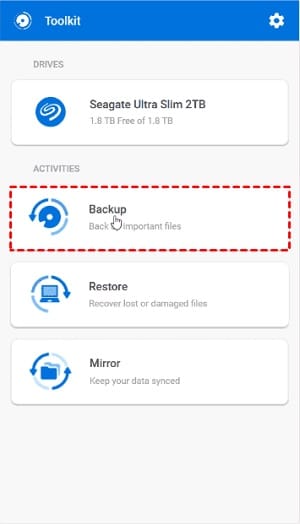
الخطوة 2: حدد نوع البيانات أو الملفات المراد نسخها احتياطيًا
الآن، ستطلب منك مجموعة أدوات Seagate ببساطة تحديد نوع البيانات التي تريد نسخها احتياطيًا. هنا، يمكنك تحديد الصور أو الموسيقى أو المستندات أو أي نوع آخر من البيانات.
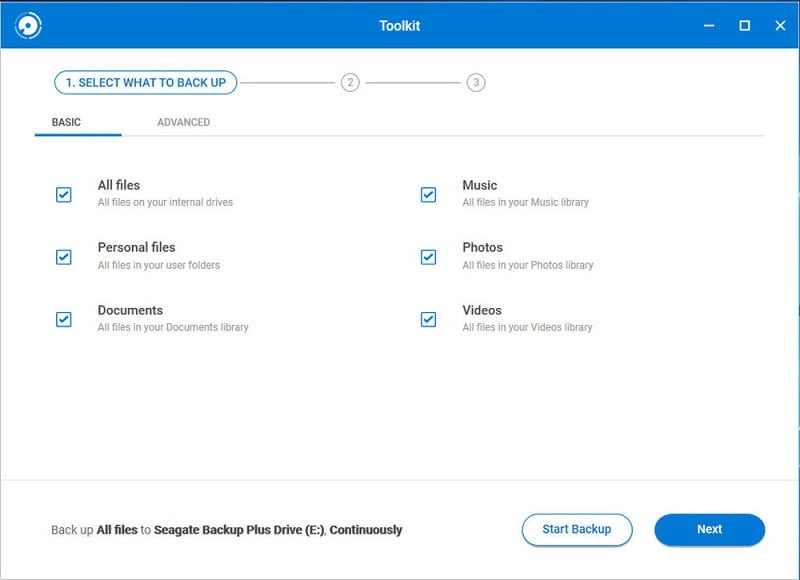
إذا كنت ترغب في اختيار ملفات انتقائية، فما عليك سوى الانتقال إلى علامة التبويب "خيارات متقدمة". هنا، يمكنك تصفح التخزين المحلي لجهاز الكمبيوتر الخاص بك لتحديد الملفات / المجلدات يدويًا لتضمينها في النسخة الاحتياطية.
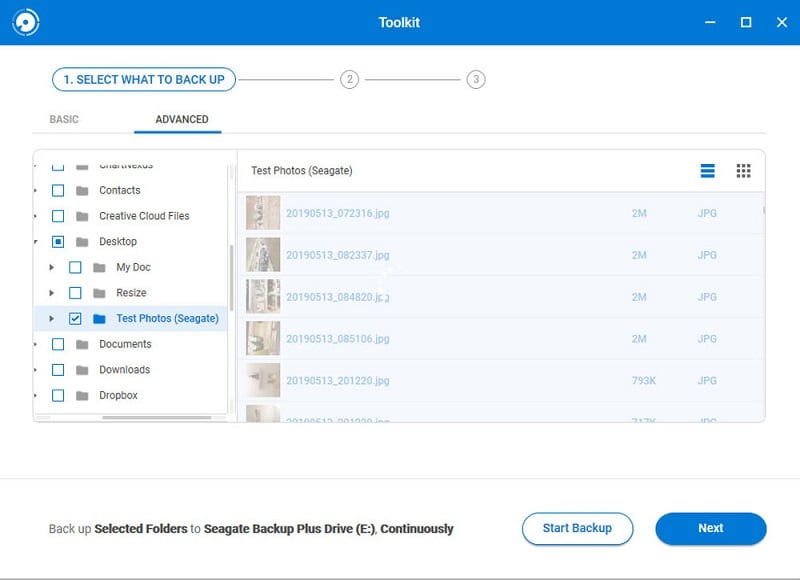
Image Name: top-seagate-backup-software-10 Image Alt: Seagate Toolkit Browse Files
الخطوة 3: قم بإعداد جدول وابدأ النسخ الاحتياطي
أخيرًا، يمكنك تحديد معدل تكرار لإجراء نسخ احتياطي لبياناتك تلقائيًا. يمكنك جدولتها يوميًا أو أسبوعيًا أو شهريًا أو مستمرًا أو يدويًا.
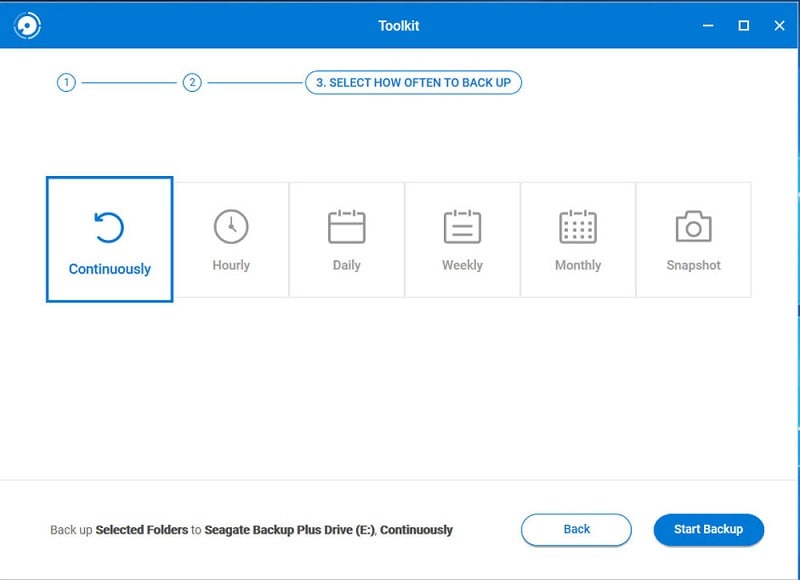
في النهاية، ما عليك سوى النقر فوق الزر "بدء النسخ الاحتياطي" وانتظر لفترة من الوقت حيث تقوم Seagate Toolkit بنسخ بياناتك احتياطيًا على القرص الصلب.
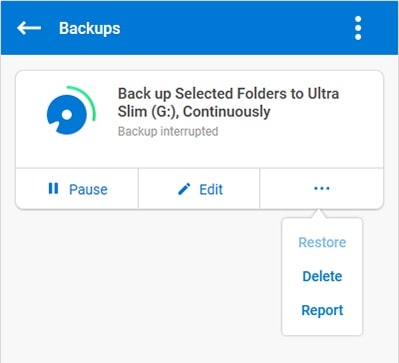
القيود
- يمكن أن تكون العملية الشاملة لنسخ البيانات احتياطيًا واستعادتها معقدة.
- مجموعة الأدوات متوافقة فقط مع محركات الأقراص الثابتة Seagate.
- لا يوجد فحص فيروسات يحمل في ثناياه عوامل أو ميزة نسخ احتياطي تزايدي.
Wondershare UBackit: برنامج Seagate Backup الأكثر تقدمًا
كما ترون من Seagate Dashboard و Seagate Toolkit، فإن هذه التطبيقات لها قيود معينة. لذلك، إذا كنت تبحث عن حل أكثر سهولة في الاستخدام ومتقدمًا، فحاول Wondershare UBackit. يوفر أبسط حل للنسخ الاحتياطي واستعادة البيانات الخاصة بك وفقًا لمتطلباتك إلى أي محرك أقراص ثابت.
- يوفر UBackit حلاً سهل الاستخدام يمكنك من خلاله تحديد الملفات والمجلدات يدويًا للنسخ الاحتياطي.
- سيأخذ التطبيق نسخًا احتياطيًا تزايديًا (عن طريق الاحتفاظ بإصدارات مختلفة من المحفوظات) من شأنها توفير المساحة الإجمالية لمحرك الأقراص.
- وهو يدعم جميع أنواع البيانات الرئيسية مثل الصور ومقاطع الفيديو والتسجيلات الصوتية والمستندات وما إلى ذلك، كما يوفر مرشحًا داخليًا.
- يمكنك تمكين جدول النسخ الاحتياطي التلقائي الخاص به لإجراء نسخ احتياطي لبياناتك تلقائيًا وفقًا لتفضيلاتك.
- يحتوي UBackit أيضًا على ماسح ضوئي للفيروسات يحمل في ثناياه عوامل للحفاظ على بياناتك آمنة وميزة إدارة التخزين لتحسين مساحة النسخ الاحتياطي.
لمعرفة كيفية استخدام Wondershare UBackit (أفضل برامج النسخ الاحتياطي من Seagate)، يمكنك اتباع هذه التعليمات.
الخطوة 1: اختر إنشاء نسخة احتياطية جديدة من UBackit
لتبدأ، فقط قم بتشغيل Wondershare UBackit على نظامك وانتقل إلى “النسخ الاحتياطي والاستعادة "ميزة من الشريط الجانبي. من هنا، يمكنك اختيار إنشاء نسخة احتياطية جديدة على جهاز الكمبيوتر الخاص بك.

الخطوة 2: حدد الملفات والمجلدات المراد نسخها احتياطيًا
بعد ذلك، سيطلب منك التطبيق تحديد البيانات لمصدر النسخ الاحتياطي. يمكنك تصفح التخزين المتاح (محركات الأقراص والأقسام والمجلدات) لتضمين البيانات التي تختارها.
إذا كنت تبحث عن بعض الملفات الانتقائية، فيمكنك فقط إدخال كلمات رئيسية في شريط البحث للحصول على نتائج محددة.
علاوة على ذلك، يمكنك أيضًا العثور على جميع أنواع المرشحات من أعلى واجهة UBackit. سيتيح لك ذلك تصفية ملفاتك بناءً على نوع البيانات.

الخطوة 3: اختر Seagate Drive لحفظ النسخة الاحتياطية
الآن، يمكنك حتى تحديد موقع حيث سيتم تخزين ملف النسخ الاحتياطي UBackit الخاص بك. في هذه الحالة، يمكنك توصيل محرك الأقراص الصلبة الخارجي Seagate وتحديده ببساطة من الخيارات المتاحة.
الخطوة 4: إعداد جدول النسخ الاحتياطي التلقائي
في هذه الخطوة الاختيارية، يمكنك إعداد جدول زمني تلقائي للحفاظ على نسخة UBackit الاحتياطية. يمكنك فقط الانتقال إلى خيار "تعيين النسخ الاحتياطي التلقائي" من الأعلى وإعداد جدول يومي أو أسبوعي أو شهري أو مستمر.

الخطوة 5: أكمل عملية النسخ الاحتياطي لـ UBackit
بعد ذلك، كل ما عليك فعله هو النقر فوق الزر "بدء النسخ الاحتياطي" والانتظار لفترة من الوقت حيث سيحتفظ UBackit بنسخة احتياطية مخصصة لبياناتك. يمكنك عرض تقدمه من هنا وانتظر حتى ينتهي من خلال عدم إغلاق التطبيق بينهما.

هذا كل شيئ! بمجرد أخذ نسختك الاحتياطية على محرك الأقراص الثابتة Seagate، سيخبرك UBackit بذلك. يمكنك الآن عرض بيانات النسخ الاحتياطي واستعادتها إلى أي مكان تختاره.

الكرة في ملعبك الآن! بعد القراءة عن Seagate Dashboard ومراجعات Seagate Toolkit، يمكنك بسهولة التحقق من كيفية عملها. لتسهيل الأمور عليك، قمت بتوفير برنامج تعليمي لاستخدام برنامج النسخ الاحتياطي المجاني لمحرك الأقراص الصلبة الخارجي Seagate. رغم ذلك، إذا كنت تبحث عن أفضل برامج النسخ الاحتياطي Seagate، ففكر في استخدام Wondershare UBackit. لا يقتصر الأمر على سهولة استخدامه فحسب، بل إنه يحتوي أيضًا على بعض خيارات النسخ الاحتياطي والاستعادة الأكثر تقدمًا لإدارة بياناتك مثل المحترفين.

Khalid Abdullahi
contributor Editor
Generally rated4.5(105participated)