"ما هي أفضل طريقة لإنشاء صورة قرص؟ هل يمكن الاعتماد على الأداة المضمنة في نظام التشغيل Windows 11's11 لإنشاء صورة قرص؟ لست متأكدا! هل هناك أداة أفضل لهذا أيضًا؟ أرغب في إنشاء صورة قرص مثالية على نظام التشغيل نظام التشغيل Windows 11 لمحرك الأقراص C بالكامل. يمكن لأي شخص أن يصلح هذا ويرشدني؟"
مقدمة:
إذا كنت بحاجة إلى إنشاء نسخة احتياطية من محرك الأقراص الخاص بك، فإن "صورة القرص" هي واحدة من أفضل الطرق. يأخذ لقطة أو ينشئ نسخة من محرك الأقراص ويجعله قابلاً للتمهيد حتى تتمكن من استعادة بيانات الكمبيوتر إذا فشل محرك الأقراص الخاص بك. لكن افعلها. هل تعرف كيف قم بإنشاء صورة قرص على نظام التشغيل نظام التشغيل Windows 11 أو أي طريقة تختار لها؟
هذا المقال لك! هنا شرحنا معنى صورة القرص وكيف يمكنك محاولة عمل نسخة. أيضًا، هناك حل بديل يمكنك استخدامه لإنشاء صورة قرص في Windows.
في هذه المقالة
الجزء 1: صورة القرص Disk Image - ماذا تعني؟
صورة القرص - ملف مضغوط واحد، هو نسخة مكررة من محرك الأقراص الثابتة بجهاز الكمبيوتر، وتحتوي على جميع المعلومات، بما في ذلك بيانات بدء التشغيل، وتثبيت نظام التشغيل، والتطبيقات والبرامج، والملفات / المجلدات الفردية. لكن لماذا تحتاج إلى إنشاء صورة قرص؟ عادة، يتم استخدام صورة القرص في مناطق مختلفة:
- حماية البيانات: لمنع فقدان البيانات من فيروس أو تعطل النظام أو فشل القرص، يعد إنشاء صورة قرص فكرة جيدة.
- ترحيل النظام: أداء SSD أفضل من HDD، لذلك يقوم بعض المستخدمين بنسخ HDD إلى SSD إلى نظام آخر به أجهزة أفضل. وبالتالي، فإن إنشاء صورة قرص هي طريقة بديلة لاستنساخها على الفور.
- نشر نظام التشغيل: يمكن أن يستغرق تثبيت أنظمة التشغيل والبرامج في أنظمة مختلفة وقتًا طويلاً. في مثل هذه الحالات، يكون إنشاء صورة قرص مفيدًا. سيوفر الكثير من الوقت والجهد بالإضافة إلى خطأ بشري أقل.
الجزء 2: كيفية إنشاء صورة قرص على نظام Win 11؟
هناك عدة طرق مختلفة لإنشاء صورة قرص، ولكن يحتوي نظام التشغيل Windows 11 على أداة مضمنة لمساعدتك بكفاءة في القيام بالمهمة.
بدلاً من ذلك، يمكنك إنشاء صورة قرص Win 11 باستخدام برنامج تابع لجهة خارجية. ومع ذلك، فيما يلي الطرق مع الخطوات التي يمكنك تجربتها.
الطريقة 1: إنشاء صورة قرص على ويندوز 11 باستخدام الأداة المضمنة
يمكنك استخدام خيار "النسخ الاحتياطي والاستعادة" من الإعداد، لإنشاء صورة قرص في نظام التشغيل Windows 11. وهي ميزة مضمنة في جهاز الكمبيوتر الذي يعمل بنظام Windows لمساعدتك في إنشاء صورة قرص دون أي مشكلة. اتبع العملية التالية لإنشاء صورة قرص في نظام التشغيل نظام التشغيل Windows 11:
الخطوة 1. انتقل إلى الإعدادات في نظامك، وانقر على خيار "التحديث والأمان" واختر "النسخ الاحتياطي". ثم انقر فوق الارتباط "اذهب إلى Backup and Restore (Windows 7)".
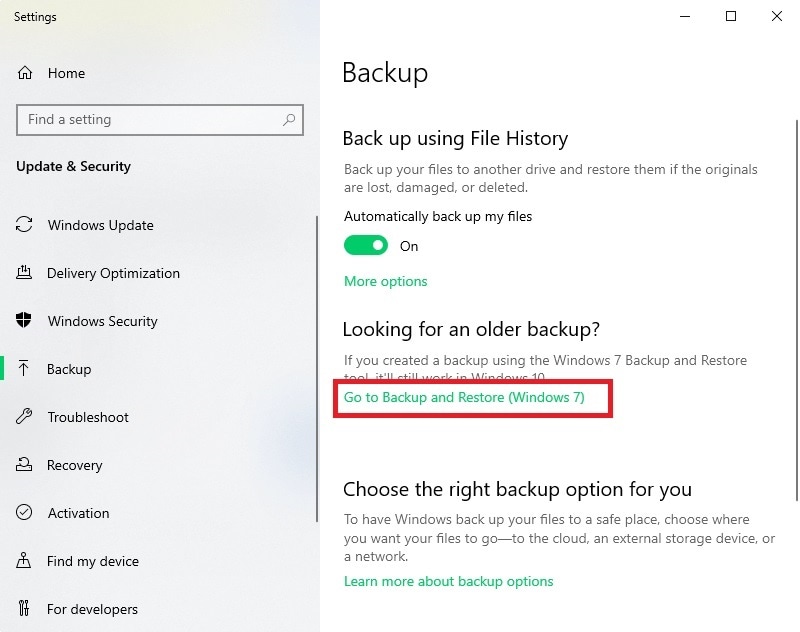
الخطوة 2. اضغط على خيار "إنشاء صورة النظام" على الشاشة التالية. ثم حدد القرص الخارجي لحفظ صورة النظام واضغط على زر "التالي".
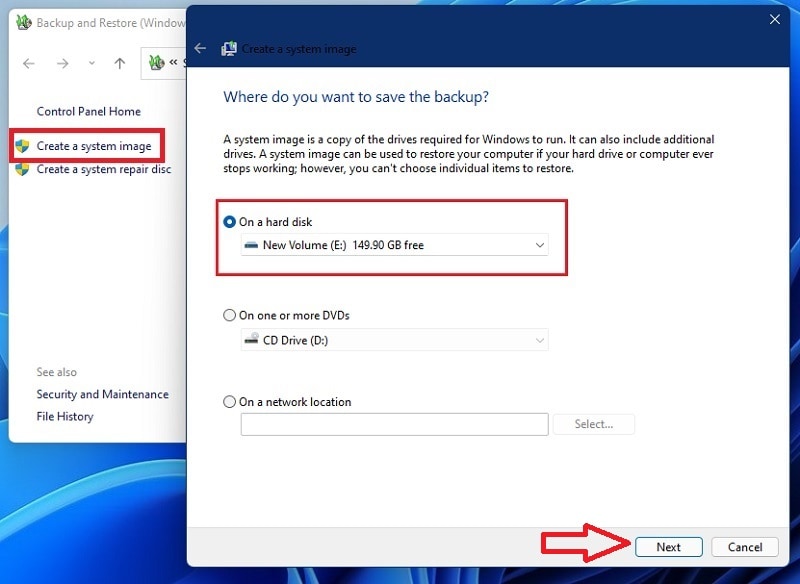
الخطوه 3. قم بتأكيد إعداد النسخ الاحتياطي وانقر على زر "بدء النسخ الاحتياطي".
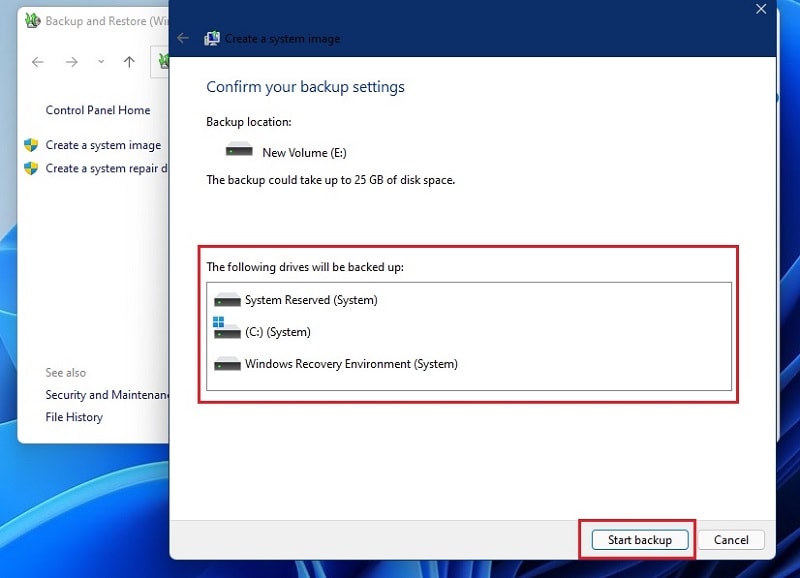
الخطوة 4. انتظر حتى يكتمل الإجراء، وبمجرد الانتهاء، انقر فوق الزر "إغلاق".
بعد اكتمال النسخ الاحتياطي، ستتم مطالبتك عمومًا بعمل قرص إصلاح للنظام.
الطريقة 2: إنشاء صورة قرص على نظام التشغيل Windows 11 باستخدام Wondershare UBackit
الطريقة التالية التي يمكنك تجربتها هي برنامج جهة خارجية - Wondershare UBackit. يأتي مزودًا بميزة استنساخ القرص المتقدمة التي يمكنها الاحتفاظ بنسخة ثانية من القرص بالكامل. تتيح لك هذه الميزة الاحتفاظ بنسخة احتياطية من جميع الملفات / المجلدات المخزنة على محرك الأقراص الخاص بك في وقت واحد. بمجرد مواجهة محرك أقراص ثابت تالف بأعراض أو التغيير إلى جهاز كمبيوتر جديد، يمكنك استخدام Wondershare UBackit ميزة استنساخ محرك الأقراص لإصلاح مشكلتك.
أولاً، قم بالتنزيل والتشغيل Wondershare UBackit على جهاز الكمبيوتر الخاص بك وقم بزيارة ميزة "النسخ الاحتياطي والاستعادة" من الجانب.
الخطوة 1. اختر القرص الذي تريد نسخه احتياطيًا
اضغط على زر "إنشاء جديد" واختر خيار "Disk Backup". ثم اختر محرك الأقراص الذي تريد نسخه احتياطيًا وانقر فوق الزر "تحديد" من قائمة محركات الأقراص المتاحة.

الخطوة 2. حدد وجهة النسخ الاحتياطي
الآن، حدد موقع النسخ الاحتياطي مثل أي محرك أقراص داخلي أو مصدر خارجي متصل حيث تريد حفظه.

الخطوة 3. قم بإنهاء العملية
بعد النقر فوق "النسخ الاحتياطي"، ستبدأ الأداة في استخراج البيانات. الآن، انتظر لفترة من الوقت. ثم، أخيرًا، سيعرض التطبيق تقدم عملية النسخ الاحتياطي للقرص على الشاشة.

في النهاية، سيخبرك البرنامج بمجرد انتهاء عملية النسخ الاحتياطي على القرص. بعد ذلك، يمكنك استعادة النسخة الاحتياطية وعرضها وإدارتها من UBackit dash.

الاستنتاج:
إذا كنت تحتاج إلى قم بإنشاء صورة قرص على نظام التشغيل نظام التشغيل Windows 11، العملية واضحة ومباشرة ويمكن إجراؤها بكفاءة باستخدام الخيارات العديدة المذكورة أعلاه. ومع ذلك، فإن إنشاء نسخ احتياطية فكرة رائعة، واعتمادًا على حساسية المعلومات، يمكنك عمل المزيد وتخزينها في وسائط ومواقع مختلفة.
ذلك لأن أي نسخة احتياطية على نظامك أو جهاز خارجي قد تفشل في النهاية، وستعود إلى المربع الأول. ولكن، أكثر من ذلك، فإن نسخة من صورة القرص هي بمثابة نعمة يمكنك إرجاعها في حالة حدوث مشكلة كبيرة في الكمبيوتر.

Khalid Abdullahi
contributor Editor
Generally rated4.5(105participated)