هل تتعرض النافذة للتلف كثيرًا، أم أنك تواجه عدم استقرار مع Windows؟ إذا كانت الإجابة بنعم، فأنت بحاجة إلى نسخة احتياطية من Windows حتى تتمكن من إعادة تثبيته أو الانتقال إلى نظام آخر بسهولة. يمكن أن تساعدك صورة قرص Windows 10 في الاحتفاظ بنسخة احتياطية من جميع بياناتك وتسمح لك بتخزينها في أي مكان تريده.
يقدم Windows جرعة احتياطية للصور يمكنها إنشاء لقطة كاملة لمحرك الأقراص الثابتة. من ناحية أخرى، تقوم برامج النسخ الاحتياطي التقليدية ببساطة بنسخ البيانات من برنامج تشغيل إلى آخر. ولكن، يعد خيار صورة قرص Microsoft Windows 10 هو الأفضل في حالة تعطل محرك الأقراص الثابتة أو فشل النظام.
مع صور Windows، لا تحتاج إلى إعادة تثبيت Windows من البداية. في هذه المقالة، سنناقش كيفية إنشاء صورة قرص على Windows 10/8/7.
الق نظرة!
الجزء 1: إنشاء صورة قرص على جهاز كمبيوتر يعمل بنظام Windows 10 يدويًا
هل تعلم أنه يمكنك قرص صورة Windows 10 يدويًا؟ نعم لقد قرأتها بشكل صحيح!
فيما يلي الخطوات القليلة التي يجب عليك اتباعها لإنشاء نسخة احتياطية لصورة قرص Windows 10:
- في نظام التشغيل Windows 10، انقر فوق ابدأ، واكتب "نسخ احتياطي"، ثم اختر الإدخال.
- افتح الآن أداة صورة النظام على نظام التشغيل Windows 10.
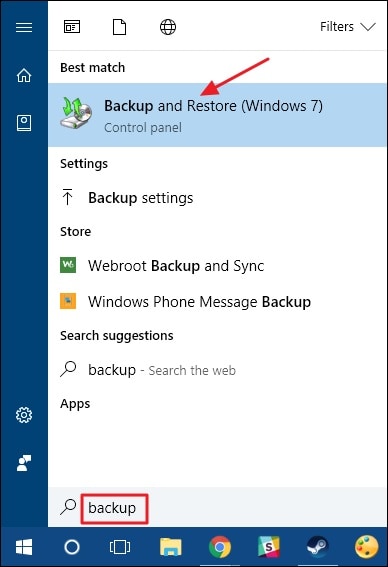
- حان الوقت لفتح الأداة. عند فتحه لأول مرة، سيقوم بفحص نظامك بحثًا عن محركات الأقراص الخارجية المتاحة.
- أيضًا، يمكنك بعد ذلك تحديد المكان الذي ترغب في حفظ صور القرص فيه. يمكن أن يكون محرك أقراص خارجي أو أقراص DVD أو على أي موقع على الشبكة.
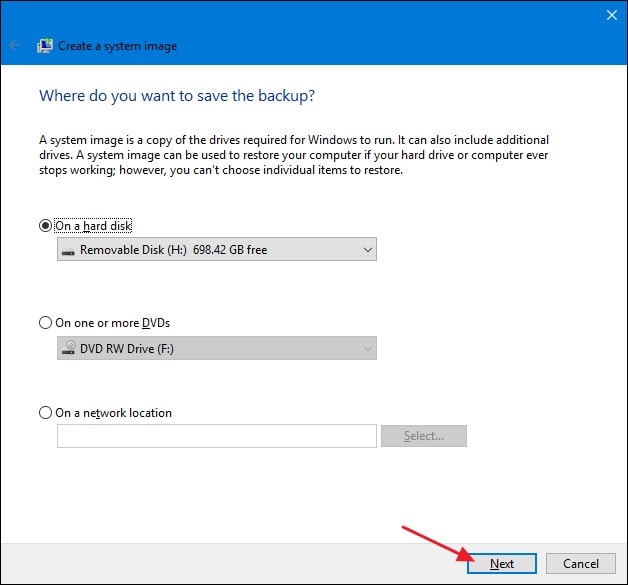
- حدد المكان الذي ترغب في حفظ نسختك الاحتياطية فيه، ثم انقر فوق "التالي".”
- بشكل افتراضي، لن تأخذ الأداة سوى النسخ الاحتياطية لمحرك أقراص النظام. ولكن، يمكنك إضافة محركات أقراص أخرى، أيضًا اعتمادًا على حجم صورة القرص.
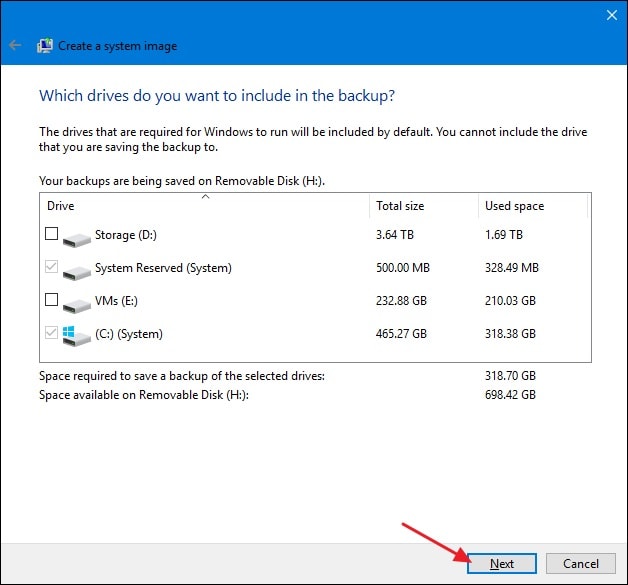
- الآن، انقر فوق الزر "بدء النسخ الاحتياطي". الآن، يمكنك تتبع تقدم الصورة.
- قد يستغرق الأمر حوالي 2.5 ساعة أو أكثر لإجراء نسخ احتياطي لنظام التشغيل Windows 10 بأكمله على محرك أقراص خارجي.
هذه هي الطريقة التي يمكنك بها إنشاء صورة قرص Windows 10.
الجزء 2: أداء صورة القرص على نظام التشغيل Windows 10 / 8.1 / 8/7 عبر البرنامج
هل تبحث عن طريقة موثوقة وآمنة لإنشاء صورة قرص على نظام التشغيل Windows 10 / 8.1 / 8/7؟ إذا كانت الإجابة بنعم، فلا تنظر إلى أبعد من Wondershare UBackit. هذا برنامج رائع لتصوير القرص يمكنك استخدامه بسهولة دون الحاجة إلى معرفة تقنية.
بنقرات قليلة، يمكنه إنشاء نسخة كاملة من Windows الخاص بك. علاوة على ذلك، يسمح لك بتخزين الملفات والمجلدات على القرص الخاص بك دفعة واحدة.
ميزة Wondershare UBackit:
- ملفات النسخ الاحتياطي: يمكنه عمل نسخة احتياطية من جميع الصور والملفات ومقاطع الفيديو والمستندات والبيانات المفيدة الأخرى.
- قسم النسخ الاحتياطي: يمكنك عمل نسخة احتياطية من قسم القرص أيضًا في ثلاث خطوات بسيطة.
- سهل الاستخدام: UBackit سهل الاستخدام للغاية ويمكنه إنشاء صورة لنظام Windows بنقرات قليلة.
- لا يتطلب معرفة فنية: لاستخدام هذه الأداة، لا تحتاج إلى أي معرفة فنية. حتى المبتدئ يمكنه استخدامه بسهولة.
فيما يلي خطوات استخدام Wonershare UBackit
- حدد قرصًا لإنشاء صورة
أولاً، ستحتاج إلى تشغيل Wondershare UBackit والانتقال إلى "النسخ الاحتياطي والاستعادة "الميزة. الآن، اضغط على أيقونة "إنشاء جديد" واختر خيار "Disk Backup".

الآن، سترى قائمة محركات الأقراص التي حدد منها القرص الخاص بك وانقر فوق الزر "تحديد".
- حدد وجهة النسخ الاحتياطي
بعد ذلك، ستحتاج إلى اختيار موقع مقدم أو موقع وجهة، حيث سيتم حفظ النسخة الاحتياطية للقرص.

ستدرج الأداة وحدة التخزين الخارجية المتاحة للاختيار من بينها. يرجى التأكد من أن جهاز التخزين الخارجي لديك به مساحة تخزين كافية لمحرك الأقراص الجديد.
- أكمل عملية تصوير القرص
بعد النقر على زر "النسخ الاحتياطي"، اجلس وانتظر بضع دقائق. سيعرض التطبيق التقدم على الشاشة.
في النهاية، عند اكتمال النسخ الاحتياطي للقرص، سيخبرك UBackit.
الآن، يمكنك عرض النسخة الاحتياطية واستعادتها وإدارتها من لوحة معلومات UBackit.
الجزء 3: كيفية استعادة صورة القرص؟
الآن، عندما تقوم بإنشاء صورة قرص Windows 10، فقد حان الوقت لاستعادة صورة القرص. يمكنك استعادة صورة القرص بسهولة باستخدام ميزة استعادة UBackit. توفر الأداة خيارًا خاليًا من المتاعب لاستعادة النسخة الاحتياطية بأكملها في دقائق.
فيما يلي الخطوات التي ستحتاج إلى اتباعها لاستعادة صورة القرص باستخدام UBackit:
- حدد النسخ الاحتياطي للاستعادة
أولاً، قم بتشغيل Wondershare UBackit وابحث عن "النسخ الاحتياطي والاستعادة "الخيار. من القائمة، حدد أي نسخة احتياطية من اختيارك. يمكنك أيضًا إعادة تسمية ملفات النسخ الاحتياطي هنا.
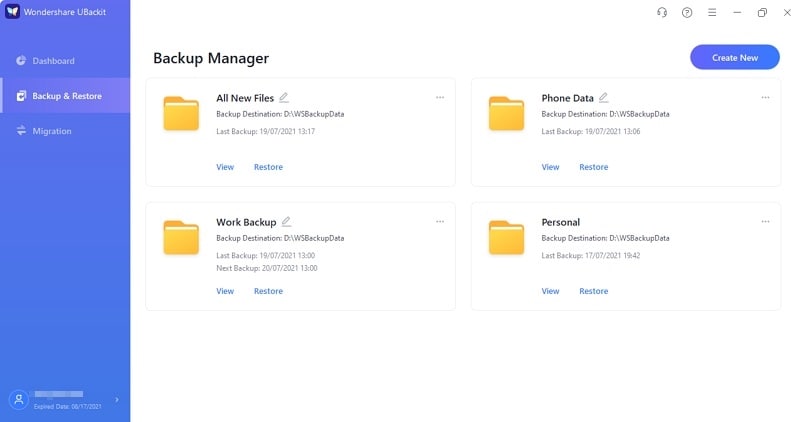
إذا كنت ترغب في ذلك، يمكنك النقر فوق "عرض" للتحقق من الملفات / المجلدات المخزنة. علاوة على ذلك، يمكنك التحقق من محفوظات الإصدار للنسخة الاحتياطية المحددة.
يمكنك رؤية إصدارات مخصصة لجميع أنواع البيانات مع الطوابع الزمنية المعنية.
علاوة على ذلك، يتيح لك النقر فوق الزر "معاينة" لعرض الملف على UBackit. يساعدك هذا في تحديد الملفات والمجلدات التي تريد استعادتها من تصوير القرص.
أخيرًا، انقر فوق الزر "استعادة" بعد تحديد النسخة الاحتياطية بأكملها.
- حدد الموقع المستهدف
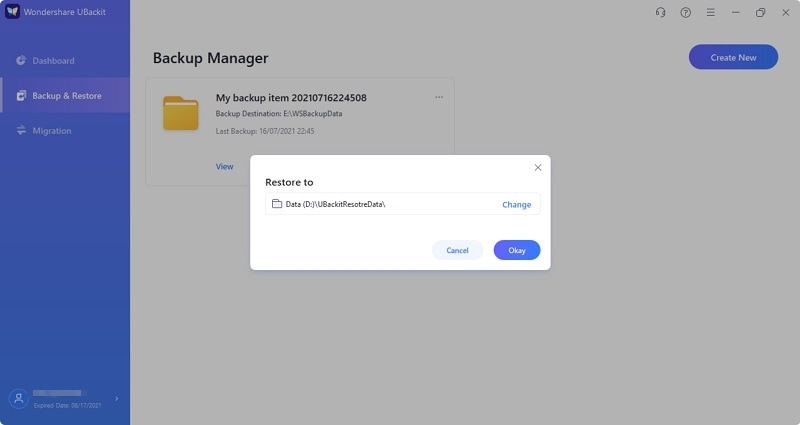
الآن، سوف تحتاج إلى اختيار الموقع المستهدف حيث تريد استعادة النسخة الاحتياطية.
- ابدأ عملية الاستعادة
بعد تحديد الوجهة، سيبدأ التطبيق في استخراج صور القرص. يمكنك التحقق من التقدم أو يمكنك ببساطة الانتظار حتى تكتمل العملية. يستغرق سوى بضع دقائق.
- تمت استعادة النسخة الاحتياطية بنجاح
بمجرد اكتمال عملية الاستعادة، سيخبرك UBackit.
لذلك، هذه هي الطريقة التي يمكنك بها استخدام UBackit لإنشاء صورة قرص لنظام التشغيل Windows 10 واستعادة صور القرص. هذه الأداة آمنة تمامًا للاستخدام ولا تحتاج إلى معرفة تقنية.
الكلمات الأخيرة
نأمل أن تكون قد تعلمت من المقالة أعلاه طرق إنشاء صورة قرص Windows 10. Wondershare UBackit هي أداة رائعة ليس فقط لصورة قرص Microsoft Windows 10 ولكن أيضًا لاستعادة البيانات. جربه الآن!

Khalid Abdullahi
contributor Editor
Generally rated4.5(105participated)