لإخبارك بشيء واحد، تعد مشكلات مزامنة ملفات Dropbox شائعة جدًا. يمكن للمستخدمين مزامنة ملفاتهم ومجلداتهم الشخصية والوصول إليها من أي جهاز مثل Mac أو الكمبيوتر أو Android أو iPhone. تحتاج فقط إلى إنشاء حساب Dropbox ومزامنة الملفات. لكن في بعض الأحيان قد تواجه مشكلة عدم مزامنة Dropbox في Windows 10. لقد لخصنا جميع المعلومات في مكان واحد حول Dropbox وعمله. سنناقش كذلك كيف يقوم Dropbox بمزامنة الملفات بالتفصيل. سيتم تقديمك أيضًا إلى أداة استعادة البيانات (Wondershare UBackit) لاستعادة الملفات المفقودة. ستوفر لك ميزاته الوقت والجهد.
الجزء 1. نظرة عامة على Dropbox
يعد Dropbox أحد أشهر مزودي خدمات التخزين السحابي وأكثرها استخدامًا، تمامًا مثل Google Drive و OneDrive. يسمح للمستخدمين بتحميل الملفات والمجلدات إلى التخزين السحابي التي يمكن الوصول إليها من خلال أي جهاز بما في ذلك أجهزة Mac أو الكمبيوتر أو Android أو iPhone. إذا كنت تستخدم جهاز أو كمبيوتر يعمل بنظام Windows، فيمكنك الاستفادة من خدمات Dropbox واستعادة ملفاتك المهمة. في حالة فشل محرك الأقراص الثابتة أو وقوع حادث للكمبيوتر، فسيتم تخزين جميع بياناتك في Dropbox.
ومع ذلك، كان هناك العديد من التقارير من مستخدمي Windows 10 بخصوص مشاكل Dropbox بما في ذلك عدم تحديث المجلدات المشتركة وفشل مزامنة Dropbox وعدم اتصال Dropbox. يعد فشل مزامنة Dropbox مشكلة خطيرة. إنه شائع جدًا، تمامًا مثل Google Drive الذي لا يقوم بمزامنة المشاكل في Windows 10. هناك العديد من الأسباب المعروفة لهذه المشكلة مثل الأخطاء في إعدادات المستخدم، والملفات المستخدمة بالفعل، ونفس أسماء الملفات والمجلدات، والتكوين الخاطئ، وإعدادات الوكيل، وإعدادات جدار الحماية .
إذا كنت تواجه المشكلات المذكورة أعلاه ولم تتم مزامنة Dropbox، فأنت في المكان الصحيح. سنناقش أيضًا بعضًا من أفضل الطرق لمزامنة الملفات على نظامي التشغيل Windows و Mac، لذلك لن تواجه مثل هذه المشكلات.
كيف تعمل ملفات Dropbox Sync
تعتبر المزامنة بمثابة عملية تتم من خلالها مزامنة الملفات أو المحتويات بين التخزين السحابي أو أجهزة Android أو أجهزة الكمبيوتر. هذا يعني أنه سيكون لديك دائمًا حق الوصول إلى ملفاتك. هل تريد معرفة كيفية مزامنة الملفات تلقائيًا مع حساب Dropbox؟ الأمر بسيط جدًا حيث يوفر Dropbox هذه الميزة مضمنة مع تطبيق سطح المكتب الخاص بهم. إذا أنشأت مجلدًا أو ملفًا جديدًا أو قمت بتحرير ملف موجود، فسيقوم Dropbox تلقائيًا بمزامنة بياناتك من واحد إلى جميع الأجهزة الموقعة الأخرى.
الأهم من ذلك، يتم بدء تحديثاتهم في الخلفية بمساعدة اتصال إنترنت مستقر. تحتاج فقط إلى التأكد من تسجيل الدخول باستخدام حساب Google أو Outlook. حتى إذا كنت غير متصل بالإنترنت، فلا داعي للقلق حيث ستقوم بمزامنة ملفاتك ومجلداتك بمجرد عودتك إلى الاتصال بالإنترنت.
الجزء 2. كيفية مزامنة الملفات على Windows؟
كيف يقوم Dropbox بمزامنة الملفات في نظام التشغيل Windows 10؟ إذا كنت تستخدم Windows 10 وترغب في تمكين ميزة المزامنة التلقائية لحفظ ملفات الكمبيوتر في Dropbox، فيمكنك اتباع الإرشادات الواردة أدناه:
- قم أولاً بتثبيت Dropbox لنظام التشغيل Windows من موقعه الرسمي.
- انقر فوق رمز Dropbox من شريط القائمة أو علبة النظام.
- حدد رمز الترس وحدد التفضيلات من القائمة.
- انقر فوق Sync.
- ثم انقر فوق "المزامنة الانتقائية". هنا حدد نظام التشغيل الخاص بك.
- ستظهر نافذة قائمة بجميع المجلدات في مجلد Dropbox الخاص بك:
- تعتبر المجلدات التي تم فحصها متزامنة مع جهاز الكمبيوتر الخاص بك.
- هنا يمكن للمستخدم إلغاء تحديد أي مجلدات غير ضرورية لا تحتاج إلى المزامنة.
- ستتم إزالة المجلدات غير المحددة من القرص المحلي الخاص بك، لكنها ستظل متاحة على موقع dropbox.com وأي أجهزة كمبيوتر متصلة بحساب Dropbox الخاص بك.
الجزء 3. كيفية مزامنة الملفات على جهاز Mac؟
إذا كنت ترغب في مزامنة الملفات الموجودة على جهاز Mac الخاص بك مع Dropbox cloud دون نسخ ملف إلى مجلد Dropbox، فما عليك سوى اتباع هذه الخطوات البسيطة:
- افتح نافذة Terminal، واكتب "ln -s"، واضغط على مساحة، واتركها، ولا تضغط على إدخال.
- افتح Finder وانتقل إلى المجلدات التي تريد مزامنتها مع Dropbox.
- باستخدام ميزة السحب والإفلات، اسحب المجلد إلى نافذة Terminal، وسيظهر المسار بعد السطر ln -s. مرة أخرى، لا تضغط على Enter.
- افتح Finder مرة أخرى، وانتقل إلى مجلد Dropbox، واسحبه إلى نافذة Terminal. الآن تم تغيير المسار الافتراضي إلى مجلد Dropbox في جهازك الطرفي.
سيكون السطر الأخير المعروض على جهازك هو "ln -s <path to folder> <path to Dropbox>"
- الآن اضغط على Enter، لن ترى أي تغييرات ولكن في المرة التالية التي يتم فيها حفظ ملف، سيتم مزامنته تلقائيًا مع Dropbox. افتح Dropbox وسترى أنه تم إنشاء اختصار المجلد.
هنا يتم استخدام مجلد سطح المكتب للمزامنة. سيتم تحديث أي تغييرات يتم إجراؤها في Dropbox. يمكن لمستخدمي Mac أيضًا نسخ الملفات إلى Dropbox بدون مزامنة
الجزء 4. كيفية نسخ الملفات إلى Dropbox والوصول إلى ملفات Dropbox دون المزامنة على نظامي التشغيل Windows و Mac؟
إذا كنت ترغب في نسخ الملفات إلى Dropbox والوصول إليها دون مزامنة، فيمكنك اتباع الخطوات المحددة:
- قم بإنشاء مجلد Dropbox وقم بتسميته بأنه غير متزامن. يمكنك تخطي هذه الخطوة إذا كنت قد أنشأت بالفعل مثل المجلد.
- قم الآن بتكوين Dropbox بحيث لا يقوم بمزامنة المجلد المعين الذي قمنا بإعادة تسميته. انقر فوق رمز Dropbox من علبة النظام ثم حدد الإعدادات ثم انقر فوق التفضيلات.
- انتقل إلى علامة التبويب مزامنة من القائمة العلوية. ابحث عن خيار المزامنة الانتقائية وانقر عليه.
- الآن قم بإلغاء تحديد المجلد الذي قمت بإنشائه للتو ولن تتم مزامنته مع Dropbox. ثم انقر فوق تحديث. يجب عليك اتباع هذه الخطوات لأجهزة الكمبيوتر الأخرى أيضًا. وإلا، فسيتم مزامنة هذا المجلد مع أجهزة الكمبيوتر الأخرى.
يمكنك أيضًا الوصول إلى ملفات Dropbox من هذه الطريقة. ما عليك سوى الانتقال إلى Dropbox والوصول إلى عدم وجود ملفات مجلد متزامنة. بالنسبة لمستخدم Mac، يمكنك نسخ الملفات إلى Dropbox مع ملف المزامنة المذكور أعلاه على جزء Mac.
برنامج النسخ الاحتياطي التلقائي للملفات لنظام التشغيل Windows 10: Wondershare UBackit
يقدم Windows أداة النسخ الاحتياطي التلقائية الخاصة به والتي تكون أعلى قليلاً من الحافة. يمكن للأشخاص الذين يبحثون عن حل موثوق به وبسيط لاستعادة بياناتهم المفقودة أن يفكروا في ذلك Wondershare UBackit. دعونا نناقش ميزاته المذهلة:
- يتم نسخ الملف احتياطيًا تلقائيًا
يمكن للمستخدمين تحديد التردد المفضل للعديد من الأطر الزمنية المختلفة مثل اليومية أو الأسبوعية أو الشهرية أو المستمرة. يحتوي UBackit على خيار نسخ احتياطي تلقائي متكامل.
- خيار النسخ الاحتياطي التزايدي متاح
يقوم المستخدمون في معظم الأوقات بإنشاء نسخة جديدة من النسخة الاحتياطية، ولكن مع UBackit سيوفر نسخًا احتياطيًا تزايديًا عن طريق الاحتفاظ بإصدارات مختلفة من ملفات النظام. من خلال اعتماد هذه الطريقة، يتم توفير ما يقرب من 80٪ من مساحة التخزين.
- مرشحات مخصصة لسهولة الوصول
تتيح هذه الميزة للمستخدمين تحديد المجلدات، وقيادة الأقسام التي يحتاجون إليها لإجراء نسخ احتياطي. إذا كنت تبحث عن ملف معين لإجراء نسخ احتياطي له، فما عليك سوى كتابة الكلمة الأساسية في مربع البحث.
- جميع أنواع التنسيقات مدعومة
يوفر UBackit جميع أنواع البيانات الرئيسية وتنسيقات الملفات للموسيقى والصور ومقاطع الفيديو والملفات المضغوطة ورسائل البريد الإلكتروني وتنسيقات المستندات والمزيد.
- المزيد من الميزات
يأتي UBackit مع العديد من ميزات المكافآت المفيدة مثل اكتشاف الفيروسات الذي يحمل في ثناياه عوامل حتى تكون ملفاتك المهمة في أيد أمينة. يمكنك أيضًا معاينة البيانات ولديك ميزة متقدمة لإدارة المساحة.
لقد ناقشنا الآن ميزاته بإيجاز، دعنا نفكر في كيفية استخدامها خطوة بخطوة:
الخطوة 1: تنزيل وتثبيت UBackit وحدد أداة النسخ الاحتياطي
التثبيت هو الأول، ثم قم بتشغيله إذا كنت تستخدم Windows وترغب في عمل نسخة احتياطية تلقائية. انتقل إلى "النسخ الاحتياطي و استعادة "الموجود على الشريط الجانبي وحدد لإنشاء نسخة احتياطية جديدة.

الخطوة 2: حدد الملفات / المجلدات المطلوبة لإجراء نسخ احتياطي لها
بعد تحديد إنشاء خيار نسخ احتياطي جديد، سيطلب منك التطبيق أيضًا تحديد مصدر ملف. هنا، يمكنك الانتقال إلى محركات أقراص التخزين بجهاز الكمبيوتر الخاص بك لتحديد أي قسم معين أو قرص محلي أو مجلدات أو ملفات لنسخها احتياطيًا.

إذا كنت تبحث عن ملف أو مجلد معين لإجراء نسخ احتياطي له، أدخل الكلمات الأساسية في شريط البحث المحدد وحدد موقع الملف.

بصرف النظر عن ذلك، يوفر UBackit العديد من المرشحات لتحديد نوع الملف الذي تريد إضافته إلى عملية النسخ الاحتياطي.

الخطوة 3: حدد مصدر التخزين
في هذه الخطوة، يمكنك اختيار موقع حيث سيتم إرسال ملفات النسخ الاحتياطي لـ Windows وتخزينها. يوفر UBackit العديد من خيارات التخزين للاختيار من بينها مثل قسم أو مصدر خارجي لبطاقات SD ومحرك أقراص ثابت محمول ومحركات قلم وما إلى ذلك.

الخطوة 4: خاصية النسخ الاحتياطي التلقائي المجدولة
إذا مللت من إجراء النسخ الاحتياطي يدويًا، يمكنك ضبطه على خيار "تعيين النسخ الاحتياطي التلقائي" من الأعلى. بهذه الطريقة، يمكنك أخذ نسخة احتياطية مجدولة مثل اليومية أو الأسبوعية أو الشهرية تلقائيًا في Windows. يمكنك أيضًا إضافة جدول زمني للنسخ الاحتياطي اليدوي.

الخطوة 5: اجلس واترك UBackit يتعامل
هذا يلخص إلى حد كبير مهمة UBackit. ما عليك سوى النقر فوق بدء النسخ الاحتياطي وستبدأ العملية في نظام التشغيل Windows 10.

سيتم إخطارك بالتقدم الحالي للعملية، لذلك لا يمكنك التحقق من ذلك كل دقيقة. بمجرد الانتهاء، ستتلقى إشعارًا وتدير بياناتك.

يتوفر أيضًا محفوظات نسخة احتياطية لمعاينة الملفات التي تم استعادتها في أي موقع.
الخاتمة
إذا لم تكن معتادًا على عمل Dropbox، فإن هذه المقالة تحتوي على جميع المعلومات التي قد تحتاجها للبدء. لقد قدمنا نظرة عامة على Dropbox وميزاته. يتجه التخزين السحابي ويستخدم على نطاق واسع لحفظ الملفات. لنفترض، إذا كنت تستخدم جهاز كمبيوتر وتنتقل إلى جهاز آخر، يمكنك الوصول إلى ملفاتك الموجودة عليه أيضًا. أليست هذه ميزة كبيرة؟ إذا فقدت كل بياناتك في حادث، يمكنك استخدام Wondershare UBackit لاستعادتها. إنه سهل الاستخدام للغاية. لقد ناقشناها بالفعل واردة أعلاه. تأكد من تجربتها.

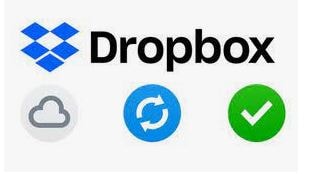

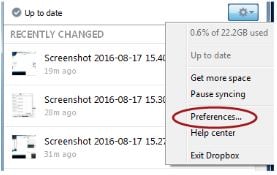




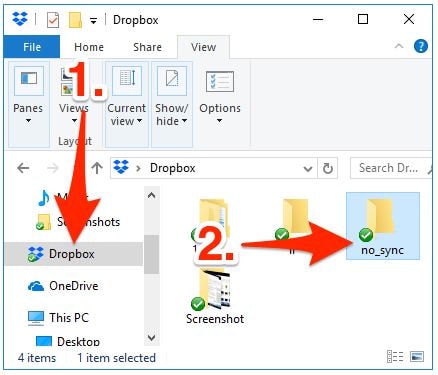



Khalid Abdullahi
contributor Editor
Generally rated4.5(105participated)