Dropbox هو الخيار الأفضل إذا كنت تريد نسخ ملفاتك احتياطيًا عبر الإنترنت. إنها خدمة ممتازة من حيث التخزين السحابي وسرعة التحميل. لديه القدرة على مزامنة الملفات عبر أجهزة الكمبيوتر والأجهزة المختلفة. إنه سريع وفعال في العمل، ومع ذلك، هناك قيود على الملفات والمجلدات التي يمكن مزامنتها عبر أجهزة الكمبيوتر. يقوم Dropbox فقط بمزامنة الملفات الموجودة داخل مجلد "My Dropbox". إذا كنت تريد مزامنة الملفات خارج مجلد Dropbox، فستحتاج إلى نسخة من المجلد داخل مجلد Dropbox. سيتعين عليك نسخ البيانات المطلوبة ولصقها في مجلد جديد لتجنب نسخ متعددة من الملفات.
الجزء 1. لماذا يريد الأشخاص مزامنة الملفات خارج المجلد في Dropbox؟
هناك العديد من الأسباب لمزامنة الملفات خارج المجلد في Dropbox. لقد سئم الناس من كيفية عمل البرامج السحابية. يوجد مجلد رئيسي واحد فقط في Dropbox يقوم بمزامنة جميع البيانات. لا يسمح للمستخدمين بتحديد المجلدات التي يريدون مزامنتها. لا يهم مكان وجود الملفات على جهاز الكمبيوتر الذي ستتم مزامنته. لا يحب الكثير منا المجلدات التي تم إنشاؤها عن طريق التخزين السحابي، ووضع جميع البيانات فيها. هذا يعني أنه يمكن تكرار الملفات وأحيانًا لا يناسب النظام. وفقًا للمنتديات عبر الإنترنت، يحتاج Dropbox إلى إظهار بعض المرونة.
الجزء 2. كيفية مزامنة الملفات خارج مجلد Dropbox على نظام Windows؟
يقوم Dropbox فقط بمزامنة الملفات والمجلدات الموجودة داخل مجلد المزامنة "My Dropbox". إذا أراد المستخدم مزامنة الملفات الموجودة على القرص الصلب أو المجلد، فسيتعين عليك أولاً إنشاء نسخة من المجلد داخل مجلد Dropbox. لكن هذه العملية ستنشئ نسخًا متعددة فقط وتضيع مساحة على القرص الصلب، ولكن يمكنك حفظ التخزين عن طريق نسخ ولصق الملفات الجديدة التي تم إنشاؤها في مجلد Dropbox الأصلي يدويًا.
يمكن استخدام الأداة المساعدة مزامنة مجلد Dropbox لمزامنة أي ملف أو مجلد مع حساب Dropbox الخاص بك، ولا يتعين عليك حتى وضع الملفات داخل مجلد Dropbox.
بمجرد تثبيت تطبيق Dropbox، يمكنك النقر بزر الماوس الأيمن فوق أي مجلد وتحديد خيار "مزامنة مجلد" لمزامنة هذا المجلد مع حساب Dropbox الخاص بك.
يمكنك إما مزامنة الملفات خارج المجلد عن طريق الأداة المساعدة Dropbox أو عن طريق النقر بزر الماوس الأيمن على أي مجلد وتحديد خيار "مزامنة مجلد".
هذا كل شيء لمستخدمي النوافذ. ما عليك سوى اتباع الخطوات البسيطة المذكورة أعلاه.
الجزء 3. كيفية مزامنة الملفات خارج مجلد Dropbox على نظام Mac؟
بمجرد إنشاء حساب Dropbox. تأكد من تنزيل التطبيق على جهاز Mac الخاص بك. لمزامنة أي ملف خارج المجلد على جهاز Mac مع مساحة تخزين Dropbox دون إنشاء ملفات مكررة، اتبع هذه الخطوات البسيطة:
- شغّل نافذة Mac Terminal واكتب "ln -s"، ثم اضغط على space، ولا تضغط على Enter.
- افتح أداة Finder وحدد موقع المجلد الذي تريد مزامنته مع Dropbox.
- باستخدام ميزة السحب والإفلات، اسحب المجلد إلى نافذة Terminal، وسيظهر المسار بعد السطر ln -s. مرة أخرى، لا تضغط على مفتاح الإدخال واتركه كما هو.
- افتح نافذة Finder مرة أخرى، وحدد موقع مجلد Dropbox واسحب في نافذة Terminal. الآن تم تعيين المسار إلى مجلد Dropbox الخاص بك في Terminal.
يجب أن يكون السطر الأخير المعروض على Terminal هو "ln -s <path to folder> <path to dropbox>"
- الآن اضغط على Enter. ستلاحظ أنه لم يحدث شيء، ولكن إذا قمت في المرة القادمة بحفظ ملف جديد في المجلد المحدد، فستتم مزامنته تلقائيًا مع Dropbox.
على سبيل المثال في لقطة الشاشة أعلاه، قمنا بمزامنة مجلد سطح المكتب الخاص بي، لذلك كلما تم إجراء تغييرات، ستتم مزامنته تلقائيًا مع مجلد Dropbox.
برنامج النسخ الاحتياطي الدوري والتلقائي للملفات لنظام التشغيل Windows 10: Wondershare UBackit
يأتي Windows بالعديد من الميزات المضمنة. يتم تضمين أداة النسخ الاحتياطي التلقائي للملفات في Windows 10. يجد العديد من المستخدمين صعوبة في التشغيل. يمكنك الاستفادة من خدمات Wondershare UBackit . إنه برنامج نسخ احتياطي تلقائي فعال. تشمل ميزاته:
- أداة النسخ الاحتياطي التلقائي
يأتي UBackit مزودًا بخيار نسخ احتياطي تلقائي يحمل في ثناياه عوامل، مما يسمح للمستخدمين بتحديد التردد المفضل لفترات زمنية مختلفة. نسخ الملفات احتياطيًا يوميًا أو أسبوعيًا أو شهريًا. أيهما يناسبك الجدول الزمني.
- دعم النسخ الاحتياطي المتزايد
لتوفير مساحة التخزين، يدعم UBackit النسخ الاحتياطي المتزايد. بهذه الطريقة يتم الاحتفاظ بإصدارات مختلفة من الملفات ويتم حفظ حوالي 80٪ من مساحة القرص. لذلك، لا يبطئ النظام.
- منشأة مرشحات مخصصة
يمكن للمستخدمين تخصيص وتحديد المجلدات أو الملفات أو المستندات التي يحتاجون إليها لنسخها احتياطيًا. إذا كنت تريد توفير وقتك والبحث عن ملف معين على الفور، فقم بتصفية النتائج باستخدام الكلمات الأساسية في شريط البحث. سهولة الوصول في تصميمه.
- يتعامل UBackit مع جميع التنسيقات وأنواع البيانات
عندما يتعلق الأمر بأخذ نسخة احتياطية، يتم تضمين جميع أنواع تنسيقات الملفات. على سبيل المثال الصور ومقاطع الفيديو والمستندات والصوت وغير ذلك الكثير. لن تحتاج إلى تحويل أي ملفات إلى تنسيق مناسب.
- الميزات المتقدمة لبرنامج Wondershare
نحن نعلم أن الفيروسات يتم تحديثها يومًا بعد يوم. تم تقديم نظام مدمج للكشف عن الفيروسات بواسطة UBackit. يمكن للمستخدمين أيضًا معاينة بياناتهم وإدارة التخزين الخاص بهم. كل هذا في بيئة آمنة.
كيفية استخدام Wondershare UBackit في بضع خطوات بسيطة وعمل نسخة احتياطية من البيانات المفقودة في محرك أقراص ثابت خارجي:
الخطوة 1: قم بتثبيت برنامج UBackit وبدء تشغيله
بمجرد تثبيت UBackit على جهاز كمبيوتر Mac أو Windows، ابدأ تشغيله وحدد خيار "النسخ الاحتياطي و الاستعادة "من الشريط الجانبي ثم إنشاء نسخة احتياطية جديدة.

الخطوة 2: تحديد الملفات / المجلدات لنسخها احتياطيًا
بمجرد إنشاء نسخة احتياطية جديدة لعملية الاسترداد، حان الوقت لاختيار المصدر. هنا، تصفح جهاز الكمبيوتر الخاص بك وحدد أي قسم تخزين لجهاز الكمبيوتر الخاص بك والقسم أو المجلدات أو الملفات لنسخها احتياطيًا.

نحن في عجلة من أمرنا في معظم الأوقات ونريد نتائج بحث فورية. هنا، أدخل الملفات أو الكلمات الأساسية للمستند ووفر أكبر قدر ممكن من الوقت.

هذا ليس كل شيء، يمكن للمستخدم أيضًا البحث عن ملف بمساعدة المرشحات المتاحة على UBackit وتحديد العناصر التي يحتاجون إليها للنسخ الاحتياطي.

الخطوة 3: حدد موقع القرص لتخزين النسخة الاحتياطية
للانتقال إلى الخطوة التالية، حدد موقعًا حيث سيتم حفظ ملفات النسخ الاحتياطي. هنا، حدد من بين مجموعة متنوعة من خيارات التخزين مثل قسم فارغ أو حتى بطاقة SD خارجية أو محرك أقراص ثابت خارجي وقم بتوصيله بالنظام.

الخطوة 4: قم بتمكين ميزة النسخ الاحتياطي التلقائي لأمان البيانات
إذا كنت ترغب في بدء حل النسخ الاحتياطي للملفات تلقائيًا، فانتقل إلى خيار "Set Auto Backup" من الأعلى وانقر فوقه. حدد الآن جدولاً زمنيًا مثل الأطر الزمنية اليومية أو الأسبوعية أو الشهرية، وسيأخذ Windows نسخًا احتياطيًا تلقائيًا. يمكنك أيضًا عمل نسخة احتياطية يدويًا وقتما تشاء.

الخطوة 5: انتظر حتى الانتهاء من العملية
اضغط على زر "بدء النسخ الاحتياطي" وانتظر حتى يقوم UBackit باستعادة ملفاتك على نظام التشغيل Windows 10.

ينبهك برنامج النسخ الاحتياطي الدوري بشأن عملية تقدم العملية، وهذا يعني أنه يمكنك التحقق من ذلك بحرية فيما بينهما. بعد بدء التقدم، ستتلقى إشعارًا ويمكنك رؤية النتائج.
يتم تقديم محفوظات الإصدار لجميع النسخ الاحتياطية المتاحة ويمكنك حتى معاينة الملفات المستردة قبل استعادتها إلى موقع معين.
الخاتمة
في هذه المقالة، ناقشنا طرقًا لمزامنة الملفات خارج مجلد Dropbox. لا يحب الأشخاص عادةً مزامنة جميع الملفات في مجلد Dropbox واحد. يمكنك استخدام الطرق المذكورة أعلاه على نظامي التشغيل Windows و Mac. يوفر Dropbox مساحة تخزين سحابية كافية لحفظ جميع الملفات والمجلدات المهمة. يمكنك الوصول إليها من جهاز كمبيوتر آخر، ما عليك سوى تسجيل الدخول إلى حساب Dropbox الخاص بك على هذا الكمبيوتر أو الجهاز. إذا قمت بإتلاف جميع بياناتك عن طريق الخطأ، فيمكن أن يساعدك Wondershare UBackit في استعادتها.

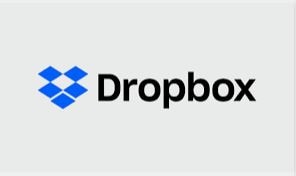
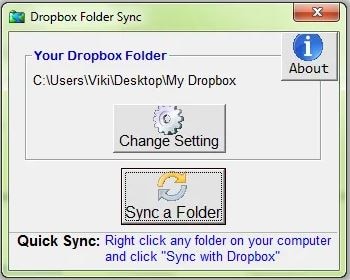
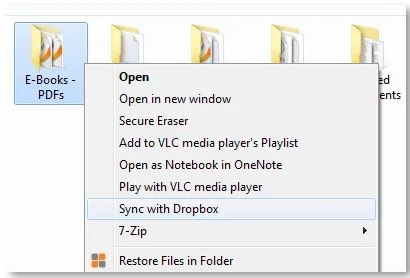
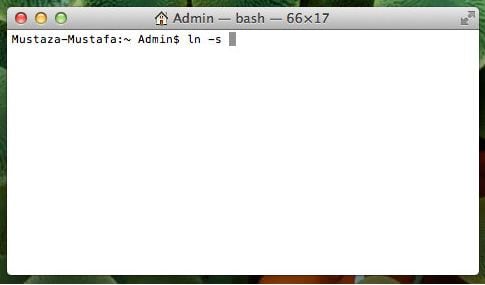
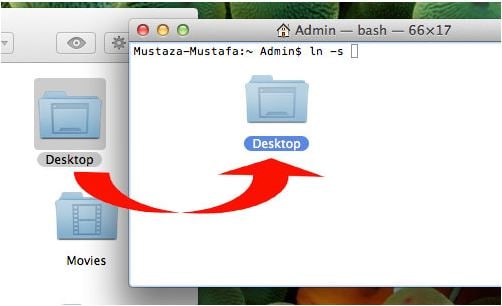
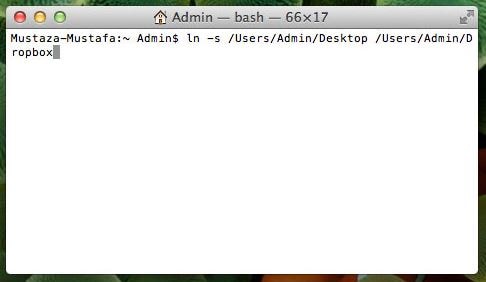
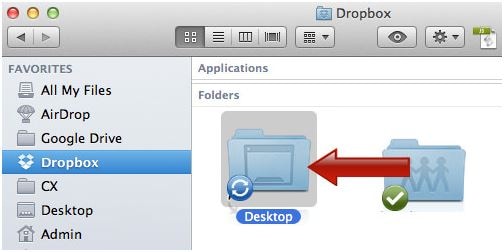
Khalid Abdullahi
contributor Editor
Generally rated4.5(105participated)