Dropbox عبارة عن منصة تخزين سحابية رائجة. باستخدام هذه الأداة، يمكن لأي شخص مزامنة أي مجلدات محددة ثم الوصول إليها من خلال أي جهاز كمبيوتر. قبل التحديث، كان بإمكانك فقط الوصول إلى الملفات التي تمت مزامنتها في Dropbox. ولكن يمكنك الآن الوصول إلى ملفات Dropbox بدون مزامنة. إذا كنت تستخدم جهاز كمبيوتر يعمل بنظام التشغيل Mac أو Windows، فيمكنك إجراء نسخ احتياطي للملفات التي تم تنزيلها ومجلدات المستندات وغير ذلك الكثير إلى Dropbox. إذا قمت بتحرير ملف على أحد أجهزة الكمبيوتر، فسيتم مزامنته تلقائيًا مع جهاز كمبيوتر آخر قمت بتسجيل الدخول إليه. هناك العديد من الطرق الفريدة التي يمكنك من خلالها استخدام هذه الميزة لسهولة الوصول إلى ملفات الكمبيوتر.
الجزء 1. كيفية مزامنة الملفات من Dropbox على الكمبيوتر؟
سنناقش الآن كيفية مزامنة ملفات Dropbox على الكمبيوتر. مع Dropbox، يجب أن تكون على يقين من أن جميع الملفات ستكون متاحة عندما تحتاج إليها. تحتاج فقط إلى مزامنة الملفات مع كمبيوتر واحد ويمكنك الوصول إليها من خلال أي هاتف وجهاز كمبيوتر وجهاز لوحي. لا بأس إذا لم تكن على دراية بالعمل الداخلي لـ Dropbox. اتبع الخطوات الموضحة وتعرف على كيفية مزامنة ملفات Dropbox على جهاز الكمبيوتر:
- قم أولاً بتثبيت تطبيق Dropbox على جهاز الكمبيوتر الخاص بك وأي جهاز آخر تريد الوصول إلى ملفاتك منه.
- قم بتسجيل الدخول بنفس الحساب على جميع الأجهزة وأجهزة الكمبيوتر.
- انتقل الآن إلى Dropbox وأضف الملفات إلى المجلد. بمجرد تحميل الملف إلى مجلد Dropbox، يمكنك الوصول إليه من جميع أجهزة الكمبيوتر المتصلة.
- يتم التعرف على أجهزتك من خلال حساب Dropbox الخاص بك وتحتاج فقط إلى تسجيل الدخول مرة واحدة. بغض النظر عن مكان وجودك، يمكنك الوصول بسهولة إلى هذه الملفات.
هنا يمكنك تحديد وإلغاء ربط أي جهاز لا تعرفه.
الجزء 2. كيفية مزامنة Dropbox مع مستكشف الملفات؟
نحن نعلم مدى فائدة تطبيق Dropbox في تخزين المجلدات والملفات عن بُعد. يمكنك أيضًا الحصول على مجلد معكوس لملفات Dropbox الخاصة بك على موقع محرك الأقراص الثابتة والوصول إليه من مستكشف الملفات.
إذا كنت تريد معرفة كيفية مزامنة Dropbox مع مستكشف الملفات، فيمكنك اتباع الخطوات المحددة:
- انتقل إلى Dropbox.com وقم بتنزيل التطبيق.
- افتح مثبت التطبيق الذي تم تنزيله.
- اكتب عنوان البريد الإلكتروني الخاص بحسابك وتفاصيل كلمة المرور وقم بتسجيل الدخول.
- انقر فوق خيار Open my Dropbox.
- انقر فوق ابدأ.
- انقر فوق التالي على المطالبات الثلاثة القادمة القادمة.
- انقر فوق "إنهاء". سيتم الآن عرض Dropbox على الشريط الجانبي الأيسر من مستكشف الملفات.
- إذا كنت ترغب في إضافة Dropbox إلى Quick Access، فانقر بزر الماوس الأيمن على Dropbox من الشريط الجانبي الأيسر.
- حدد Dropbox وثبته للوصول السريع.
لقد قمت بوضع Dropbox في مستكشف ملفات Windows 10
الجزء 3. كيفية مزامنة ملفات Dropbox تلقائيًا؟
كيفية مزامنة ملفات Dropbox في نظام التشغيل Windows 10 تلقائيًا؟ بالنسبة للأشخاص الذين يستخدمون Windows 10 ويريدون معرفة كيفية مزامنة الملفات من Dropbox إلى الكمبيوتر، يمكنك اتباع الخطوات السهلة الواردة أدناه:
- تحتاج أولاً إلى تثبيت تطبيق Dropbox من موقعهم الرسمي.
- انقر بعد ذلك على أيقونة Dropbox من شريط علبة النظام.
- انقر فوق رمز الترس وحدد التفضيلات من القائمة المنسدلة.
- انقر فوق خيار المزامنة.
- انقر فوق "المزامنة الانتقائية". هنا حدد النظام الذي تستخدمه.
- ستظهر نافذة قائمة بجميع المجلدات في مجلد Dropbox الخاص بك:
- ستتم مزامنة المجلدات التي تم فحصها تلقائيًا مع جهاز الكمبيوتر الخاص بك.
- يمكنك إلغاء تحديد أي مجلدات غير ضرورية ولن تتم مزامنتها تلقائيًا.
- سيتم حذف المجلدات التي لم يتم تحديدها من محرك الأقراص، ولكنها تظل متاحة على موقع dropbox.com.
إذا كنت تبحث أيضًا عن إجابة لكيفية مزامنة ملفات Dropbox الخاصة بي مع جهاز الكمبيوتر الخاص بي؟ ثم يمكنك اتباع الخطوات المذكورة أعلاه.
برنامج النسخ الاحتياطي التلقائي للملفات لنظام التشغيل Windows 10: Wondershare UBackit
يوفر Windows أداة نسخ احتياطي تلقائية للملفات تكون معقدة بعض الشيء لبعض المستخدمين. من المرجح أن يستخدم الأشخاص أداة بسيطة وموثوقة. Wondershare UBackit هو الحل الأفضل لاحتياجاتهم. دعنا نقدم لك لمحة موجزة عن ميزاته:
- ميزة النسخ الاحتياطي التلقائي للملفات
تم دمج خيار النسخ الاحتياطي التلقائي في UBackit، يمكنك تحديد أي إطار زمني مفضل مثل التاريخ اليومي أو الأسبوعي أو الشهري أو المخصص من اختيارك.
- دعم النسخ الاحتياطي المتزايد
لا يقوم UBackit بإنشاء نسخة جديدة من ملف النسخ الاحتياطي، بل يحتفظ بنسخ مختلفة من ملفات النظام لديك بمساعدة النسخ الاحتياطي التزايدي. توفر هذه الطريقة حوالي 80٪ من مساحة تخزين محرك الأقراص الثابتة المحلي.
- مرشحات مخصصة للبحث عن الملفات وتخزينها
للمستخدمين خيارهم الخاص لتحديد المجلدات ومحرك الأقراص المحلي الذي يريدون نسخه احتياطيًا. إذا كنت بحاجة إلى البحث عن نوع معين من الملفات، فهناك مربع بحث. تحتاج فقط إلى إدخال الكلمات الرئيسية.
- دعم العديد من تنسيقات الملفات
تعد تنسيقات الملفات مهمة جدًا ولهذا السبب توفر UBackit جميع أنواع البيانات الرئيسية للصور ومقاطع الفيديو والملفات المضغوطة ورسائل البريد الإلكتروني والمستندات.
- مزايا اضافية
أصبحت الفيروسات شائعة هذه الأيام، ولهذا السبب يوفر UBackit ميزات الكشف عن الفيروسات للتأكد من أن ملفاتك آمنة. تتوفر معاينة لبيانات المستخدم وتتم إضافة ميزة إدارة التخزين المتقدمة.
لقد قدمنا لك التفاصيل حول عملها. دعنا الآن نناقش عملها في بضع خطوات بسيطة وسهلة:
الخطوة 1: تثبيت UBackit
ابدأ وحدد خيار أداة النسخ الاحتياطي بعد التثبيت، حدد موقع وانقر فوق "النسخ الاحتياطي و الاستعادة "من الشريط الجانبي ثم اختر إنشاء نسخة احتياطية جديدة.

الخطوة 2: اختر الملفات / المجلدات لإجراء نسخ احتياطي لها
بمجرد تحديد إنشاء خيار نسخ احتياطي جديد، حدد الآن مصدر الملف. هنا، يمكنك تحديد أي من محركات أقراص التخزين لجهاز الكمبيوتر الخاص بك أو أي قسم محدد أو قرص محلي أو مجلدات أو ملفات لنسخها احتياطيًا.

بالنسبة لملف ومجلد معين للنسخ الاحتياطي، يمكنك استخدام ميزة مربع البحث وإدخال الكلمات الأساسية.

ليس ذلك فحسب، بل يوفر UBackit أيضًا العديد من المرشحات لتحديد نوع الملف وإضافته إلى عملية النسخ الاحتياطي.

الخطوة 3: حدد محرك أقراص التخزين
حدد الآن موقع تخزين حيث سيتم حفظ ملفات النسخ الاحتياطي لـ Windows. يوفر UBackit العديد من خيارات التخزين للاختيار من بينها من مصدر خارجي مثل بطاقات SD ومحركات الأقراص الثابتة المحمولة ومحركات القلم وما إلى ذلك.

الخطوة 4: النسخ الاحتياطية التلقائية المجدولة
يمكن للمستخدمين ضبط UBackit على خيار "تعيين النسخ الاحتياطي التلقائي" الموجود في الأعلى. يمكنك عمل نسخة احتياطية مجدولة من الأطر الزمنية المطلوبة.

الخطوة 5: استرخ وانتظر إشعار التقدم
هذا كل من العمليات. انقر فوق بدء عملية النسخ الاحتياطي والنسخ الاحتياطي.

يوفر Wondershare ميزة إعلام لتقدم العملية. سيتم إخطارك بمجرد الانتهاء ويمكنك البدء في إدارة بياناتك.

يوجد خيار محفوظات النسخ الاحتياطي لمعاينة آخر الملفات المستعادة وموقعها على القرص الصلب.
الخاتمة
Dropbox هي أداة سهلة الاستخدام لتخزين جميع بياناتك الشخصية والمهمة في مكان واحد. إذا كنت ترغب في الوصول إلى بياناتك من خلال التخزين السحابي لـ Dropbox، فيمكنك التوقيع معهم الآن. سيكون لديك حق الوصول إلى الملفات والمجلدات في متناول يدك. تتم مزامنة Dropbox تلقائيًا إذا تم إجراء أي تغييرات على الملفات والمجلدات المحددة. لقد قدمنا لك أيضًا تفاصيل حول UBackit وهي أداة نسخ احتياطي للبيانات. سيجعل حياتك أسهل ويمنع أي فقد للبيانات.

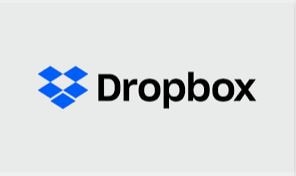
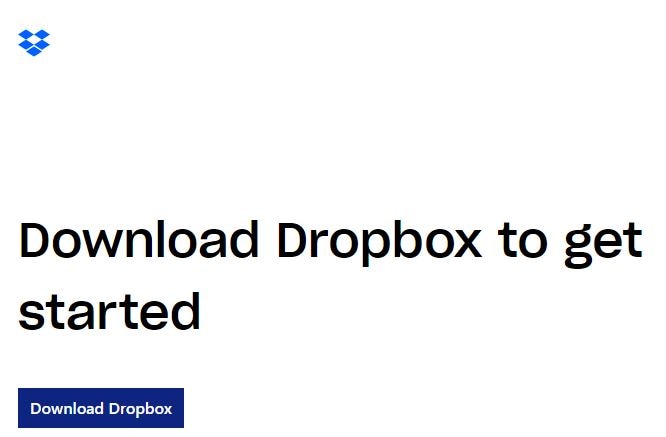
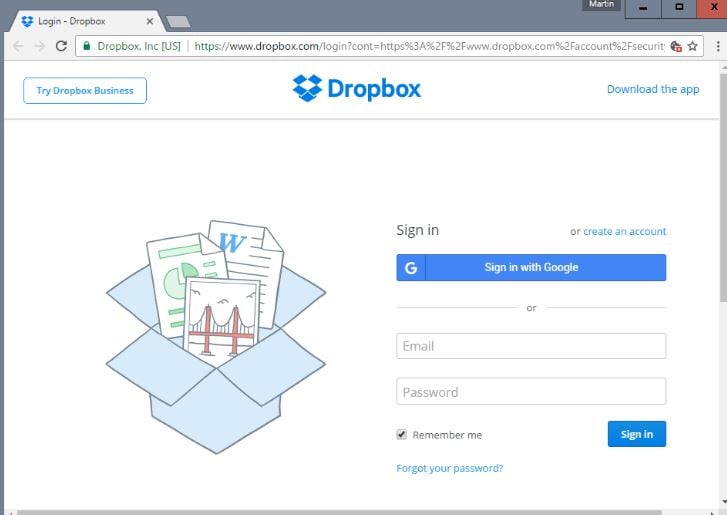
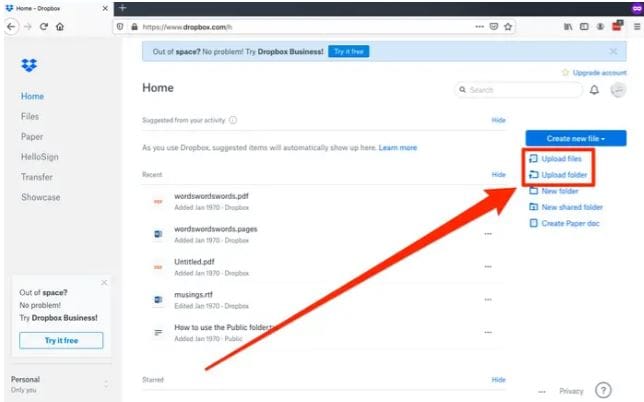
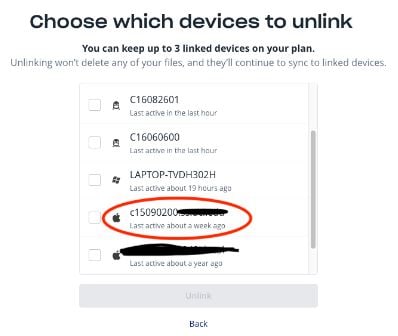
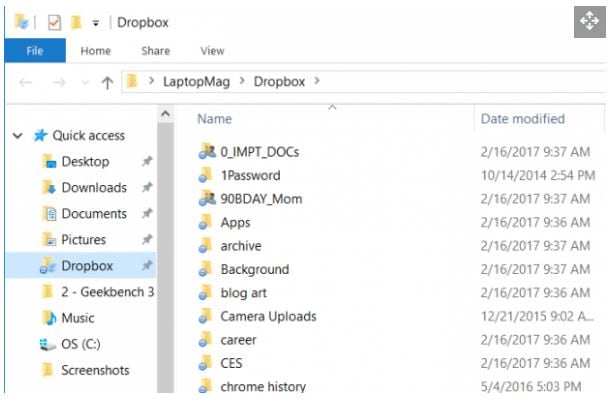
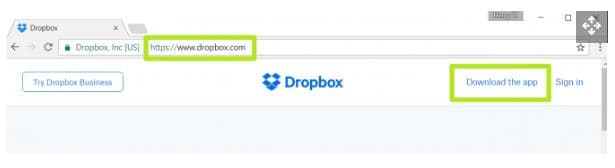
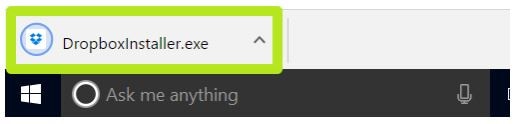
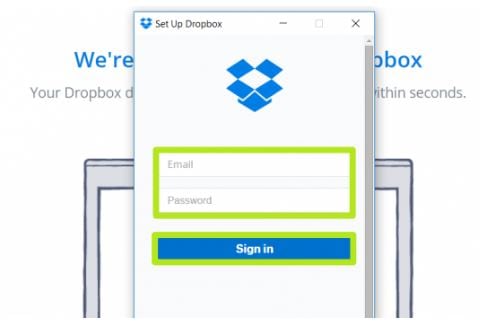
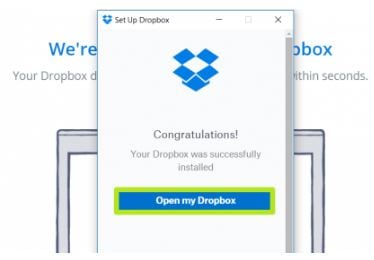
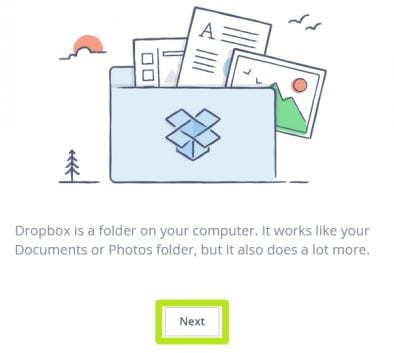

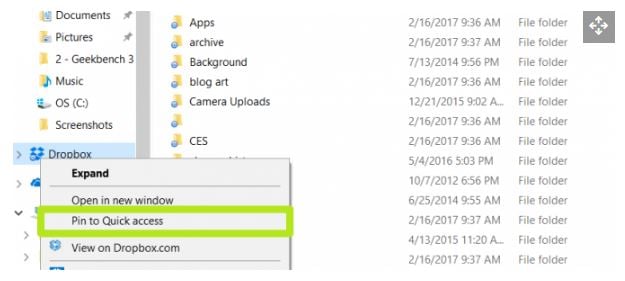
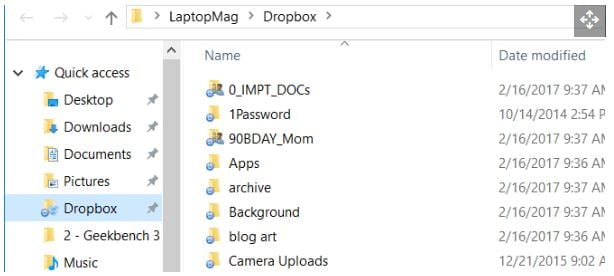
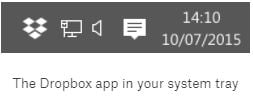
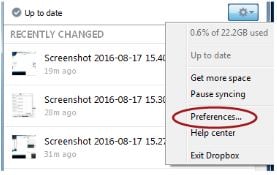
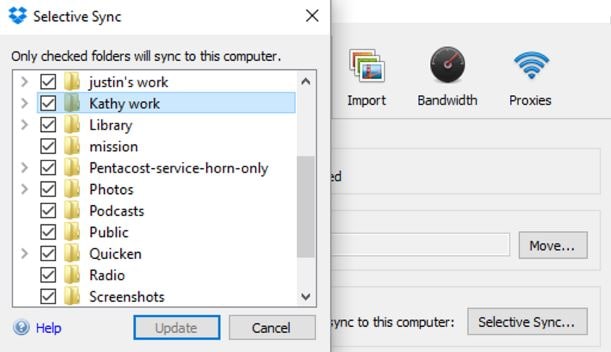
Khalid Abdullahi
contributor Editor
Generally rated4.5(105participated)