إذن، سؤال اليوم هو كيفية نسخ الملفات احتياطيًا على كمبيوتر محمول توشيبا؟ لقد جئت إلى المكان الصحيح للإجابة. لأسباب عديدة، قد ينتهي بك الأمر إعادة ضبط المصنع للكمبيوتر المحمول Toshiba Satellite الخاص بك. على سبيل المثال، إنه يعمل ببطء شديد وقد تحتاج إلى إزالة ذاكرة التخزين المؤقت الخاصة به. قد تحتاج إلى مسح جميع البيانات قبل بيعها، أو قد يكون ذلك لإزالة أخطاء الموت الزرقاء. يقوم معظم الأشخاص أيضًا بإعادة ضبط أجهزة الكمبيوتر المحمولة الخاصة بهم إلى المصنع لإزالة الفيروسات بشكل دائم. ومع ذلك، هناك فرصة بنسبة 50٪ لنجاة الفيروس بعد إعادة الضبط. لا يزال بإمكانه البقاء على قيد الحياة إذا كان مخفيًا في BIOS أو في محرك أقراص التخزين.
الجزء 1: كيفية إعادة ضبط المصنع للكمبيوتر المحمول من Toshiba على نظام التشغيل Windows 7 / 8.1 / 10؟
- إعادة ضبط المصنع للكمبيوتر المحمول من Toshiba على نظام التشغيل Windows 7
- إعادة ضبط المصنع للكمبيوتر المحمول من Toshiba على نظام التشغيل Windows 8.1
- إعادة ضبط المصنع للكمبيوتر المحمول من Toshiba على نظام التشغيل Windows 10
إعادة ضبط المصنع للكمبيوتر المحمول من Toshiba على نظام التشغيل Windows 7
إذا كنت ترغب في إعادة ضبط الكمبيوتر المحمول من Toshiba وشرائه مؤخرًا في السنوات الأخيرة، فيجب أن يتضمن قرص استرداد معه في قسم مخفي. يتم استخدامه كقسم استرداد على القرص الصلب الذي يحتوي على جميع ملفات نظام التشغيل وبرامج التشغيل. لذا، استخدم هذا القسم المخفي وقم باستعادة جهاز Toshiba Satellite الخاص بك واجعله يعمل كقسم جديد.
عملية استخدام قسم الاسترداد على "Toshiba Satellite Windows 7" سهلة. اتبع الخطوات التالية.
الخطوة 1 : قم بإيقاف تشغيل الكمبيوتر المحمول وإزالة جميع الأجهزة الطرفية الخارجية المتصلة به مثل الماوس ومحركات الأقراص الصلبة الخارجية.
الخطوة 2: قم الآن بتوصيل الكمبيوتر المحمول من Toshiba بشاحن الكمبيوتر المحمول لتجنب انقطاع التيار الكهربائي.
الخطوة 3 : اضغط مع الاستمرار على مفتاح 0 على لوحة المفاتيح واضغط على زر الطاقة في نفس الوقت لتشغيل الكمبيوتر المحمول. عندما تسمع صوت صفير، حرر المفتاح 0.
الخطوة 4 : حدد الخيار "نعم" لمتابعة استرداد النظام عند ظهور شاشة التحذير.
الخطوة 5 : حدد نظام التشغيل الخاص بك. في هذه الحالة، يكون (Windows 7).
الخطوة 6 : انقر فوق "نعم" للموافقة على شروط إعادة ضبط مصنع Toshiba Satellite.
الخطوة 7 : حدد الآن خيار استرداد برنامج المصنع الافتراضي من شاشة معالج الاسترداد من Toshiba. ثم انقر فوق "التالي" للمتابعة.
الخطوة 8 : حدد الخيار الذي يقول استرداد إلى حالة خارج الصندوق ثم انقر فوق التالي للتأكيد والمتابعة.
ستستغرق عملية إعادة ضبط مصنع Toshiba للأقمار الصناعية حوالي 15 دقيقة إلى ساعتين حتى تكتمل.
إعادة ضبط المصنع للكمبيوتر المحمول من Toshiba على نظام التشغيل Windows 8.1
إذا كنت تقوم بتشغيل Windows 8.1 على الكمبيوتر المحمول Toshiba Satellite، فاتبع هذه الخطوات المحددة لإعادة الكمبيوتر المحمول إلى حالته خارج الصندوق. لا تنس فصل الأجهزة الطرفية.
الخطوة 1: انتقل إلى قائمة الإعدادات في نظام التشغيل Windows 8.1 من خلال البحث أو في لوحة التحكم ثم انقر فوق خيار التحديث والاسترداد.
الخطوة 2: انقر فوق خيار الاسترداد الموجود على اليسار. هنا، سترى خيارين لإعادة ضبط إعدادات المصنع للكمبيوتر المحمول من Toshiba على اللوحة اليمنى.
- قم بتحديث جهاز الكمبيوتر الخاص بك دون التأثير على ملفات البيانات الخاصة بك.
- قم بإزالة جميع البيانات وتثبيت Windows.
الخطوة 3 : اتبع التعليمات التي تظهر على الشاشة وأكمل "إعادة ضبط مصنع Toshiba Satellite".
إعادة ضبط المصنع للكمبيوتر المحمول من Toshiba على نظام التشغيل Windows 10
سنناقش الآن ميزة إعادة تعيين نظام التشغيل Windows 10 من Toshiba عبر الأقمار الصناعية، والتي تتيح للمستخدمين إعادة تعيين الكمبيوتر المحمول الخاص بهم إلى إعدادات المصنع. فيما يلي خطوات إعادة ضبط إعدادات المصنع لجهاز الكمبيوتر المحمول Toshiba Satellite على نظام التشغيل Windows 10. تحتاج إلى فصل جميع الأجهزة الطرفية الإضافية أولاً.
الخطوة 1 : انقر بزر الماوس الأيمن على زر Windows الموجود على شريط المهام ثم حدد خيار الإعدادات من القائمة المنبثقة.
الخطوة 2: انقر فوق خيار التحديث والأمان من نافذة الإعدادات.
الخطوة 3 : اختر خيار الاسترداد من اللوحة اليمنى وانقر على زر البدء الموجود أسفل إعادة تعيين هذا الكمبيوتر.
الخطوة 4 : هنا سيتوفر خياران، ما عليك سوى اختيار أحدهما.
- احتفظ بملفاتي: إذا اخترت هذا الخيار، فسيتم إزالة جميع التطبيقات والإعدادات دون التأثير على ملفاتك الشخصية.
- إزالة كل شيء: إذا اخترت هذا الخيار، فسيتم إزالة جميع ملفات البيانات الشخصية والتطبيقات وإعدادات النظام.
الخطوة 5 : الآن يعتمد عليك تحديد خيار واحد في الخطوة أعلاه.
- إذا اخترت خيار الاحتفاظ بملفاتي، فسيعرض لك شاشة Getting things ready ثم انقر فوق التالي عندما ترى المعلومات التي تفيد بأنه سيتم إزالة تطبيقاتك. أخيرًا، انقر فوق زر إعادة التعيين بمجرد الاستعداد لإعادة ضبط جهاز الكمبيوتر المحمول من Toshiba.
- إذا اخترت خيار إزالة كل شيء، فسيظهر لك شاشة Getting Things ready ثم، وقرر اختيار محرك الأقراص الوحيد الذي تم تثبيت Windows عليه أو الخيار الآخر هو All drive.
الخطوة 6 : الآن ما عليك سوى الاسترخاء واتباع الإرشادات التي تظهر على الشاشة لإكمال "إعادة ضبط مصنع Toshiba Satellite على نظام التشغيل Windows 10".
الجزء 2: ملف النسخ الاحتياطي الضروري على كمبيوتر Toshiba قبل إعادة ضبط المصنع.
يمكن أن تكون أداة النسخ الاحتياطي التلقائي للملفات في Windows معقدة الاستخدام، Wondershare UBackit هو بديل جيد. إنه أحد أفضل برامج النسخ الاحتياطي التلقائي، حيث يمكن للمستخدمين نسخ الملفات احتياطيًا على أجهزة الكمبيوتر الخاصة بهم في أي مكان مفضل.
- النسخ الاحتياطي التلقائي
يأتي UBackit مزودًا بخيار نسخ احتياطي تلقائي يحمل في ثناياه عوامل، مما يتيح للمستخدمين تحديد تردد مفضل مثل يومي أو أسبوعي أو شهري أو مستمر.
- دعم النسخ الاحتياطي المتزايد
بدلاً من إنشاء نسخة جديدة من النسخة الاحتياطية، يأخذ UBackit نسخة احتياطية تدريجية ويحتفظ بنسخ مختلفة من الملفات الشخصية. سيوفر هذا مساحة التخزين على أجهزة الكمبيوتر بحوالي 80 بالمائة.
- مرشحات مخصصة
يمكن للمستخدمين تحديد عدة أقسام أو مجلدات أو ملفات يحتاجون إليها لنسخها احتياطيًا. يمكنك أيضًا تصفية النتائج بناءً على نوع الملف أو عن طريق إدخال الكلمات الأساسية في مربع البحث.
- دعم صيغ متعددة
يدعم UBackit بشكل كامل العديد من أنواع البيانات الرئيسية وتنسيقات الملفات للصور والموسيقى ومقاطع الفيديو والمستندات والملفات المضغوطة ورسائل البريد الإلكتروني وغير ذلك الكثير.
- الميزات المتقدمة الأخرى
يوفر UBackit ميزة الكشف عن الفيروسات التي تحمل في ثناياه عوامل للحفاظ على أمان الملفات. كما أنه يوفر معاينة لبياناتنا ويحتوي على ميزة إدارة التخزين المتقدمة.

كما ذكرنا جميع ميزات UBackit، فلنشرح الآن كيفية استخدامه في بضع خطوات بسيطة:
الخطوة 1: قم بتشغيل UBackit وحدد أداة النسخ الاحتياطي
قم بتثبيت Wondershare UBackit، وابدأ تشغيله للحصول على نسخة احتياطية تلقائية. انقر فوق "النسخ الاحتياطي و استعادة "الموجود على الشريط الجانبي وحدد إنشاء نسخة احتياطية جديدة.

الخطوة 2: حدد الملفات / المجلدات
بمجرد تحديد المجلد الذي تريد إنشاء نسخة احتياطية جديدة فيه، تحتاج الآن إلى تحديد المصدر. هنا، يمكنك تصفح الأقسام أو محركات أقراص التخزين على جهاز الكمبيوتر الخاص بك وتحديد المجلد أو الملفات أو القسم الذي تريد نسخه احتياطيًا.

إذا كنت ترغب في عمل نسخة احتياطية من ملف معين، فقم بإدخال الكلمات الرئيسية باستخدام شريط البحث يدويًا وسيعطيك النتائج تلقائيًا.

هناك أيضًا العديد من المرشحات المتاحة لتحديد نوع البيانات الذي تختاره لتضمينه في النسخة الاحتياطية.

الخطوة 3: حدد وجهة لحفظ ملفات النسخ الاحتياطي
للمضي قدمًا، يجب عليك تحديد موقع حيث سيتم استعادة ملفات النسخ الاحتياطي. هنا، يمكن للمستخدم اختيار أي قرص محلي أو مصدر محرك أقراص خارجي متصل.

الخطوة 4: قم بتمكين خيار جدول النسخ الاحتياطي التلقائي
إذا كنت ترغب في تنفيذ حل النسخ الاحتياطي للملفات تلقائيًا، فما عليك سوى النقر فوق الخيار "تعيين النسخ الاحتياطي التلقائي" الموجود في الجزء العلوي. بهذه الطريقة يمكنك تحديد جدول زمني من الخيارات المتاحة لأخذ نسخة احتياطية تلقائية للملفات. يمكنك حتى أن تأخذها يدويًا وقتما تشاء.

الخطوة 5: انتظر حتى تنتهي عملية النسخ الاحتياطي
هذا كل شيئ! انقر الآن على "بدء النسخ الاحتياطي" واجلس بينما يقوم UBackit تلقائيًا بنسخ البيانات احتياطيًا.

سيبقيك البرنامج على اطلاع دائم بتقدم العملية حتى لا تضطر إلى التحقق من ذلك. ستتلقى إشعارًا بمجرد تحديث النسخة الاحتياطية للملفات حتى تتمكن من إدارة بياناتك بسرعة.

يمكنك الاحتفاظ بفحص النسخ الاحتياطية المتاحة ومعاينة الملفات التي استعدتها إلى الموقع المحدد.
الجزء 3: لماذا يريد المستخدمون إعادة ضبط أجهزة الكمبيوتر المحمولة من توشيبا على إعدادات المصنع؟
كيفية إعادة ضبط المصنع لجهاز الكمبيوتر المحمول Toshiba ولماذا هو مهم جدًا؟ هناك العديد من الأسباب لإجراء إعادة ضبط المصنع. لقد ناقشنا بالفعل بعض الأسباب المذكورة أعلاه مثل تجميد الكمبيوتر المحمول وسرعة عمله بطيئة جدًا أو ربما تستخدم الكمبيوتر المحمول الخاص بك على مدار الساعة طوال أيام الأسبوع ولا يعمل بشكل صحيح كما ينبغي بسبب عبء العمل الثقيل. ربما ترغب في بيع القديم وشراء واحدة جديدة. في الغالب، لأنه مليء بأخطاء البرامج الضارة. يمكن أن تختبئ الفيروسات في أي ملف Windows أو محرك الاسترداد. إذا أعدت ضبط المصنع لجهاز الكمبيوتر المحمول من Toshiba، فيمكنه حل المشكلة.
الخاتمة
يمكنك العثور على العديد من الطرق لإجراء إعادة تعيين إعدادات المصنع على الكمبيوتر المحمول من Toshiba عبر الإنترنت. لقد قدمنا لك بعضًا من أفضل وأساليب العمل في هذه المقالة. يمكنك تجربتها جميعًا لمعرفة ما يساعدك في حل المشكلة.
في حال كنت قد فقدت بالفعل ملفاتك أو بياناتك المهمة، فقد قدمنا لك أداة لاستعادة البيانات، Wondershare UBackit لتجربتها. إذا كنت ترغب في تجنب مثل هذه الكوارث، ففكر في استخدامه مسبقًا. لذا، تأكد من تجربة هذه الأداة الرائعة.


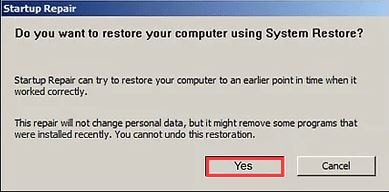
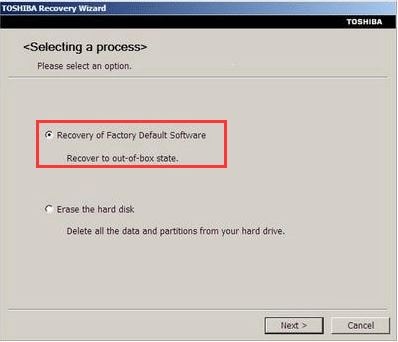


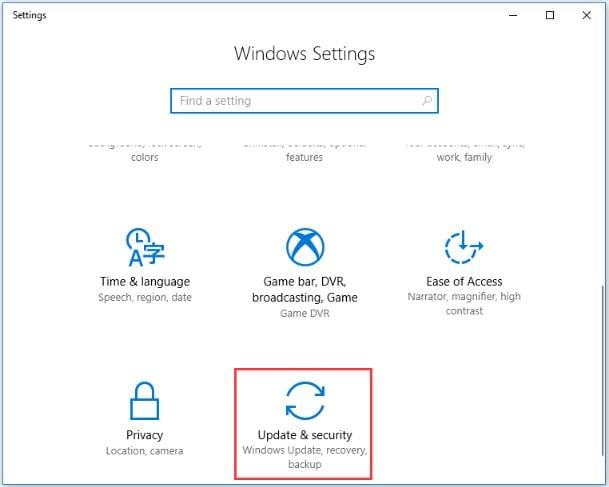


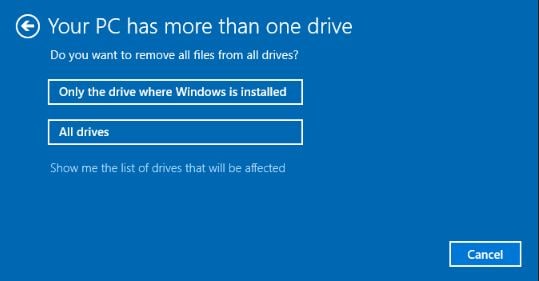
Khalid Abdullahi
contributor Editor
Generally rated4.5(105participated)