يستخدم معظمنا برنامج Microsoft Excel لتنظيم البيانات المتاحة لدينا وإجراء التحليلات المتعلقة بالتمويل. هذا يعني أنك ستكون على دراية أيضًا بأن Excel لا يستجيب للأخطاء المزعجة للغاية والتي يمكن أن تسبب فقدان البيانات. تريد تجنب الصداع؟ احتفظ بملف نسخ احتياطي للبيانات في مكان آمن أو استخدم تطبيقًا تابعًا لجهة خارجية لاستعادة البيانات المفقودة في أي وقت. سنبذل قصارى جهدنا لنقدم لك أفضل الحلول الممكنة. قد يبدو مثل تحذير الخطأ أدناه:
نظرة عامة حول مشكلة عدم استجابة Microsoft Excel
عندما لا يعمل Excel بشكل صحيح، يمكن للمستخدمين مواجهة مشكلات تجميد Microsoft Excel أو تعطله أو عدم الاستجابة أو عدم العمل أو فقدان البيانات. قد تكون رسالة الخطأ مشابهة لتلك الموجودة أدناه:
توقف Microsoft Excel عن العمل:
Microsoft Excel لا يستجيب:
هناك العديد من الأسباب والأسباب المهملة التي تجعل Excel لا يستجيب. ومنهم ما يلي:
- تعرضت الملفات الموجودة على نظامك للتلف بسبب فيروس أو قمت عن طريق الخطأ بتثبيت برامج ضارة.
- أدت الأخطاء المتعلقة بالنظام إلى إتلاف ملف Excel الخاص بك.
- فتح المستخدم ملف Excel باستخدام إصدار غير متوافق من Microsoft Excel.
- لم يتم تحديث برنامج Excel الخاص بك ولا يدعم نظام التشغيل Windows 10.
- قد تتسبب الوظائف الإضافية في حدوث مشكلات.
الآن أحد الأسباب التالية هو سبب عدم استجابة Excel. ولكن، ما الذي يجب فعله لحل مشكلة Excel التي لا تستجيب؟
حسنًا، هذا ما سنناقشه بالتفصيل في المستقبل.
كيفية إصلاح مشكلة عدم استجابة Excel
هناك العديد من الطرق لحل مشكلة عدم استجابة برنامج Excel لأخطاء النوافذ المنبثقة ولحفظ بياناتك المهمة. سنناقش بعض أهمها اليوم.
الطريقة 1: استخدام Excel مع الوضع الآمن
إذا كنت تستخدم الوضع الآمن في Windows لبدء تشغيل Microsoft Excel، فيمكنك تشغيل التطبيق دون مواجهة أي برامج تحميل لبدء التشغيل.
إذا كنت تستخدم جهاز كمبيوتر يعمل بنظام Windows، فيمكنك فتح Excel في الوضع الآمن باستخدام طريقتين. يمكنك اختيار ما يناسب احتياجات العمل الخاصة بك:
عن طريق الضغط مع الاستمرار على مفتاح Ctrl لفتح Excel في الوضع الآمن
- حدد موقع رمز اختصار Microsoft Excel على سطح المكتب.
- اضغط مع الاستمرار على مفتاح Ctrl. ثم، انقر نقرًا مزدوجًا فوق الرمز للمتابعة.
- الآن سيتعين عليك الضغط على الزر "نعم" عندما ترى نافذة منبثقة تفيد بأن Excel قد اكتشف أنك تحتفظ بمفتاح CTRL وإذا كنت تريد بدء تشغيل Excel في الوضع الآمن؟
باستخدام / البديل الآمن لفتح Excel في الوضع الآمن
- انقر بزر الماوس الأيمن فوق زر Windows ثم انقر فوق الزر "تشغيل" من القائمة. يمكنك أيضًا الضغط على مفتاح Windows و R معًا لفتح Run Command Box.
- اكتب الأمر المحدد في مربع التشغيل:
Excel /safe
- الآن انقر فوق موافق
بمجرد محاولة تشغيل Excel في الوضع الآمن، سيتجاوز تلقائيًا جميع الإعدادات مثل موقع بدء التشغيل وأشرطة الأدوات الافتراضية وموقع مجلدات xlstart ووظائف Excel الإضافية. ولكن يتم استبعاد الوظائف الإضافية مثل COM.
إذا نجحت هذه الطريقة في إصلاح مشكلة Excel المجمدة أو التي لا تستجيب، فيمكنك الانتقال إلى الحلول التالية لمعرفة: كيفية استكشاف أي مشكلات في بدء التشغيل في Excel وإصلاحها. إذا لم تنجح هذه الطريقة معك، فيمكنك الانتقال إلى الطريقة التالية.
الطريقة 2: تثبيت آخر تحديثات Windows
إذا كان Excel لا يعمل بشكل صحيح، فقد تكون هناك انتكاسات بسبب تحديث windows الخاص بك. يمكن التخلص من خطأ عدم استجابة Excel عن طريق تحديث الويندوز. وبالتالي، من المهم البدء في تثبيت التوصيات المتاحة وتحسين تحديثات Windows لتصحيح هذه الأخطاء.
يمكنك إعداد إعدادات Windows لتحديث أو تثبيت تحديثات Windows الموصى بها تلقائيًا من وقت لآخر. إذا كنت ترغب في تثبيت آخر تحديثات Microsoft Office، فابحث عن منشور Microsoft وابحث عنه كتثبيت تحديثات Office.
إذا ظلت مشكلات Excel، لا تعمل، يرجى الانتقال إلى الحل التالي المحدد.
الطريقة 3: تأكد من أن عملية أخرى لا تستخدم Excel
إذا كنت تفتح ملف Excel مستخدمًا بالفعل من قبل عملية أخرى، فسيتم عرض الرسالة التي تفيد بأن Excel لا يستجيب في النافذة السفلية في Excel. لإصلاح هذا الخطأ، سيتعين عليك أولاً إنهاء المهمة قبل اتخاذ أي إجراء مع ملف Excel.
إذا كانت هناك عملية أخرى لا تستخدم Excel ولا تزال تتوقف عن العمل، فانتقل إلى الطريقة التالية.
الطريقة 4: فحص المشكلات المحتملة مع الوظائف الإضافية
الوظائف الإضافية موجودة لتحسين تجربة المستخدم. ومع ذلك، يمكن أن يتعطل Microsoft Excel بسبب التداخل. حاول بدء تشغيل Excel بدون الوظائف الإضافية ومعرفة ما إذا كان قد تم حل المشكلة أم لا.
اتبع الخطوات الموضحة:
- أولاً، استخدم الوضع الآمن لفتح ملف Excel، يمكنك استخدام طريقة واحدة من الطريقة 1.
- إذا تم إصلاح مشكلة عدم الاستجابة، فانتقل إلى ملف > خيارات > الوظائف الإضافية.
- حدد COM ثم الوظائف الإضافية وانقر فوق الانتقال.
- قم بإلغاء تحديد جميع مربعات الاختيار في القائمة وانقر فوق "موافق".
- أغلق الآن وابدأ تشغيل Microsoft Excel مرة أخرى.
إذا لم يستجب Microsoft Excel أو اختفت مشكلة التعطل بعد إعادة تشغيل Excel، فقم الآن بتمكين الوظائف الإضافية واحدة تلو الأخرى حتى تعطل. من خلال إجراء هذا الاختبار، ستتمكن من معرفة الوظائف الإضافية التي تتسبب في توقف Microsoft Excel أو توقفه أو توقفه عن العمل. لا تنس إعادة تشغيل Excel بعد تمكين وظيفة إضافية في كل مرة.
ومع ذلك، إذا لم يؤد ذلك إلى حل المشكلة، فيمكنك الانتقال مرة أخرى إلى الحل التالي المحدد.
الطريقة 5: تحقق من محتويات وتفاصيل ملف Excel
يمكن أن يتواجد كل ملف على الكمبيوتر لفترة طويلة من الزمن. يتم تحديث هذه الملفات من مستخدم لآخر وتحديثها من إصدار إلى آخر.
في الغالب عندما يتم نقل ملف Excel من موقع شخص إلى آخر، فقد يأتي مع شيء قد يؤدي إلى تلف ملفك. يمكن أن تتسبب الشروط المعينة التالية في تجميد Excel أو تعليقه أو توقفه عن العمل:
- الصيغ التي تشير إلى أعمدة كاملة.
- صيغ الصفيف للإشارة إلى العدد غير المتساوي من العناصر.
- المئات أو حتى الآلاف من الأجسام المخفية أو ذات العرض والارتفاع 0.
- الاستخدام المفرط للأسلوب بسبب النسخ واللصق المستمر في المصنف.
- استخدام أسماء غير صالحة ومفرطة التعريف.
إذا توقف برنامج Excel أو توقف عن العمل بعد استثمار محتويات وتفاصيل ملف Excel، فيمكنك محاولة إعادة تثبيت Microsoft Office أو تجربة الطريقة 6.
الطريقة 6: قم بإجراء تمهيد نظيف للنظام بالكامل
بمجرد بدء تشغيل جهاز الكمبيوتر الخاص بك، سيتم تشغيل العديد من العمليات والبرامج والتطبيقات والخدمات تلقائيًا في الخلفية. هناك احتمال أن تتداخل هذه الخدمات أو البرامج مع أي برنامج على جهاز الكمبيوتر الخاص بك.
الآن إذا كانت ظروفك هي نفسها، فسيكون من الجيد تنفيذ تمهيد نظيف والتحقق مما إذا كان هناك فيروس أو أي تطبيق آخر يتعارض مع البرامج الأخرى.
يمكنك القيام بذلك عن طريق استخدام windows defender على Windows 10 أو تثبيت أي تطبيق آخر تابع لجهة خارجية. ومع ذلك، إذا لم تنجح هذه الطريقة أو فقدت ملفات Excel الخاصة بك، فيمكنك التفكير في الجزء التالي من هذا المنشور.
نصائح إضافية: كيفية حفظ الملفات إذا كان Excel لا يستجيب؟
يمكنك تقليل فقد ملف Excel عن طريق إنشاء نسخة احتياطية من ملفاتك المهمة. إذا بدأت في رؤية Excel لا يعمل أو يستجيب، فقد حان الوقت لإنشاء نسخة احتياطية من بياناتك. ضع في اعتبارك أنك جربت كل طريقة ممكنة لإصلاح عدم استجابة Excel ولكن لم يتم حلها. يمكن أن تكون أداة النسخ الاحتياطي الافتراضية لملفات Windows معقدة بعض الشيء. لهذا السبب يمكنك استخدام Wondershare UBackit بدلاً من. إنه برنامج نسخ احتياطي تلقائي موثوق به يحفظ الملفات في أي مكان مفضل كنسخة من عملك. يتضمن أيضًا الميزات التالية:
- النسخ الاحتياطي التلقائي
يوفر UBackit للمستخدمين خيار نسخ احتياطي تلقائي يحمل في ثناياه عوامل، وبهذه الطريقة يمكنك تحديد تردد مفضل مثل يومي أو أسبوعي أو شهري أو مستمر.
- نسخ احتياطي تزايدي
لن تقوم ملفات النسخ الاحتياطي بإنشاء نسخة جديدة، وسيأخذ UBackit نسخة احتياطية تزايديًا عن طريق إدارة الإصدارات المختلفة من الملفات المفقودة. بهذه الطريقة سيتم تحرير ما يقرب من 80٪ من مساحة التخزين الخاصة بك.
- مرشحات مخصصة
تتيح لك هذه الأداة تحديد الأقسام أو المجلدات أو الملفات التي تريد نسخها احتياطيًا. يمكن أيضًا تصفية النتائج بناءً على نوع الملف أو عن طريق إدخال الكلمات الأساسية في شريط البحث.
- جميع الأشكال مدعومة
يوفر UBackit دعمًا لجميع أنواع البيانات الرئيسية وتنسيقات ملفات الصور والصوت ومقاطع الفيديو والمستندات والملفات المضغوطة ورسائل البريد الإلكتروني.
- ميزات إضافية متقدمة أخرى
يأتي UBackit مزودًا بميزة اكتشاف الفيروسات المضمنة للحفاظ على أمان ملفاتك من أي برامج ضارة. كما يوفر معاينة للبيانات وميزة إدارة تخزين متقدمة للملفات.

نظرًا لأننا ناقشنا ميزات UBackit أعلاه، فلنشرح الآن مدى سهولة استخدامه في بعض الخطوات البسيطة باستخدام Windows 10:
الخطوة 1: قم بتشغيل UBackit وحدد أداة النسخ الاحتياطي
بمجرد تثبيت Wondershare UBackit، ابدأ تشغيله للحصول على نسخة احتياطية تلقائية على Windows 10. انقر فوق "النسخ الاحتياطي و الاستعادة "الموجود على الشريط الجانبي وحدد إنشاء نسخة احتياطية جديدة.

الخطوة 2: حدد الملفات / المجلدات التي تريد نسخها احتياطيًا
بمجرد تحديد المجلد الذي تريد إنشاء نسخة احتياطية جديدة فيه، سيطلب منك التطبيق الآن تحديد مصدر. هنا، يمكنك تصفح الأقسام أو محركات أقراص التخزين على جهاز الكمبيوتر الخاص بك وتحديد المجلد أو الملفات أو القسم الذي تريد نسخه احتياطيًا.

إذا كان هناك ملف معين مطلوبًا لإجراء نسخ احتياطي، فقم بإدخال الكلمات الرئيسية باستخدام شريط البحث يدويًا وسيمنحك تلقائيًا نتائج متسقة.

هناك أيضًا العديد من المرشحات المتاحة لتحديد نوع البيانات المطلوب لتضمينها في النسخة الاحتياطية.

الخطوة 3: اختر وجهة لحفظ ملفات النسخ الاحتياطي
للمضي قدمًا، يجب عليك تحديد موقع حيث سيتم استعادة ملفات النسخ الاحتياطي. هنا، يمكن للمستخدم اختيار أي قرص محلي أو مصدر محرك أقراص خارجي متصل بالكمبيوتر.

الخطوة 4: قم بتمكين خيار جدول النسخ الاحتياطي التلقائي
إذا كنت ترغب في تنفيذ حل النسخ الاحتياطي للملفات تلقائيًا، فما عليك سوى النقر فوق الخيار "تعيين النسخ الاحتياطي التلقائي" الموجود في الجزء العلوي. بهذه الطريقة يمكنك تحديد جدول زمني من الخيارات المتاحة لأخذ نسخة احتياطية تلقائية للملفات. يمكنك حتى أن تأخذها يدويًا وقتما تشاء.

الخطوة 5: انتظر حتى تنتهي عملية النسخ الاحتياطي
هذا كل شيء! انقر الآن على "بدء النسخ الاحتياطي" واجلس بينما يقوم UBackit تلقائيًا بنسخ بياناتك الثمينة احتياطيًا على نظام التشغيل Windows 10.

سيبقيك البرنامج على اطلاع دائم بتقدم العملية حتى لا تضطر إلى التحقق من ذلك. ستتلقى إشعارًا بمجرد تحديث النسخة الاحتياطية للملفات حتى تتمكن من إدارة بياناتك بسرعة.

يمكنك الاحتفاظ بفحص النسخ الاحتياطية المتاحة ومعاينة الملفات التي استعدتها إلى الموقع المحدد.
الخاتمة
هناك العديد من الطرق لحل مشكلة عدم استجابة Excel أو مشكلة العمل. يمكنك تجربتها جميعًا لمعرفة ما يساعدك في حل المشكلة. في بعض الأحيان يكون قد فات الأوان لإصلاح مشكلة Excel المجمدة وقد فقدت بالفعل ملفاتك أو بياناتك المهمة. إذا كنت ترغب في تجنب مثل هذه الكوارث، ففكر في استخدام UBackit. تأكد من تجربة هذه الأداة الرائعة. الوقاية خير من العلاج يا مختلسوا النظر!

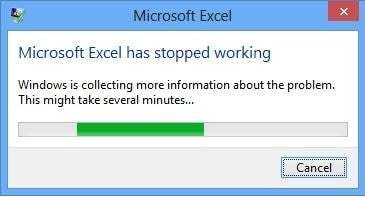
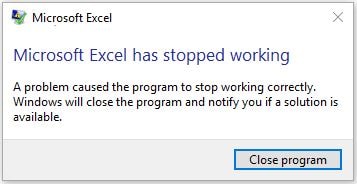
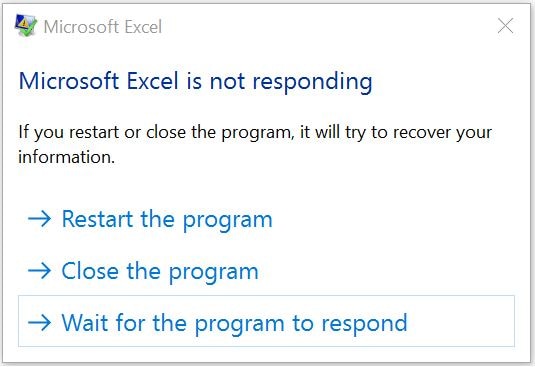
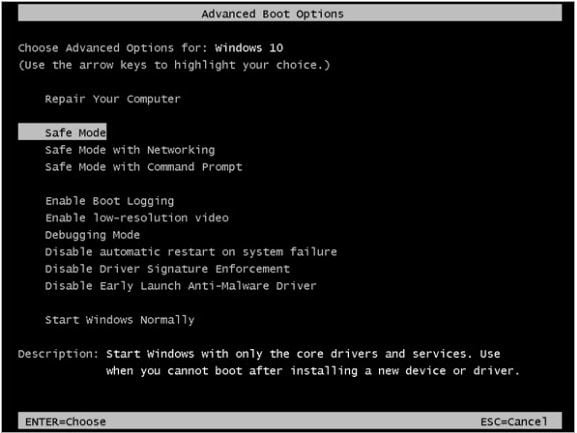
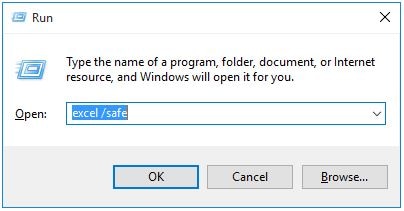
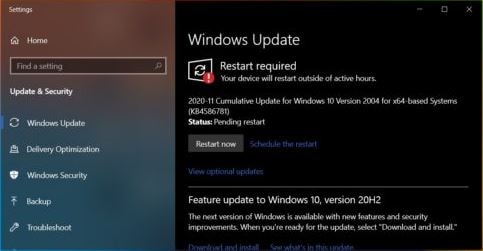
Khalid Abdullahi
contributor Editor
Generally rated4.5(105participated)