هل تواجه مشاكل في نقل ملفاتك من تنسيق إلى آخر؟ إذا كانت الإجابة بنعم، فلماذا لا تجرب أدوات ترحيل الملفات. إنها تساعد في ترقية عملية نظام الملفات إلى نظام جديد من خلال تمكين بعض الميزات الجديدة.
تُعرف أدوات ترحيل الملفات أيضًا باسم أدوات تحويل المحتوى أو أدوات تكامل المحتوى. الميزات الجديدة التي يقومون بتمكينها هي تكامل البيانات والتشفير والمساعدة في النسخ الاحتياطي وسجل الترحيل وإصدارات المستندات. يمكن لأقسام تكنولوجيا المعلومات توفير الكثير من الوقت باستخدام هذه الأدوات.
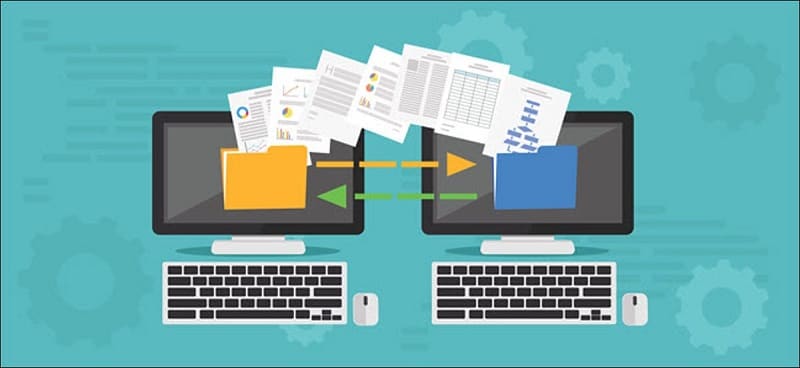
يمكن لهذه الأدوات أيضًا الانتقال عبر قوائم جهات اتصال الشركة والتقويمات والمحادثات إلى الأنظمة الأساسية الجديدة. يقدم بعضها أيضًا مزايا مثل توحيد وإعادة تنظيم الملفات.
لذا، إذا كنت تريد معرفة المزيد حول أدوات ترحيل الملفات وميزاتها ووظائفها، فاقرأ ما يلي:
الجزء 1: لماذا تختار أداة ترحيل الملفات؟
يمكنك اختيار أداة ترحيل الملفات لنقل قدر كبير من البيانات غير المهيكلة من خلال تقديم إمكانات فنية مثل:
ضمان التسليم: يضمن التسليم الناجح للعديد من الملفات والاسترداد من عمليات النقل الفاشلة.
تكامل الملف: يشهد أنه لا يوجد تغيير في الملفات عن طريق الخطأ أو عن قصد أثناء العبور.
عدم التنصل: إنه يثبت أن الملفات المرسلة من طرف إلى آخر لها توقيعات رقمية لكل مشارك.
الاتوماتيكية: يقوم بفحص جميع الأنشطة المتعلقة بنقل الملفات وعمليات ما قبل وبعد الأعمال.
إعداد التقارير الشاملة: يقوم بإعلام عمليات نقل الملفات الناجحة إلى تطبيقات الأعمال.
الرؤية العالمية والمسموعة: يدير تكوين الملفات ونقلها.
الجزء 2: أفضل ثلاثة أدوات لترحيل الملفات
فيما يلي قائمة بأفضل ثلاثة أدوات لترحيل الملفات يمكنك استخدامها لنقل ملفاتك من نظام إلى آخر.
2.1: Wondershare UBackit
Wondershare UBackit هو أحد أفضل برامج النسخ الاحتياطي التي تضمن أمان البيانات للمستخدمين. علاوة على ذلك، فهو يساعد المستخدمين على استعادة البيانات الهامة والتطبيقات الضرورية. وهي متاحة للاستخدام المنزلي والتجاري. للمستخدمين الشخصيين، هناك نسخة مجانية متاحة.

- قم بعمل نسخة احتياطية من الملفات والمجلدات والقسم والقرص الصلب في ثلاث خطوات بسيطة.
- قم بتعيين جدول نسخ احتياطي تلقائي ليخلصك من مخاوف فقدان البيانات.
- قم بتصفية المستندات والصور والتسجيلات الصوتية ومقاطع الفيديو وغيرها لجعل عملية النسخ الاحتياطي أسرع وأسهل.
- ابحث عن الملفات المطلوبة باستخدام الكلمات الأساسية في ثانية واحدة.
- مراقبة التخزين وحماية بيئة النسخ الاحتياطي وإخطار جدول النسخ الاحتياطي بذكاء.
Wondershare UBackit لديه واجهة نظيفة للغاية وسهلة التنقل ويمكن لأي شخص استخدامها بسهولة دون معرفة تقنية.
الميزات
- الاستنساخ الدقيق للقرص
- يتم نقل نظام التشغيل إلى القرص الصلب بسرعة.
- يحافظ على أمان جميع البيانات المهمة من خلال الاستنساخ إلى القرص المستهدف.
- تمكن الاستنساخ باتفاقية التقسيم
- إنه يسرع من سرعة الإدخال والإخراج ويحسن كفاءة عمل النظام.
- تصبح سرعة تشغيل النظام أسرع، مما يحسن من أدائه العام.
- يقلل من فرص فقدان البيانات غير المتوقع أثناء تغيير حجم الأقسام ودمجها.
وظائف
- النسخ الاحتياطي
- التزامن
- الاستعادة العامة
- أداة تمهيد PXE
- استعادة البيانات الانتقائية
- مزامنة البيانات في الوقت الحقيقي
- إنشاء صورة النظام
- دعم Windows Server
توافق الواجهة
- يمكنك تنزيله وتثبيته على Windows 7،8،10 بإصدارات 32 بت و 64 بت.
2.2: ShareGate Desktop
Sharegate Desktop هي واجهة سهلة الاستخدام تسهل الترحيل بسرعة إلى Office 365 أو SharePoint. يساعد ShareGate Desktop في التحضير والتقييم والانتقال إلى Office 365 أو SharePoint On-Premises.
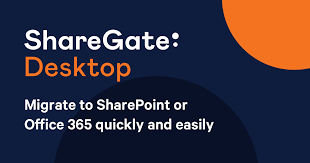
الميزات
- التقارير
- تحليل البيانات
- جدولة المهام
- ترحيل البيانات
- أمن البيانات
وظائف
- OneDrive for Business
- المكتبات والقوائم وعناصر القوائم
- المستندات ونسخ المستندات
- أذونات ومستويات الأذونات
- أمان المستند
- سير عمل SharePoint
توافق الواجهة
- يمكنك تنزيله وتثبيته على Windows 7،8،10 بإصدارات 32 بت و 64 بت.
يوصى بالمواصفات التالية: - Microsoft .NET Framework version 4.6.2.
- معالج رباعي النواة.
خطوات الاستخدام
- تأكد من حصولك على إذن "المشرف المتميز" في وحدة تحكم مشرف Google Apps.
- قد تضطر إلى طلب "مشرف متميز" آخر للحصول على هذا الإذن إذا لم يكن لديك هذا الإذن وتريد تمامًا إجراء الترحيل باستخدام حسابك.
- تحتاج بعد ذلك إلى تفويض سلطة على مستوى المجال لحساب خدمة Sharegate.
- أدخل أيضًا المعلومات المطلوبة في صفحة "إدارة وصول عميل واجهة برمجة التطبيقات".
- الآن، يمكنك تحديد الملفات التي تريد ترحيلها من نظام إلى آخر.
2.3: Duplicator Pro
يستخدم Duplicator Pro لمساعدة مستخدمي WordPress على ترحيل موقع ويب أو نسخه أو نقله أو استنساخه من موقع إلى آخر. كما أنه بمثابة أداة مساعدة للنسخ الاحتياطي.

الميزات
- يعمل مع مواقع ومواقع فرعية متعددة
- يمكن لمحرك الحزمة السريع التعامل مع المواقع الكبيرة
- اختر حدود النسخ الاحتياطي لتجنب زيادة مساحة التخزين
- اختر الدلائل والملفات والمزيد لحفظها
- استخدم قواعد البيانات الموجودة أو أنشئ قواعد بيانات جديدة
- الكتابة فوق المواقع القديمة بنقرة واحدة
- حزم أرشفة مفردة بسيطة
- تلقي إخطارات البريد الإلكتروني
خطوات استخدام Duplicator Pro
- أولاً، ستحتاج إلى تثبيت Duplicator Pro
- بمجرد التثبيت، يتيح لك المكون الإضافي إدارة النسخ الاحتياطية للبيانات وكذلك الترحيل بسهولة. يمكنك ترحيل موقعك من نظام إلى آخر.
- انقر فوق الزر Duplicator لإنشاء حزمة.
- أضف اسمًا مخصصًا واختر من بين خيارات التخزين المختلفة.
- سوف الناسخ مسح جميع البيانات الخاصة بك. الآن، انقر على "إنشاء"، ويساعد المكون الإضافي في إنشاء حزمة من صفحاتك في حزمة منظمة.
- في النهاية، يمكنك حفظ البيانات على موقعك بتنسيق من اختيارك.
كيفية إجراء ترحيل الملفات عبر Wondershare UBackit؟
إذا كنت تخطط لاستخدام Wondershare UBackit، قد ترغب في معرفة خطوات استخدامه. فيما يلي خطوات استخدام أداة ترحيل الملفات Wondershare UBackit:
الخطوة 1 نسخ الملفات احتياطيًا إلى محرك أقراص خارجي
لترحيل بياناتك، يلزمك أولاً أخذ النسخة الاحتياطية إلى محرك أقراص خارجي.
1حدد الملفات المراد نسخها احتياطيًا
قم بتشغيل Wondershare UBackit وقم بزيارة ميزة "Migration" من الشريط الجانبي. من هنا، ما عليك سوى النقر فوق الزر "نسخ احتياطي" وتوصيل محرك أقراص ثابت خارجي بنظامك.
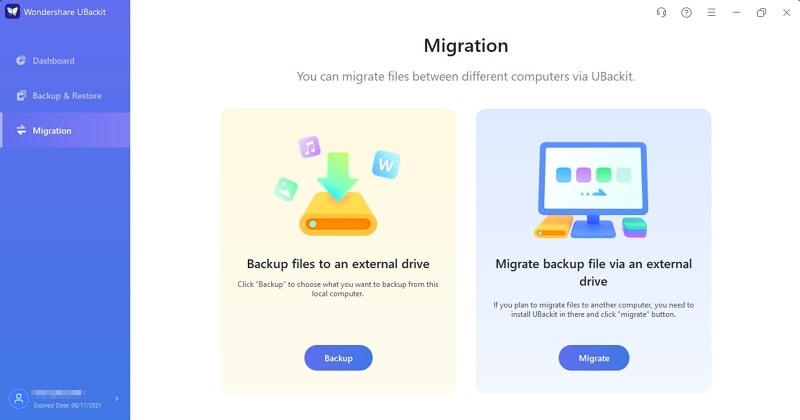
عند بدء تشغيل نافذة منبثقة، انقر فوق الزر "إضافة ملفات" لتصفح وتحميل الملفات من نظامك.
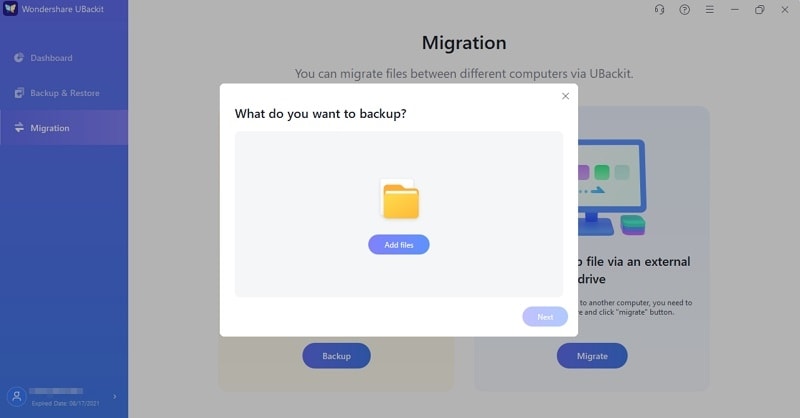
بعد تحميل الملفات من جهاز الكمبيوتر الخاص بك، يمكنك التحقق من تفاصيلها، والنقر فوق الزر "التالي".
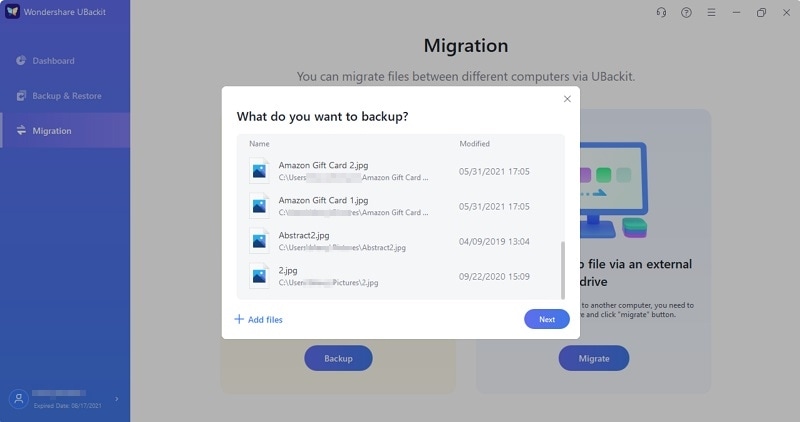
2حدد محرك أقراص خارجي
سيعرض التطبيق قائمة بمحركات الأقراص الخارجية المتصلة على نظامك. ما عليك سوى تحديد رمز محرك أقراص خارجي من هنا والنقر فوق الزر "التالي".
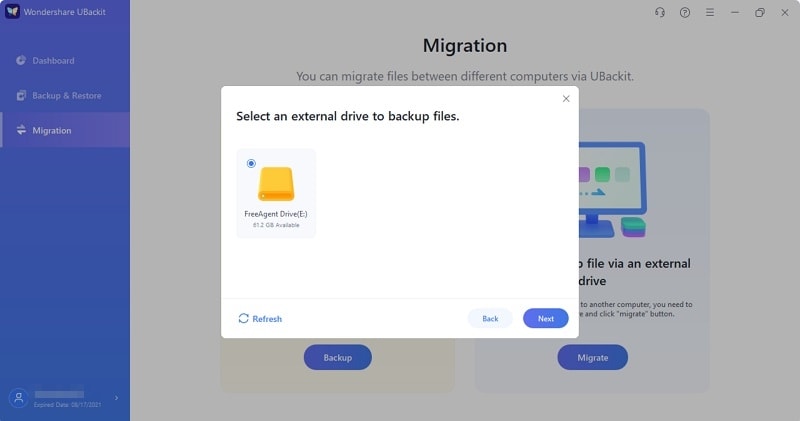
3ترحيل الملفات بنجاح
عند بدء عملية الترحيل، يمكنك ببساطة الانتظار لفترة من الوقت حيث يقوم UBackit بنسخ الملفات المحددة احتياطيًا إلى محرك الأقراص الثابتة المتصل.
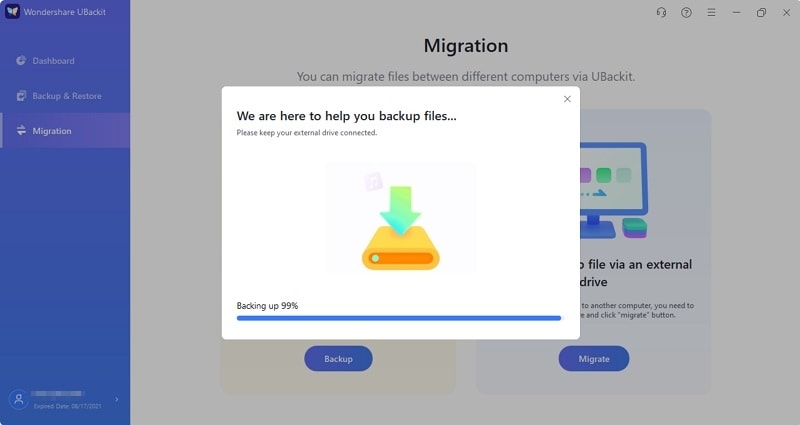
بمجرد اكتمال عملية ترحيل الملفات، سيخبرك UBackit بذلك. يمكنك الآن فصل القرص الصلب الخارجي إذا كنت تريد ذلك.
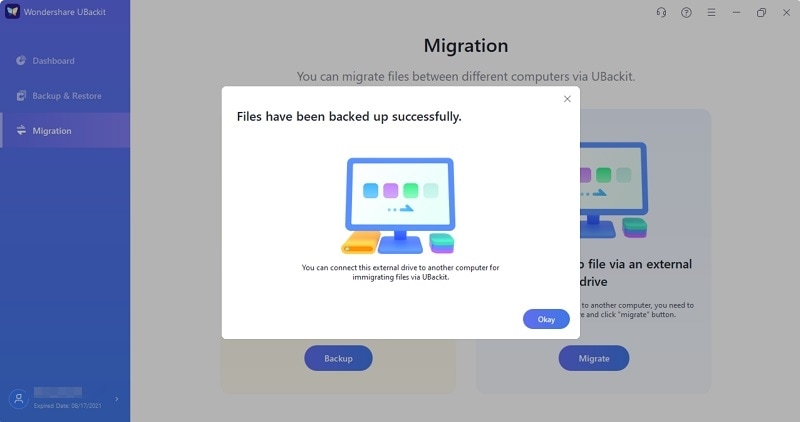
الخطوة 2ترحيل ملفات النسخ الاحتياطي عبر محرك أقراص خارجي
بعد أخذ نسخة احتياطية من بياناتك، يمكنك توصيل القرص الصلب الخارجي بأي نظام لترحيل ملفاتك. إذا كنت ترغب في ترحيل بياناتك إلى جهاز كمبيوتر جديد، فأنت بحاجة أولاً إلى تثبيت Wondershare UBackit عليه.
1حدد محرك أقراص خارجي
قم بتشغيل Wondershare UBackit، وانتقل إلى ميزة "Migration" من الشريط الجانبي، وانقر على زر "Migrate". الآن، حدد القرص الصلب الخارجي المتصل من حيث تريد ترحيل بياناتك.
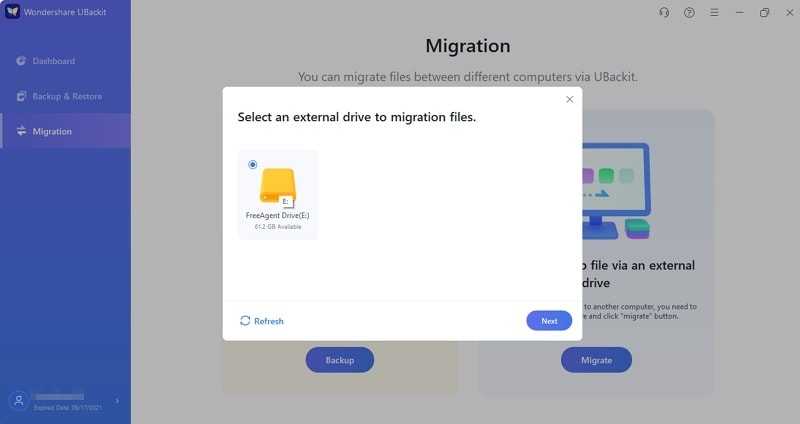
2حدد محرك الهدف
للمتابعة، ما عليك سوى تحديد محرك الأقراص على جهاز الكمبيوتر الخاص بك حيث سيتم ترحيل البيانات من القرص الخارجي.
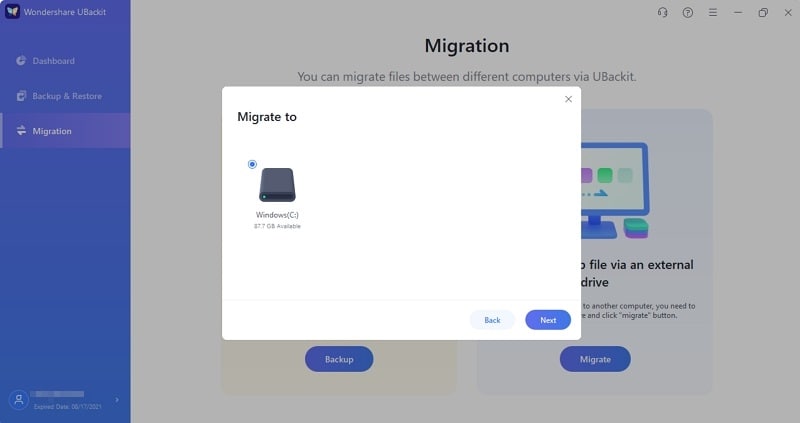
3ترحيل الملفات بنجاح
ابدأ عملية ترحيل الملفات وانتظر بضع دقائق. يرجى التأكد من بقاء القرص الصلب الخارجي متصلاً بالنظام حتى اكتمال عملية الترحيل.
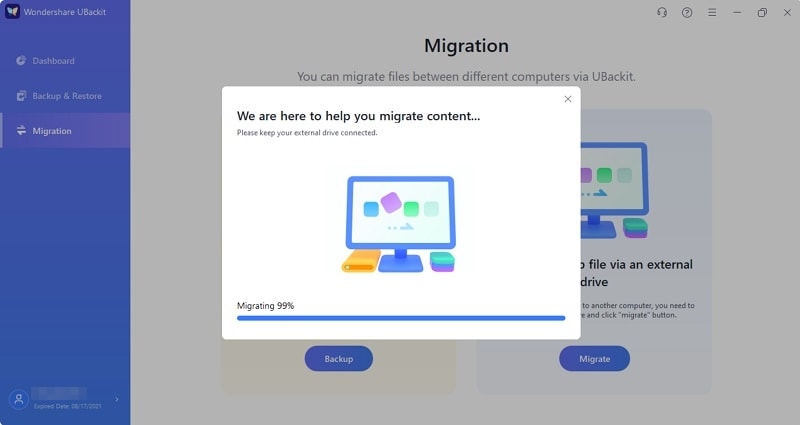
بمجرد اكتمال عملية الترحيل بواسطة UBackit، سيتم إخطارك من خلال التطبيق.
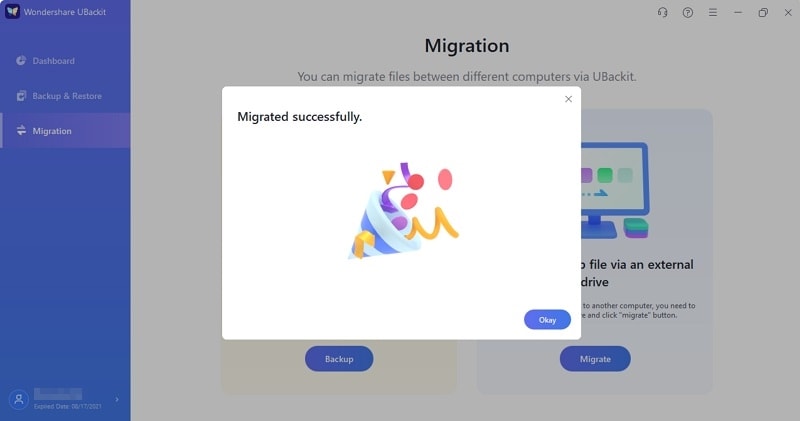
ستفتح الأداة تلقائيًا نافذة منبثقة جديدة حيث تم ترحيل بياناتك. يمكنك الذهاب إلى الموقع المحدد والوصول إلى البيانات التي تم ترحيلها على جهاز الكمبيوتر الخاص بك.
من بين جميع الأدوات المذكورة أعلاه، Wondershare UBackit هو أفضل أداة ترحيل سهلة الاستخدام.
الكلمات الأخيرة
نأمل أن تكون قد اكتسبت من المقالة أعلاه معرفة حول أدوات ترحيل الملفات وأن تتعلم أيضًا كيفية استخدامها. لذلك، عندما تريد ترحيل الملفات من نظام إلى آخر، يمكنك استخدام أي من الأدوات المذكورة أعلاه. Wondershare UBackit هي أداة ترحيل رائعة يمكنها ترحيل جميع بياناتك بنقرات قليلة. جربها مرة واحدة!

Khalid Abdullahi
contributor Editor
Generally rated4.5(105participated)